¿Cómo eliminar una página en Kami?
- ¿Cómo puedo eliminar una página en un PDF Kami?
- ¿Cómo puedo borrar todo en Kami?
-
¿Cómo se borra con Kami?
- Cómo borro una página en Pages?
- ¿Cómo puedo añadir páginas a Kami?
- ¿Cómo eliminar una diapositiva en Kami?
- ¿Cómo se borran los vídeos de Kami?
- ¿Cómo añadir una segunda página en Kami?
- ¿Cómo puedo eliminar todas las anotaciones en Kami?
- ¿Cómo duplicar una página en Kami?
- ¿Cómo elimino las copias rastreadas de Kami?
- ¿Cómo pasar una página en Kami?
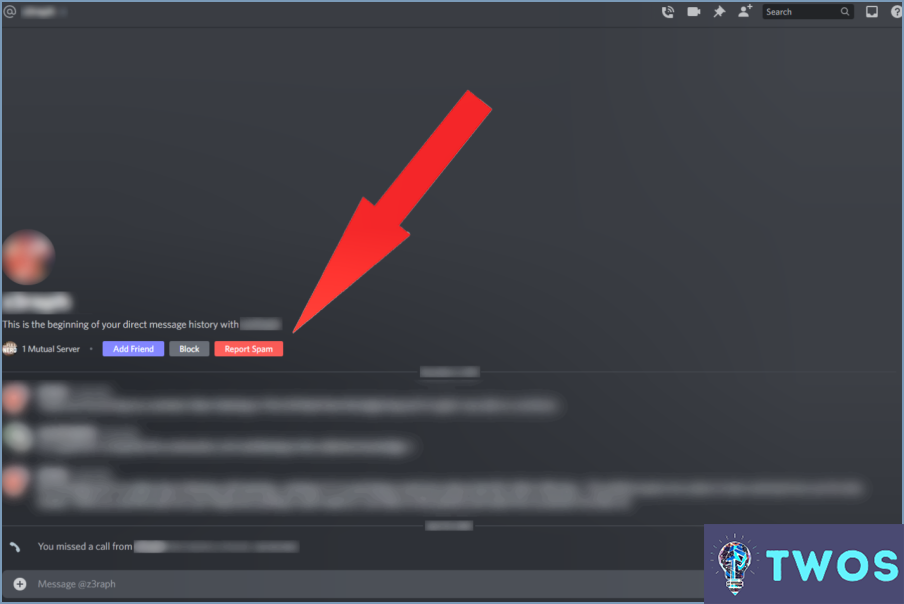
Eliminar una página en Kami puede ser un poco complicado, pero es posible. Sin embargo, debe tener los permisos necesarios para acceder a los menús y botones necesarios para esta tarea. He aquí una guía paso a paso sobre cómo eliminar una página en Kami:
- Localice la página que desea eliminar: Este paso es crucial porque no puedes borrar una página que no encuentras. Si tiene muchas páginas, puede utilizar la función de búsqueda para localizar la página específica que desea eliminar.
- Haga clic en las tres líneas de la esquina superior izquierda de la página: Una vez que haya encontrado la página que desea eliminar, haga clic en las tres líneas situadas en la esquina superior izquierda de la página. Aparecerá un menú con varias opciones.
- Haga clic en "Configuración de la página": En el menú que aparece, selecciona "Configuración de página". Esto le llevará a una página en la que podrá realizar varios cambios en la página, incluida su eliminación.
- Haga clic en "Eliminar página": En el menú de configuración de la página, verás la opción de "Eliminar página." Haga clic en este botón, y se le pedirá que confirme que desea eliminar la página.
- Confirme que desea eliminar la página: Después de hacer clic en "Eliminar página", Kami le pedirá que confirme que desea eliminar la página. Haga clic en "OK" para confirmar su elección, y la página será eliminada.
Vale la pena señalar que una vez que eliminas una página en Kami, no se puede recuperar. Por lo tanto, asegúrate de que tienes la página correcta antes de borrarla.
En resumen, para eliminar una página en Kami, tienes que localizar la página, acceder a la configuración de la página, hacer clic en "Eliminar página" y confirmar tu elección. Aunque el proceso pueda parecer un poco complicado, siguiendo estos pasos podrás eliminar cualquier página de Kami que ya no necesites.
¿Cómo puedo eliminar una página en un PDF Kami?
Eliminar una página en un PDF Kami es un proceso sencillo. En primer lugar, abra el documento PDF que contiene la página que desea eliminar. A continuación, seleccione la página o páginas que desea eliminar. Una vez seleccionadas las páginas, haga clic en la opción "Editar" de la barra de menús situada en la parte superior de la pantalla. En el menú desplegable, seleccione la opción "Eliminar páginas". Aparecerá una ventana emergente confirmando la página o páginas que desea eliminar. Confirme la supresión y la página o páginas se eliminarán definitivamente del documento. Recuerde guardar los cambios antes de salir del documento.
¿Cómo puedo borrar todo en Kami?
Para borrar todo en Kami, hay unos sencillos pasos que puede seguir. En primer lugar, abra Kami y vaya al menú "Archivo". Desde allí, selecciona "Borrar todo". Aparecerá una ventana emergente pidiéndote que confirmes tu decisión. Haz clic en "Sí" para confirmar que quieres borrar todo el contenido de tu documento.
También puede utilizar la función "Seleccionar todo" para resaltar y eliminar todo el contenido del documento. Para ello, haz clic en el menú "Editar" y selecciona "Seleccionar todo". Una vez que todo esté resaltado, pulsa el botón "Suprimir" de tu teclado para eliminar todo el contenido de tu documento.
Es importante tener en cuenta que una vez que elimine todo en Kami, el contenido no se puede recuperar, así que asegúrese de que tiene una copia de seguridad o está seguro de que desea eliminar todo antes de proceder.
¿Cómo se borra con Kami?
Eliminar contenido con Kami depende de la aplicación específica que estés utilizando y de tus preferencias. Sin embargo, algunos consejos generales para borrar contenido incluyen:
- Abre la app Kami y haz clic en las tres líneas de la esquina superior izquierda de la pantalla.
- Navega hasta la pestaña "Configuración" y, a continuación, haz clic en "General".
- Haz clic en "Historial" para ver todos tus archivos subidos.
- Seleccione el archivo que desea eliminar y haga clic en los tres puntos situados a la derecha del nombre del archivo.
- Haga clic en "Eliminar" y confirme su selección.
Si desea eliminar varios archivos a la vez, puede seleccionar varios archivos y, a continuación, hacer clic en el botón "Eliminar". Tenga en cuenta que una vez que elimina un archivo, no se puede recuperar.
Además, si has integrado Kami con Google Drive u otro servicio de almacenamiento en la nube, también puedes eliminar archivos directamente desde esas plataformas.
Cómo borro una página en Pages?
Para eliminar una página en Pages, sigue estos pasos:
- Abra Pages y haga clic en el icono de Pages en el dock en la parte inferior de la pantalla.
- Haga clic en la pestaña Páginas y, a continuación, en el botón Páginas de la esquina superior derecha de la ventana.
- Seleccione la página que desea eliminar.
- Haga clic en el icono Páginas en el dock en la parte inferior de la pantalla y elija Eliminar página en el menú desplegable.
- Introduzca el nombre de la página en el cuadro de texto situado junto a Eliminar página y haga clic en Aceptar.
Siguiendo estos pasos, puede eliminar fácilmente una página en Pages.
¿Cómo puedo añadir páginas a Kami?
Añadir páginas a Kami es muy fácil. Para empezar, abre Kami y encuentra el botón Páginas situado en la esquina superior izquierda. Una vez que haga clic en el botón Páginas, se le dará la opción de añadir nuevas páginas haciendo clic en el botón Añadir página. Así de sencillo. También puede añadir varias páginas a la vez seleccionando el número de páginas que desea añadir en la ventana emergente. Y eso es todo. Con unos pocos clics, puede añadir tantas páginas como necesite a su documento Kami.
¿Cómo eliminar una diapositiva en Kami?
Para eliminar una diapositiva en Kami, puedes seguir los siguientes pasos:
- Abra la diapositiva que desea eliminar.
- Haga clic en las tres líneas de la esquina superior izquierda de la diapositiva.
- Seleccione "Eliminar diapositiva".
- Confirme su decisión haciendo clic en "Sí".
Siguiendo estos sencillos pasos, puede eliminar rápida y fácilmente una diapositiva en Kami.
¿Cómo se borran los vídeos de Kami?
Para eliminar un vídeo de Kami, debes acceder a tu cuenta y hacer clic en la pestaña Vídeos. A continuación, debe localizar el vídeo de Kami que desea eliminar y hacer clic sobre él. Dependiendo de las circunstancias específicas, es posible que tengas que seguir pasos adicionales para completar el proceso de eliminación. Por ejemplo, es posible que tengas que confirmar la eliminación haciendo clic en un mensaje emergente o que tengas que ponerte en contacto con el servicio de atención al cliente de Kami si tienes algún problema. Es importante tener en cuenta que la eliminación de un vídeo de tu cuenta de Kami es una acción permanente y no se puede deshacer.
¿Cómo añadir una segunda página en Kami?
Para añadir una segunda página en Kami, sigue estos sencillos pasos:
- Ir a "Configuración"
- Haga clic en "Páginas"
- Haz clic en el botón "+"
- Introduzca el título de la página deseada
- Haga clic en "Crear"
Ya está. Así de sencillo. Puedes añadir tantas páginas como necesites repitiendo estos pasos. Recuerda guardar tus cambios haciendo clic en el botón "Guardar" una vez que hayas terminado de editar.
¿Cómo puedo eliminar todas las anotaciones en Kami?
Para borrar todas las anotaciones en Kami, puedes seguir estos pasos generales:
- Abra Kami y seleccione las anotaciones que desea eliminar.
- En la barra de herramientas, haga clic en el botón "Anotación".
- En la ventana "Anotación", haga clic en el botón "Eliminar".
Es importante tener en cuenta que el proceso de eliminación puede variar en función del tipo de anotación y de la configuración. Por lo tanto, siempre es una buena idea volver a comprobar las anotaciones y la configuración antes de eliminarlas. Siguiendo estos pasos, puede eliminar fácilmente sus anotaciones de Kami y empezar de cero.
¿Cómo duplicar una página en Kami?
Duplicar una página en Kami es un proceso sencillo. Simplemente copie la URL de la página que desea duplicar y péguela en el campo "Duplicar página" en la sección "Páginas" de la configuración de su cuenta de Kami. Pulsa el botón "Duplicar" y se creará una copia de la página con el mismo contenido y formato que la original. Esta función es útil si quieres hacer páginas similares con el mismo diseño y maquetación rápidamente.
¿Cómo elimino las copias rastreadas de Kami?
Para eliminar las copias rastreadas de Kami, hay dos métodos que puede probar. El primer método consiste en utilizar la herramienta "Copias rastreadas" del menú "Kami". Esto le proporcionará una lista de todas las copias rastreadas que están actualmente activas en su cuenta. A partir de ahí, puedes elegir entre eliminar o conservar cualquiera de estas copias para su uso posterior. También puede utilizar el botón "Eliminar copias rastreadas" situado en la barra de herramientas de "Kami" para eliminar rápidamente todas las copias rastreadas de su cuenta.
¿Cómo pasar una página en Kami?
Para pasar una página en Kami, hay varias opciones. Puedes usar tus manos para deslizarte a izquierda o derecha en la pantalla táctil, usar la pantalla táctil directamente tocando en el borde izquierdo o derecho de la pantalla, o usar un joystick virtual que aparece en la pantalla para pasar de página. No hay una forma definitiva de pasar página en Kami, así que siéntete libre de elegir el método que mejor se adapte a ti.
Deja una respuesta

Artículos Relacionados