¿Cómo desactivar el modo 3d en Photoshop?
- ¿Cómo elimino las sombras 3D en Photoshop?
-
¿Cómo desactivo el 3D?
- ¿Cómo puedo restablecer la configuración de Photoshop?
- ¿Cómo desactivo la herramienta de perspectiva?
- Cómo se convierte 3D a 2d en Illustrator?
- Cómo se eliminan las sombras en Photoshop 2023?
- ¿Cómo puedo cambiar las preferencias en Photoshop?
- ¿Se va a dejar de utilizar Photoshop 3D?
- ¿Se puede eliminar una sombra de una imagen?
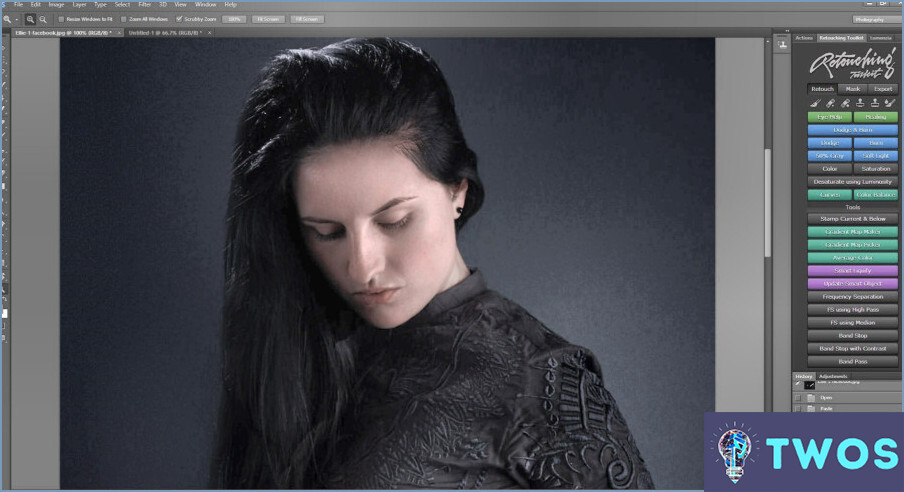
Para desactivar el modo 3D en Photoshop, tendrá que seguir unos sencillos pasos. En primer lugar, abra Photoshop y vaya al menú Archivo. A partir de ahí, seleccione Opciones en el menú que aparece.
Una vez que aparezca el cuadro de diálogo Opciones, seleccione la pestaña 3D. Bajo el título "Modo 3D", verá una casilla de verificación junto a "Activar 3D". Desmarque esta casilla para desactivar el modo 3D en Photoshop.
Tras realizar este cambio, haga clic en Aceptar para cerrar el cuadro de diálogo Opciones. Esto guardará sus cambios y saldrá del menú Opciones.
Es importante tener en cuenta que desactivar el modo 3D no eliminará ninguna capa u objeto 3D que ya se encuentre en el documento. Simplemente impedirá que Photoshop renderice nuevas capas u objetos en modo 3D.
Si desea convertir una capa u objeto 3D existente en una capa 2D, puede hacerlo seleccionando la capa u objeto y haciendo clic en el botón "Convertir a 2D" del panel 3D. Esto eliminará cualquier propiedad 3D de la capa u objeto y lo convertirá en una capa plana 2D.
En conclusión, desactivar el modo 3D en Photoshop es un proceso sencillo que puede realizarse desmarcando la casilla "Activar 3D" en la pestaña 3D del menú Opciones. Recuerde que esto no eliminará ninguna capa u objeto 3D que ya estén en su documento, y puede que tenga que convertirlos manualmente en capas 2D si es necesario.
¿Cómo elimino las sombras 3D en Photoshop?
Para eliminar las sombras 3D en Photoshop, tiene algunas opciones:
- Utilice el filtro Desenfocar: Selecciona la capa con la sombra y ve a Filtro. > Desenfocar > Desenfoque gaussiano. Ajusta el radio para desenfocar la sombra hasta que deje de ser visible.
- Utilice la herramienta Degradado: Crear una nueva capa por encima de la capa con la sombra. Seleccione la herramienta Degradado y establezca el color de primer plano en negro. Arrastra el degradado desde la parte superior de la sombra hasta la parte inferior de la sombra hasta que la sombra desaparezca.
- Utilice la herramienta Tampón de clonar: Seleccione la herramienta Tampón de clonar y establezca el origen de la muestra en un área sin la sombra. Cepille sobre la sombra para reemplazarla con el área muestreada.
Recuerde trabajar siempre en una capa duplicada y guardar su progreso a medida que avanza para evitar perder cualquier cambio.
¿Cómo desactivo el 3D?
Para desactivar el 3D en tu dispositivo, tendrás que acceder a la configuración del mismo. Sigue estos pasos para desactivarlo:
- Abre la aplicación Ajustes de tu dispositivo.
- Desplázate hasta la sección Pantalla.
- Busca la opción 3D y toca sobre ella.
- Deslice el interruptor basculante hacia la izquierda para desactivar 3D.
Una vez que hayas completado estos pasos, el 3D debería estar desactivado en tu dispositivo. Ten en cuenta que los pasos pueden variar ligeramente según el sistema operativo o el fabricante de tu dispositivo.
¿Cómo puedo restablecer la configuración de Photoshop?
Para restablecer la configuración de Photoshop, empieza por cerrar todos los archivos. A continuación, haz clic en el menú "Archivo" y selecciona "Preferencias" y luego "General". Por último, haga clic en el botón "Restablecer preferencias al salir" y reinicie Photoshop. Esto restablecerá tus preferencias a sus valores por defecto. Es importante tener en cuenta que al restablecer las preferencias se borrará cualquier personalización que haya realizado, así que asegúrese de hacer una copia de seguridad de los archivos importantes antes de proceder. Además, si desea restablecer todos los ajustes de Photoshop, incluidas las preferencias, puede mantener pulsadas las teclas "Alt", "Mayús" y "Control" mientras inicia Photoshop.
¿Cómo desactivo la herramienta de perspectiva?
Para desactivar la herramienta de perspectiva, el método puede variar en función de su dispositivo y sistema operativo. Sin embargo, algunas formas de hacerlo son:
- En un ordenador de sobremesa con Windows, haga clic en el botón "Windows" situado en la esquina inferior izquierda de la pantalla, seleccione "Configuración", elija "General" y, en "Pantalla", desmarque la casilla situada junto a "Usar un modo de ventana."
- En un ordenador Mac, abra las "Preferencias del Sistema" y haga clic en "Pantallas", luego desmarque "Perspectiva" o "Pantalla tienen espacios separados."
- En un iPhone o iPad, ve a "Ajustes" y elige "Pantalla". & Brillo" y desactiva "Zoom en perspectiva".
Ten en cuenta que estas instrucciones pueden variar ligeramente en función de tu dispositivo y sistema operativo específicos.
Cómo se convierte 3D a 2d en Illustrator?
Para convertir un objeto 3D a 2D en Illustrator, hay un par de métodos que puede utilizar. Una forma es ir a Objeto > Transformar > 3D y seleccionar la opción "Rotar" para posicionar el objeto como quieres que aparezca en 2D. Otra opción es utilizar el panel Pathfinder y seleccionar la opción "Expandir" para dividir el objeto 3D en formas individuales que se pueden editar según sea necesario. Experimente con ambos métodos para encontrar el que mejor se adapte a su proyecto.
Cómo se eliminan las sombras en Photoshop 2023?
La eliminación de sombras en Photoshop 2023 se puede lograr a través de diversas técnicas, dependiendo de la iluminación y las condiciones de la imagen. Aquí hay algunos consejos para ayudarle a empezar:
- Utilice la herramienta Tampón de clonar para cubrir las sombras con píxeles cercanos.
- Pruebe la herramienta Dodge o Burn para aclarar u oscurecer áreas específicas de la foto.
- Ajuste los niveles o las curvas de la foto para equilibrar las zonas de sombra y de luz.
- Utilice la herramienta Pincel corrector para mezclar la sombra con los píxeles circundantes.
Recuerda utilizar estas técnicas con moderación para evitar procesar la foto en exceso.
¿Cómo puedo cambiar las preferencias en Photoshop?
Para cambiar las preferencias en Photoshop, vaya al menú "Ventana" y seleccione "Preferencias". Una vez que aparezca la ventana "Preferencias", haga clic en la pestaña "Interfaz". A partir de ahí, puedes elegir la opción que mejor se adapte a tus necesidades. Hay varias preferencias que puedes cambiar, como los ajustes de color, las opciones de guardado de archivos y el formato del texto. Tenga en cuenta que las preferencias que cambie variarán en función de lo que esté intentando hacer, así que asegúrese de elegir las opciones que mejor se adapten a sus necesidades específicas.
¿Se va a dejar de utilizar Photoshop 3D?
A pesar del cambio de Adobe hacia versiones más recientes de Photoshop, los usuarios podrán seguir accediendo y utilizando Photoshop 3D, ya que sigue estando disponible y es compatible. Sin embargo, cabe señalar que es posible que en el futuro haya menos actualizaciones y soporte para Photoshop 3D. Es importante que los usuarios tengan esto en cuenta a la hora de decidir si continúan o no utilizando esta versión del software.
¿Se puede eliminar una sombra de una imagen?
Sí, se pueden eliminar las sombras de las fotografías con las técnicas adecuadas. Sin embargo, depende de la imagen y de las condiciones de iluminación. Estos son algunos consejos para eliminar las sombras de las fotos:
- Utilice un filtro para aclarar u oscurecer.
- Ajuste la configuración de exposición.
- Utilice un editor de fotos para clonar y curar las zonas de sombra.
Es importante tener en cuenta que la eficacia de estos métodos variará en función de la complejidad de la sombra y la calidad general de la foto. Además, en Photoshop no existe la capa 3D.
Deja una respuesta

Artículos Relacionados