Cómo hacer que la fuente más negrita en Photoshop?
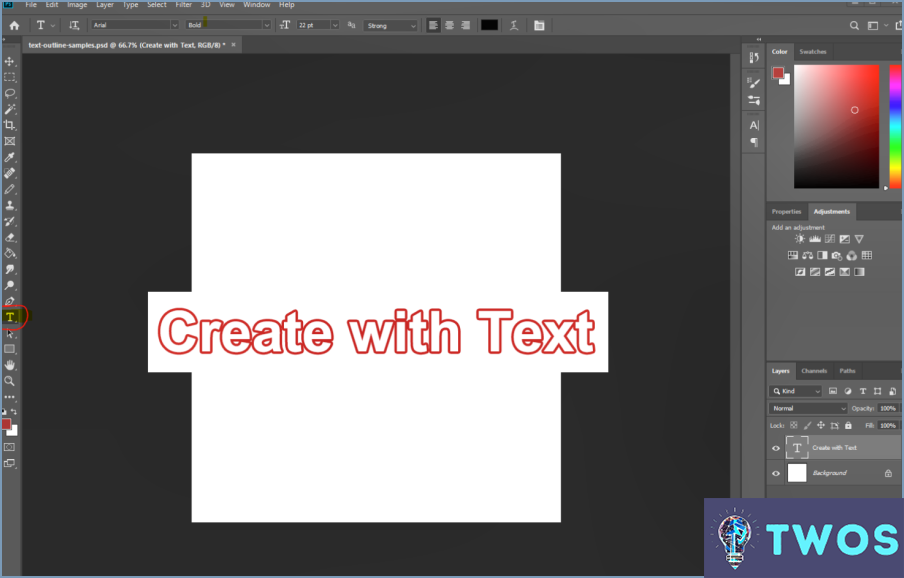
Si desea hacer una fuente más audaz en Photoshop, hay algunos métodos diferentes que puede probar. Dado que el nivel de audacia que desea en su fuente dependerá de sus propias preferencias y la fuente que está utilizando, no hay una respuesta definitiva a esta pregunta. Sin embargo, aquí tienes algunos consejos para empezar:
- Aumenta el peso del trazo: Una de las formas más sencillas de hacer que una fuente parezca más atrevida es aumentar el grosor del trazo. Para ello, seleccione la capa de texto en Photoshop, vaya al panel "Carácter" y busque la opción "Trazo". Aumenta el grosor del trazo hasta que consigas el nivel de audacia deseado. Ten en cuenta que este método puede hacer que la fuente parezca menos suave, así que utilízalo con precaución.
- Utiliza una fuente más atrevida: Otra forma de hacer que su texto se vea más audaz es simplemente utilizar una fuente que sea naturalmente más gruesa o más audaz. Si trabajas con una fuente que tiene múltiples variaciones (como "light", "regular" y "bold"), prueba a utilizar la versión en negrita. Si buscas un nuevo tipo de letra, busca fuentes "negritas" o "gruesas" para encontrar opciones que sean naturalmente más gruesas.
- Añade más letras a la familia tipográfica: Por último, puedes probar a añadir más letras a la familia tipográfica para crear un efecto más atrevido. Para ello, seleccione la capa de texto en Photoshop, vaya al panel "Carácter" y busque la opción "Familia de fuentes". Haz clic en la flecha desplegable y comprueba si hay otras variaciones de la fuente disponibles (como "condensada" o "ampliada"). Experimenta con diferentes variaciones hasta que encuentres una que parezca más atrevida e impactante.
Utilizando estos consejos, puedes crear texto más atrevido en Photoshop que destaque y capte la atención de tu público. Recuerde experimentar con diferentes técnicas para encontrar el nivel perfecto de audacia para su proyecto específico.
¿Cómo puedo hacer que mi fuente sea más llamativa?
Si desea hacer su fuente más audaz, hay algunas opciones que puede probar.
- Aumentar el tamaño de la fuente: Aumentar el tamaño de su fuente puede hacer que parezca más audaz. Tenga en cuenta, sin embargo, que si hace la fuente demasiado grande, también puede hacer que su texto sea más difícil de leer.
- Utilice un tipo de letra en negrita: El uso de una fuente que ya está diseñado para ser negrita es una forma sencilla de lograr un efecto de texto más audaz. Busque opciones de fuentes con "negrita" o "pesada" en el nombre para lograr este efecto.
- Utilice una herramienta de formato de texto: La mayoría de los procesadores de texto y programas de diseño tienen una herramienta de formato "negrita" que se puede utilizar para hacer que su texto aparezca más audaz. Sólo tiene que seleccionar el texto que desea resaltar y hacer clic en el botón "negrita".
Recuerde utilizar la negrita con moderación y a propósito, ya que demasiado texto en negrita puede resultar abrumador y distraer la atención.
¿Cómo puedo corregir el texto borroso en Photoshop?
Para corregir el texto borroso en Photoshop, puede seguir unos sencillos pasos:
- Selecciona la capa de texto borroso y ve a Filtro > Enfocar > Enfoque inteligente.
- Ajusta la configuración a tu gusto, pero ten cuidado de no sobreenfocar el texto.
- Si el texto sigue borroso, intente duplicar la capa y cambiar el modo de fusión de la capa a Superponer o Luz dura.
- También puede utilizar el filtro Máscara de desenfoque para enfocar aún más el texto.
- Si el texto sigue sin ser lo suficientemente nítido, puede que tenga que volver a escribirlo utilizando un tamaño de fuente más grande o utilizar una imagen de mayor resolución.
Recuerda trabajar siempre en una capa duplicada y guardar tus progresos con regularidad.
¿Cómo puedo acceder a las opciones de fuente en Photoshop?
Para acceder a las opciones de fuentes en Photoshop, dirígete al menú Archivo y selecciona "Fuentes". Aquí, puedes seleccionar de una lista de fuentes instaladas en tu ordenador. También puede personalizar la fuente cambiando su color, tamaño y estilo. Además, puedes importar nuevas fuentes haciendo clic en el botón "Añadir fuentes" del menú Fuente. Es importante tener en cuenta que los pasos específicos pueden variar ligeramente dependiendo de su versión de Photoshop.
¿Cómo pongo el texto en negrita?
Para poner el texto en negrita, puede utilizar varios métodos, como usar una fuente en negrita o aumentar el tamaño de la fuente. La mayoría de los procesadores de texto incorporan una opción para poner el texto en negrita, a la que se puede acceder mediante una barra de herramientas o un atajo de teclado. También puedes utilizar un complemento o aplicación de negrita para que el texto destaque aún más. Ten en cuenta que el aspecto exacto del texto en negrita puede variar dependiendo de la fuente y el diseño que estés utilizando, por lo que puede ser útil experimentar con diferentes opciones para encontrar la que mejor se adapte a tu texto.
¿Cómo se cambia el peso de la fuente?
Para cambiar el peso de la fuente en tu dispositivo, ve a la aplicación Ajustes y desplázate hasta la parte inferior de la página. Encontrarás una lista de pesos de fuente donde podrás elegir el que prefieras. El peso de la fuente se refiere al grosor o pesadez de los caracteres de tu texto. Ajustando el peso de la fuente, puedes crear énfasis o hacer que tu texto destaque. Algunos pesos de fuente comunes incluyen:
- Ligero
- Normal
- Medio
- Negrita
- Extra Negrita
Seleccionar el peso adecuado de la fuente puede mejorar el aspecto general del texto.
¿Es la negrita un estilo de fuente?
No, la negrita no es un estilo de fuente. La negrita es simplemente un texto de mayor tamaño que el texto normal. Se utiliza para enfatizar o resaltar ciertas palabras o frases. Las fuentes son los diferentes estilos de letra, como Times New Roman o Arial, que determinan la apariencia del texto. Algunos estilos tipográficos populares son la cursiva, el subrayado y el tachado. Sin embargo, estos estilos tampoco cambian el tipo de letra, sino que se limitan a modificar el aspecto del texto.
¿Cuál es la opción correcta para poner en negrita todos los párrafos?
No hay una única respuesta correcta para poner en negrita todos los párrafos. Algunos prefieren utilizar el código HTML mientras que otros prefieren la etiqueta . Ambas etiquetas sirven para poner texto en negrita y pueden aplicarse a palabras sueltas o a párrafos enteros. En última instancia, depende de las preferencias personales y del contexto en el que se utilicen las etiquetas. Tenga en cuenta que utilizar demasiado texto en negrita puede resultar abrumador y afectar a la legibilidad. Lo mejor es utilizar la negrita con moderación y a propósito.
¿Qué son los pesos de las fuentes?
El grosor de una fuente se mide en una escala que va de ultraligero a extra negrita. Los seis niveles de peso de las fuentes son:
- Ultraligero
- Ligero
- Regular
- Medio
- Negrita
- Extra-negrita
Elegir el peso adecuado de la fuente puede ayudar a transmitir el mensaje de su texto, y puede hacer que su diseño se vea más atractivo visualmente.
¿Cuáles son los atajos de teclado en Photoshop?
Photoshop tiene una gran cantidad de teclas de acceso directo para ayudar a hacer la edición de fotos más eficiente. Sin embargo, las teclas de acceso directo específicas disponibles dependen de la versión de Photoshop que se utilice. En general, se puede acceder a la mayoría de las funciones básicas utilizando el teclado. He aquí algunos ejemplos de las teclas de acceso rápido más utilizadas en Photoshop:
- Ctrl + N: Crear un nuevo documento
- Ctrl + O: Abrir un documento existente
- Ctrl + S: Guardar el documento actual
- Ctrl + Z: Deshacer la última acción
- Ctrl + Mayús + S: Guardar como
- Ctrl + Alt + Z: Paso atrás
- Ctrl + Alt + Mayús + Z: Paso adelante
Por qué mi fuente se ve pixelada?
Si tu fuente se ve pixelada, puede haber varias razones detrás de ello. Puede deberse a gráficos o fuentes de baja resolución, a una versión antigua del sistema operativo Android o a un dispositivo poco potente. Para solucionar el problema, puedes cambiar a una fuente o archivo gráfico de mayor resolución, actualizar el hardware de tu dispositivo o actualizar el sistema operativo Android. Además, también puede ayudar ajustar la resolución de la pantalla o utilizar anti-aliasing. Si utilizas Illustrator y quieres poner el texto en negrita, simplemente selecciona el texto y ve al menú Tipo o utiliza el atajo de teclado Ctrl+B (Windows) o Comando+B (Mac).
Deja una respuesta

Artículos Relacionados