Cómo puedo cambiar la imagen de mi cuenta en Windows 8?
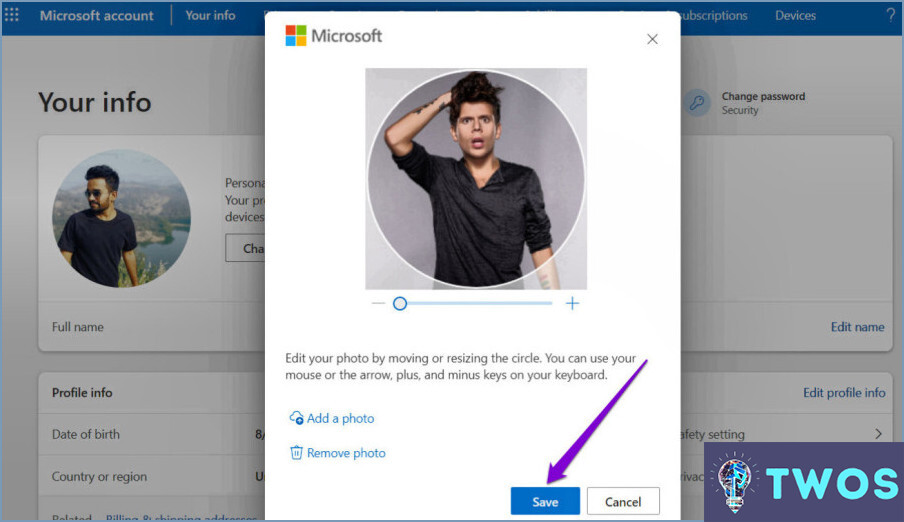
Para cambiar la imagen de tu cuenta en Windows 8, sólo tienes que seguir estos pasos:
- En primer lugar, localice la imagen de cuenta actual en la esquina superior derecha de la pantalla. Debería mostrar tu imagen de perfil actual o una imagen genérica si aún no has configurado ninguna.
- Haga clic con el botón derecho en la imagen de la cuenta y aparecerá un menú desplegable. En la lista de opciones, selecciona "Cambiar imagen de cuenta".
- Aparecerá una nueva ventana que te mostrará la imagen actual y las opciones para cambiarla. Si desea buscar una nueva imagen en su ordenador, seleccione "Examinar" y busque un archivo de imagen con la extensión .jpg o .png. También puede tomar una nueva foto seleccionando la opción "Cámara".
- Una vez seleccionada la nueva imagen, puedes recortarla si es necesario utilizando el control deslizante situado en la parte inferior de la pantalla. Cuando hayas terminado, haz clic en "Guardar".
- Por último, se te pedirá que confirmes que deseas utilizar la nueva imagen como foto de tu cuenta. Haz clic en "Sí" para guardar los cambios.
Enhorabuena, ¡has cambiado correctamente la imagen de tu cuenta en Windows 8!
Vale la pena señalar que también puedes cambiar la imagen de tu cuenta a través de la configuración de tu PC. He aquí cómo hacerlo:
- Abre la barra Charms deslizando el dedo desde el borde derecho de la pantalla o pulsando la tecla Windows + C.
- Selecciona "Configuración" y luego "Cambiar configuración del PC".
- En la pantalla de configuración del PC, selecciona "Cuentas" y, a continuación, "Tu cuenta."
- En "Tu foto", seleccione "Examinar" para elegir una nueva imagen o seleccione "Cámara" para tomar una nueva foto.
- Cuando hayas terminado, haz clic en "Guardar" para aplicar los cambios.
Ya está. Tanto si prefieres cambiar la foto de tu cuenta a través de la barra de Charms como del menú contextual, el proceso es rápido y sencillo.
Cómo puedo eliminar la imagen de mi cuenta en Windows 8?
Para eliminar la imagen de tu cuenta en Windows 8, sigue estos pasos:
- Ve al Panel de control haciendo clic en la tecla de Windows + X y seleccionando "Panel de control" en el menú.
- Haz clic en "Cuentas de usuario" y luego selecciona "Cambiar la configuración de tu cuenta."
- Seleccione "Opciones de inicio de sesión" en el menú de la izquierda.
- Desplácese hacia abajo hasta la sección "Elegir una imagen de cuenta".
- Haga clic en la casilla que dice "Elegir una imagen de cuenta" y seleccione "Sin imagen de cuenta".
- Por último, haz clic en "Guardar" para aplicar los cambios.
Ya está. La imagen de tu cuenta ahora será eliminada de Windows 8.
Cómo cambio la imagen de inicio de sesión de Windows?
Para cambiar tu imagen de inicio de sesión de Windows, sigue estos pasos:
- Haga clic con el botón derecho en el escritorio y seleccione "Personalizar".
- Haga clic en "Cambiar los iconos del escritorio".
- Haga clic en "Cambiar iconos del sistema".
- Haga clic en "Cambiar configuración de cuenta". Se abrirá la ventana Cuentas de usuario.
- Haga clic en "Examinar" para elegir una nueva imagen de su ordenador o seleccione una de las opciones predeterminadas.
- Una vez seleccionada la nueva imagen, haz clic en "Aplicar" para guardar los cambios.
Ya está. Su nueva imagen de inicio de sesión debería ser ahora visible cuando inicie sesión en Windows. Tenga en cuenta que la imagen que elija también se utilizará para otros servicios de Microsoft, como Outlook y Skype.
¿Cómo puedo cambiar mi imagen de perfil en mi equipo?
Para cambiar tu foto de perfil en tu ordenador, debes acceder al menú Configuración y hacer clic en la opción "Perfil". A continuación, haz clic en el botón "Elegir archivo" para subir una nueva imagen desde tu ordenador o selecciona una de Facebook. Asegúrate de que la imagen tiene un formato compatible, como JPEG o PNG, y se ajusta a las dimensiones recomendadas. Una vez elegida la nueva imagen, haz clic en "Guardar" para completar el proceso.
¿Cómo se cambia la foto de perfil en la aplicación Microsoft Outlook?
Para cambiar tu foto de perfil en Microsoft Outlook app, sigue estos sencillos pasos:
- Abre la aplicación y ve a tu perfil.
- Toca en tu foto de perfil actual.
- Te aparecerá una opción de cámara.
- Utilice la opción de cámara para tomar una foto o elija una de las fotos existentes.
- Una vez que haya seleccionado una nueva foto de perfil, recórtela a su gusto.
- Por último, toca "Guardar" para actualizar tu foto de perfil.
Ya está. Tu nueva foto de perfil debería ser ahora visible en la aplicación.
Por qué no puedo cambiar mi fondo de pantalla de bloqueo Windows 8?
Si no puedes cambiar el fondo de pantalla de bloqueo en Windows 8, es probable que se deba a una limitación del sistema operativo. Para cambiar el fondo de pantalla de bloqueo, tendrá que utilizar el Panel de control o software de terceros. Por desgracia, no existe una opción integrada para cambiar el fondo de pantalla de bloqueo directamente desde la aplicación Configuración, como en las versiones más recientes de Windows. Para cambiar el fondo de pantalla, puedes abrir el Panel de control, seleccionar "Personalización" y, a continuación, "Pantalla de bloqueo". Alternativamente, puedes utilizar software de terceros como Wallpaper Engine para cambiar el fondo de pantalla de bloqueo.
¿Cómo puedo cambiar mi foto de perfil fácilmente?
Para cambiar tu foto de perfil en Facebook, simplemente sube una nueva foto desde tu teléfono u ordenador. A continuación te explicamos cómo:
- Ve a tu perfil y haz clic en tu foto de perfil actual
- Selecciona "Subir foto" o "Elegir foto"
- Selecciona la foto que quieras utilizar y haz clic en "Abrir"
- Ajuste el recorte según sea necesario y haga clic en "Guardar"
Alternativamente, puedes mover tu antigua foto de perfil a un álbum diferente y añadir una nueva. Sólo tienes que ir a tu perfil, hacer clic en la foto de perfil actual, seleccionar "Opciones" y luego "Mover a otro álbum." A continuación, sube tu nueva foto y establécela como tu foto de perfil. Y ya está.
¿Cómo puedo borrar mi foto de perfil en mi ordenador?
Eliminar una foto de perfil en tu ordenador es un proceso sencillo. En primer lugar, es necesario acceder a la carpeta donde se almacena la imagen. Para ello, abra el Explorador de archivos y navegue hasta C:NUsuariosNNNombre de usuarioNAppDataRoamingMicrosoftWindows Photo Viewer. A partir de ahí, se puede encontrar la foto de perfil que desea eliminar. Simplemente haz clic en la foto, arrástrala hasta el icono de la Papelera de reciclaje de tu escritorio y suelta el botón del ratón. También puedes hacer clic con el botón derecho en la foto y seleccionar "Eliminar" en el menú desplegable. Tras confirmar la eliminación, la foto se borrará definitivamente de tu ordenador. Y ya está, ¡has eliminado con éxito tu foto de perfil!
¿Por qué no puedo cambiar la foto de outlook?
Si tiene problemas para cambiar su foto de Outlook, puede deberse a varias razones. Una razón podría ser que no está haciendo clic en el icono de engranaje en la parte superior derecha de la pantalla y seleccionando "Cambiar imagen". Otra posibilidad es que haya un problema con tu conexión a Internet o con la propia aplicación de Outlook. Si has probado los pasos habituales y sigues teniendo problemas, es posible que tengas que ponerte en contacto con el servicio de asistencia de Outlook para obtener más ayuda.
Deja una respuesta

Artículos Relacionados