¿Cómo crear un pdf de varias páginas en Photoshop?
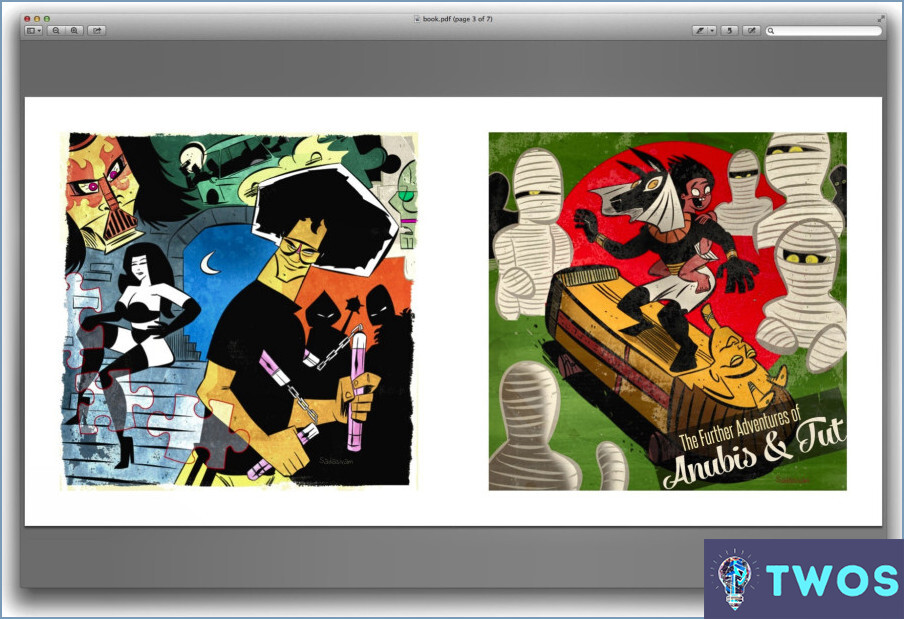
Crear un PDF de varias páginas en Photoshop es una habilidad útil que le permite combinar varias imágenes en un único documento PDF. Afortunadamente, hay varias maneras de crear un PDF de varias páginas en Photoshop, dependiendo de su preferencia y la versión de Photoshop que está utilizando. He aquí algunos métodos que puede utilizar:
- Utilizar el cuadro de diálogo Configurar página
Para crear un PDF de varias páginas en Photoshop utilizando el cuadro de diálogo Configurar página, comience seleccionando Archivo > Configurar página. En el cuadro de diálogo Configurar página, haga clic en la ficha Varias páginas. Aquí puede especificar el número de páginas que desea crear y el tamaño del margen. También puede elegir imprimir las páginas una tras otra o como una pila.
- Uso de la función Automatizar
Otra forma de crear un PDF de varias páginas en Photoshop es utilizando la función Automatizar. Este método es ideal si tiene varias imágenes que desea combinar en un único documento PDF. Para ello, comience seleccionando Archivo > Automatizar > Presentación PDF. En el cuadro de diálogo Presentación PDF, puede añadir sus imágenes, especificar el orden en que desea que aparezcan y personalizar el diseño.
- Uso de la función Guardar como
Si ya tiene un documento de Photoshop de varias páginas, puede guardarlo fácilmente como archivo PDF. Para ello, seleccione Archivo > Guardar como, elija PDF como formato de archivo y, a continuación, seleccione la opción Guardar como PDF. A continuación, puede especificar el número de páginas que desea incluir en el documento PDF.
Es importante tener en cuenta que el proceso de creación de un PDF de varias páginas en Photoshop puede variar ligeramente dependiendo de la versión de Photoshop que esté utilizando. Sin embargo, los métodos anteriores deberían funcionar para la mayoría de las versiones de Photoshop.
En conclusión, crear un PDF de varias páginas en Photoshop es una habilidad útil que puede ahorrarle tiempo y esfuerzo. Ya sea que elija utilizar el cuadro de diálogo Configurar página, la función Automatizar o la función Guardar como, puede combinar fácilmente varias imágenes en un solo documento PDF.
¿Cómo puedo guardar varios grupos como PDF en Photoshop?
Para guardar varios grupos como PDF en Photoshop, puede seguir estos pasos:
- Seleccione los grupos que desea guardar como PDF en el panel Capas.
- Haga clic con el botón derecho en los grupos seleccionados y elija "Convertir en objeto inteligente".
- Vaya al menú Archivo y seleccione "Scripts", luego elija "Exportar capas a archivos".
- En el cuadro de diálogo Exportar capas a archivos, elija la carpeta de destino y seleccione el tipo de archivo como "PDF".
- Marque la opción "Usar nombre de capa como nombre de archivo" y haga clic en el botón "Ejecutar".
Como alternativa, puede utilizar el atajo de teclado Ctrl+Mayús+Alt+S (Windows) o Comando+Mayús+Opción+S (Mac) para abrir el cuadro de diálogo "Guardar como" y elegir el formato "PDF". A continuación, selecciona los grupos que quieras guardar y haz clic en el botón "Guardar".
Estos métodos le permitirán guardar varios grupos como archivos PDF independientes en Photoshop de forma rápida y sencilla.
¿Cómo se crea un PDF de 3 páginas?
Para crear un PDF de 3 páginas, existen varias opciones. Una opción es utilizar Adobe Acrobat Pro, que es un software de pago que permite crear y editar archivos PDF. Con Adobe Acrobat Pro, puede crear un nuevo documento PDF, añadir contenido a las páginas y, a continuación, guardar el archivo como un PDF de 3 páginas.
Otra opción es utilizar un software gratuito de creación de PDF como PDF995. Con PDF995, puede crear un nuevo documento PDF desde cero, o puede convertir un documento existente en un PDF. Para crear un PDF de 3 páginas con PDF995, tendría que añadir el contenido al documento, guardarlo y, a continuación, utilizar la función de impresión del software para imprimir el documento como PDF.
Al crear un PDF de 3 páginas, es importante asegurarse de que el contenido sea claro y fácil de leer. Utilice títulos y subtítulos para dividir el texto y considere la posibilidad de utilizar imágenes o gráficos para ilustrar los puntos clave. Además, asegúrese de que los enlaces o referencias del documento son precisos y están actualizados.
En resumen, la creación de un PDF de 3 páginas puede hacerse con programas como Adobe Acrobat Pro o PDF995. Independientemente del software que elija, es importante crear un documento bien estructurado y visualmente atractivo que transmita eficazmente su mensaje.
¿Qué es un PDF de varias páginas?
Un PDF multipágina es un documento digital que contiene varias páginas o imágenes en un único archivo. PDF significa Portable Document Format (Formato de Documento Portátil), y es un formato de archivo ampliamente utilizado para compartir documentos en varios dispositivos y plataformas. Con un PDF multipágina, puedes almacenar y compartir documentos como informes, libros y manuales con facilidad. Estos documentos se pueden ver e imprimir como un único archivo con varias páginas en una hoja de papel. Los PDF multipágina se utilizan habitualmente en las empresas, la educación y la vida personal para almacenar y compartir información. También son útiles para archivar documentos y garantizar que tengan el mismo aspecto en distintos dispositivos y plataformas.
¿Se puede añadir más de una página en Photoshop?
Sí, es posible añadir más de una página en Photoshop. Sin embargo, es importante tener en cuenta que no siempre es recomendable hacerlo. La adición de varias páginas en Photoshop puede causar algunos problemas con el diseño y el rendimiento de su archivo, lo que puede ser frustrante y lento de solucionar.
Aquí hay algunas cosas importantes a tener en cuenta al añadir varias páginas en Photoshop:
- Utilice mesas de trabajo en lugar de páginas múltiples. Las mesas de trabajo le permiten crear múltiples diseños dentro de un único archivo de Photoshop sin comprometer el diseño o el rendimiento.
- Si debe utilizar varias páginas, redúzcalas al mínimo. Limítese a unas pocas páginas para evitar problemas de rendimiento.
- Utiliza capas y grupos para mantener tus diseños organizados. Esto le ayudará a mantenerse en el camino y evitar cualquier confusión cuando se está trabajando en varias páginas.
En conclusión, aunque es posible añadir más de una página en Photoshop, no siempre es la mejor práctica. Utilizando mesas de trabajo y manteniendo su diseño organizado, puede crear múltiples diseños dentro de un único archivo sin ningún problema.
¿Cómo puedo imprimir varias mesas de trabajo en Photoshop?
Para imprimir múltiples Artboards en Photoshop, vaya a "Archivo" y seleccione "Imprimir". En el cuadro de diálogo "Imprimir", elija el número de copias que desea imprimir. Para imprimir varios Artboards, asegúrese de que la opción "Páginas" está ajustada a "Todas". Además, asegúrese de que la opción "Mesas de trabajo" está seleccionada en el cuadro de diálogo "Imprimir". También puede ajustar otras opciones de impresión, como la orientación de la página, el tamaño del papel y las opciones de la impresora, según sea necesario.
¿Cómo convierto PSD a PDF con capas?
Para convertir un archivo PSD con capas a PDF, puede utilizar programas como Photoshop o GIMP. Siga estos pasos:
- Abra el archivo PSD en el programa.
- Utilice la función de capas para dividir el archivo en capas individuales.
- Guarde cada capa como un archivo independiente, preferiblemente en una carpeta.
- Utilice un programa de conversión de PDF para convertir cada archivo de capa en un archivo PDF.
- Asegúrese de seleccionar la opción "Mantener capas" durante la conversión para conservar la estructura de capas en el PDF.
Como alternativa, puede utilizar herramientas de conversión en línea como Convertio o PSD2PDF. Estas herramientas pueden convertir archivos PSD a PDF con las capas intactas.
¿Cómo puedo crear un PDF de varias páginas sin Acrobat?
Crear un archivo PDF de varias páginas sin Adobe Acrobat es posible a través de varios métodos. Una opción es utilizar una herramienta de creación de PDF de terceros como PDFium, que permite combinar varios documentos en un único archivo PDF. Otra posibilidad es utilizar la función de impresión del navegador para imprimir varias páginas de un documento en un solo archivo PDF. Para ello, seleccione la opción de impresión, elija la opción "Guardar como PDF" y, a continuación, seleccione las páginas que desea imprimir. Utilizando estos métodos, puede crear documentos PDF de aspecto profesional sin necesidad de Adobe Acrobat.
¿Por qué no puedo guardar Photoshop como PDF?
Si se pregunta por qué no puede guardar Photoshop como PDF, la respuesta está en el formato de los archivos. Adobe Photoshop es un editor basado en vectores que produce imágenes utilizando píxeles, mientras que PDF es un formato basado en trama que utiliza fórmulas matemáticas para mostrar imágenes. Como Photoshop no tiene la capacidad de convertir su formato vectorial en un formato rasterizado, no puede guardar como PDF. Sin embargo, puedes guardar tus archivos de Photoshop en otros formatos, como JPEG o PNG, y luego convertirlos a PDF utilizando otro software o conversores en línea.
¿Por qué los PDF de Photoshop son tan grandes?
Los PDF de Photoshop pueden ser grandes por varias razones. En primer lugar, el formato de archivo está diseñado para almacenar documentos completos con capas y gráficos vectoriales, lo que da lugar a archivos de mayor tamaño que otros formatos de imagen. En segundo lugar, Photoshop tiene muchas funciones orientadas a la creación de PDF de alta calidad, como la posibilidad de incrustar fuentes y perfiles de color. Por último, Adobe ha facilitado la incorporación de archivos de gran tamaño al flujo de trabajo proporcionando herramientas como el cuadro de diálogo Tamaño de archivo y el comando Guardar para Web, que pueden aumentar inadvertidamente el tamaño del archivo.
Deja una respuesta

Artículos Relacionados