Cómo instalar Windows 11 en Mac de forma gratuita con Boot Camp
Boot Camp es una utilidad gratuita que le permite instalar Windows 11 en un Mac de forma gratuita. Aquí te mostramos cómo instalar Windows 11 en Mac gratis con Boot Camp.
Existen varias formas de ejecutar Windows en un Mac y con diferencia, la mejor forma de instalar Windows 11 en un Mac es con el programa Parallels máquina virtual porque te permite cambiar entre macOS y Windows al instante, ya que los ejecuta al mismo tiempo.
Boot Camp es diferente porque solo te permite arrancar tu Mac en macOS o en Windows.
Para cambiar entre ambos, es necesario apagar y reiniciar el Mac.
Sin embargo, la ventaja de Boot Camp es que su uso es gratuito en los Mac Intel, incluidos los que ejecutan Catalina, Big Sur, Monterey y Ventura.
La desventaja es que no puedes usar macOS y Windows 11 al mismo tiempo y no funciona en los Mac Apple Silicon M1 o M2.
Boot Camp es también la única forma de jugar a juegos como Valorant en un Mac y El legado de Hogwarts en Mac porque tienen software antitrampas que no funciona en máquinas virtuales como Parallels.
Boot Camp es también una de las únicas formas de jugar a títulos que requieren DirectX 12 como Diablo 4 ya que DirectX 12 tampoco funciona en máquinas virtuales.
Se puede instalar Windows 11 en Macs M1 o M2 usando Boot Camp?
En primer lugar, es importante tener en cuenta que no se puede instalar Windows 11 en Macs Apple Silicon M1 o M2 utilizando Boot Camp.
Sin embargo, hay formas de instalar Windows 11 en M1 & M2 Macs sin Boot Camp.
Boot Camp no funciona en Apple Silicon M1 & M2 Macs.
Sólo funciona en Macs Intel.
Si tiene alguno de los siguientes Mac con chip M1 o M2, no podrá instalar Windows 11 en su Mac con Boot Camp:
- MacBook Air (M1, 2020)
- MacBook Pro (M1, 2020)
- Mac Mini (M1, 2020)
- iMac (M1, 2021)
- MacBook Air (M2, 2022)
- MacBook Pro (M2, 2022)
- Mac Mini (M2, 2022)
- Mac Estudio
Si no estás seguro de si tienes un Mac con chip Intel o M1/M2 simplemente ve al logo de Apple en la parte superior izquierda de tu pantalla y selecciona Acerca de este Mac y verás tanto el Chip como la versión de macOS que estás utilizando.
Si su Mac no está actualizado a la última versión de macOS Ventura, entonces le recomendamos encarecidamente que vaya a Preferencias del Sistema > Actualización de Software y haciendo clic en Actualizar ahora para actualizar a la última versión de macOS.
¿Se puede instalar Windows 11 en un Mac con Touch Bar?
Desafortunadamente, no se puede instalar Windows 11 en un Mac usando Boot Camp ya que no hay tecla F10 en un Mac con Touch Bar que se requiere durante el proceso de instalación.
Sin embargo, la forma más sencilla de instalar Windows 11 en un Mac con Touch Bar es instalar Windows 10 utilizando Boot Camp y luego actualizar a Windows 11 desde allí.
Cómo instalar Windows 11 en un Mac con Boot Camp
En primer lugar, necesitará al menos 64 GB o más de espacio de almacenamiento libre en el disco de arranque de su Mac para instalar Windows 11 mediante Boot Camp.
Esto es lo mínimo que necesitarás, pero te recomendamos encarecidamente al menos 128 GB de espacio de almacenamiento libre, ya que las actualizaciones automáticas de Windows consumirán rápidamente ese espacio.
La descarga de Windows 11 ocupa alrededor de 5 GB por sí sola, por lo que si te estás quedando sin espacio en disco, puede que necesites recuperar algo de espacio en el disco duro de tu Mac para descargarlo.
Como alternativa, también puede utilizar un disco duro externo para instalar Windows en él mediante Boot Camp y ejecutarlo en tu Mac, pero tendrás que asegurarte de que formatear la unidad primero en formato MS-DOS (FAT) de lo contrario Boot Camp no lo reconocerá.
También necesitarás una memoria USB con al menos 5GB de espacio de almacenamiento para poner el archivo ISO de Windows 11.
También tendrá que hacer una edición en el registro de Windows durante el proceso de instalación para eludir el botón TPM restricción en Windows 11.
Aunque la instalación de Windows 11 mediante Boot Camp es perfectamente segura, también recomendamos realizar una copia de seguridad de su Mac en un disco duro de TPM. disco duro externo.
Teniendo esto en cuenta, siga estas instrucciones para instalar Windows 11 en un Mac utilizando Boot Camp.
- Descargue el ISO de Windows 11 desde Microsoft que es la tercera opción hacia abajo en la página. Al hacer clic en el icono azul Descargar se le pedirá que seleccione el idioma del producto, que debe ser Español.
- Haga clic en el botón azul Confirmar para confirmar el idioma y aparecerá el enlace Descargar en la parte inferior de la página. Haga clic en Descarga de 64 bits para empezar a descargar la ISO de Windows 11 en tu Mac.
- Inserte una memoria USB en su Mac y abra el asistente Boot Camp que puede encontrar buscando en Spotlight en su Mac "Boot Camp" o yendo a Aplicaciones > Utilidades > Asistente Boot Camp.
- Haga clic en Continuar y, a continuación, seleccione tanto "Crear un disco de instalación de Windows 10 o posterior" (esto incluye Windows 11) como "Instalar Windows 10 o una versión posterior."
- Haga clic en Continuar en su Mac y busque el archivo ISO de Windows 11 que descargó anteriormente para crear el instalador en la unidad USB. Boot Camp lo hará automáticamente por usted cuando haga clic en Continuar.
- A continuación, debes decidir cuánto espacio quieres que ocupe Windows en el disco duro de tu Mac arrastrando las barras de representación de macOS y Windows. Es importante que calcules esto correctamente ya que no podrás redimensionar la partición más adelante. La partición mínima para Windows 11 es de 64 GB, pero cuantas más aplicaciones o juegos de Windows pretendas instalar, más cantidad de disco duro deberás dedicar a Windows. Si necesitas liberar espacio en tu Mac, también puedes conseguir un disco duro externo.
- Haga clic en Instalar y Boot Camp reiniciará su Mac y le llevará a través del instalador de Windows 11 como si estuviera instalando Windows 11 por primera vez en un PC. Si está utilizando la energía de la batería, Boot Camp le aconsejará que conecte su Mac a la red eléctrica, ya que la instalación no se completará con éxito si la batería se agota a mitad de camino.
A continuación, Boot Camp comenzará a instalar Windows 11 en su Mac.
Si durante este proceso recibe el mensaje de error: "No se puede instalar el software porque no está disponible actualmente en el servidor de software", entonces deberá descargar el soporte de Windows manualmente en Boot Camp. Para ello, reinicie su Mac y Boot Camp y vaya a Acción > Descargar software de soporte de Windows.
Durante el proceso de instalación de Windows 11 es necesario realizar un paso adicional para "engañar" a Windows para que piense que su Mac es compatible con él.
El motivo es que Windows 11 requiere un módulo TPM 2.0 físico que los Mac no tienen.
Si intenta instalar la ISO de Microsoft Windows 11 sin realizar el siguiente paso, recibirá un aviso de "Este equipo es incompatible con Windows 11" durante la instalación porque comprobará si su Mac tiene el chip TPM 2.0.
Los siguientes pasos son esenciales para eludir la comprobación de TPM en el instalador de Windows 11 con el fin de instalar Windows 11 en un Mac.
Siga estas instrucciones para eludir la restricción de TPM e instalar Windows 11 en un Mac.
- Cuando aparezca la pantalla de instalación de Windows 11, no haga clic en "Instalar ahora". En su lugar, pulse "Mayús+F10" para abrir el símbolo del sistema en Windows.
- En la ventana del símbolo del sistema escriba: "regedit" para abrir el Editor del Registro en Windows 11.
En el Editor del Registro, vaya a HKEY_LOCAL_MACHINESYSTEMSetup. Haga clic con el botón derecho en la carpeta Setup y seleccione Nuevo > Tecla.
Establecer un nuevo nombre llamado LabConfig para la clave y haga clic con el botón derecho del ratón sobre ella. Seleccione Nuevo > DWORD (32 bits) y darle el nombre BypassTPMCheck.
- A continuación, debe repetir el proceso anterior para omitir la comprobación de RAM y la comprobación de Secure Boot respectivamente nombrando las claves ByPassRAMCheck y BypassSecureBootCheck.
- El último paso es hacer doble clic en estos tres valores que has creado y ponerlos a "1".
A continuación, puede salir del Editor del Registro y del Símbolo del sistema para volver al instalador de Windows 11 y hacer clic en "Instalar ahora" para instalar Windows 11 en su Mac correctamente.
Una vez que haya instalado Windows 11 en Boot Camp, podrá utilizar Windows como si estuviera en un PC.
Si quieres volver a macOS en cualquier momento, solo tienes que apagar el Mac y reiniciarlo manteniendo pulsada la tecla Opción mientras lo enciendes.
A continuación, se le dará la opción de arrancar en macOS o en Windows.
Tenga en cuenta que Boot Camp no le permitirá ejecutar Windows y macOS simultáneamente. Si quieres poder alternar entre Windows 11 y macOS al mismo tiempo necesitas instalar Windows en un Mac usando Parallels en su lugar.
Se puede instalar Windows 11 en Mac Boot Camp?
Windows 11 no es totalmente compatible con bootcamp pero se puede hacer con alguna configuración adicional. Nota: Este sitio web no pertenece a Microsoft.
¿Cómo instalar Windows en Mac gratis con Boot Camp?
Para instalar Windows, utilice el Asistente Boot Camp, que se incluye con su Mac.
- Compruebe la configuración de Secure Boot. Aprenda a comprobar la configuración de Secure Boot.
- Utilice el Asistente Boot Camp para crear una partición de Windows.
- Formatee la partición de Windows (BOOTCAMP).
- Instale Windows.
- Utilizar el instalador Boot Camp en Windows.
Cómo instalar Windows 11 en Mac gratis?
Vaya a la página de descarga de Windows 11 de Microsoft y seleccione la tercera opción para Descargar imagen de disco (ISO) de Windows 11. Haga clic en el menú desplegable para Seleccionar descarga y elija Windows 11. Haga clic en el botón Descargar. Seleccione el idioma del producto y haga clic en Confirmar.
¿Es gratis Windows en Mac con Boot Camp?
Boot Camp es gratuito e integrado en los Mac Los Mac compatibles con el asistente Boot Camp vienen preinstalados con la utilidad de arranque dual. Lo único que hay que descargar es un archivo ISO de Windows. Boot Camp es completamente gratuito y no requiere suscripción como la mayoría de los programas de virtualización.
Deja una respuesta


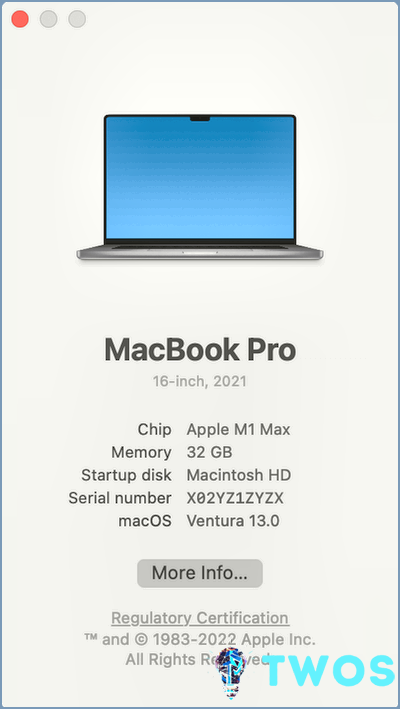
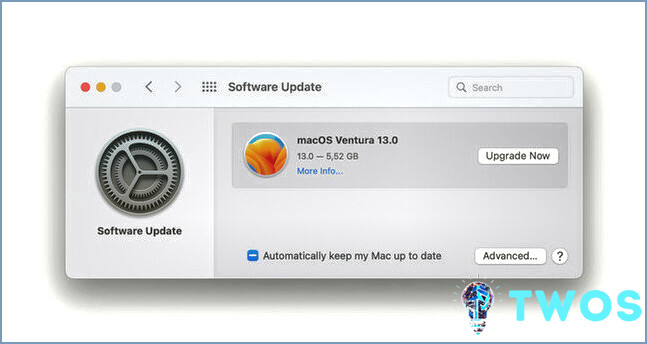
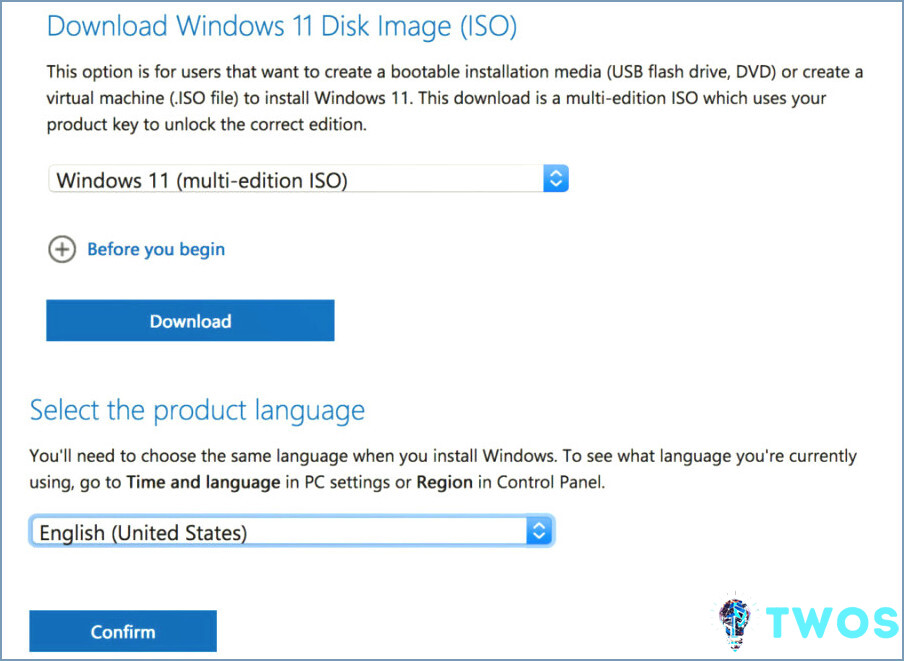
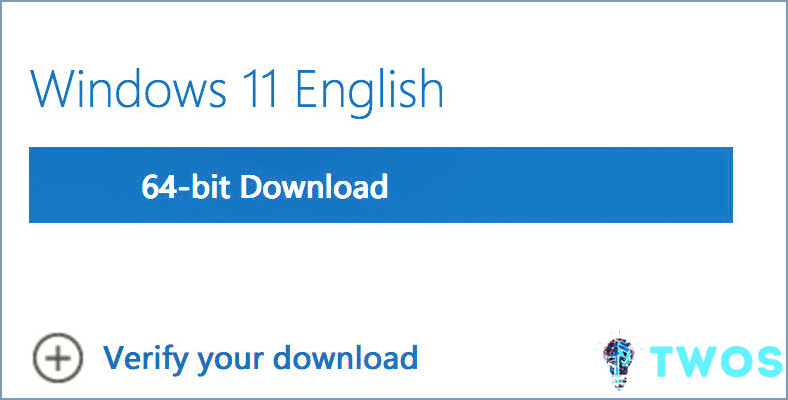
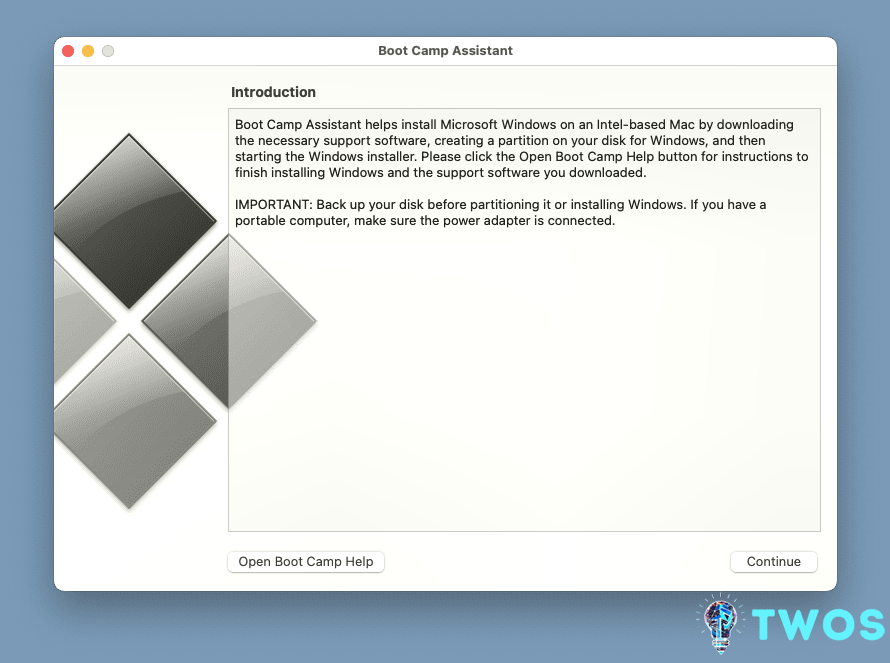
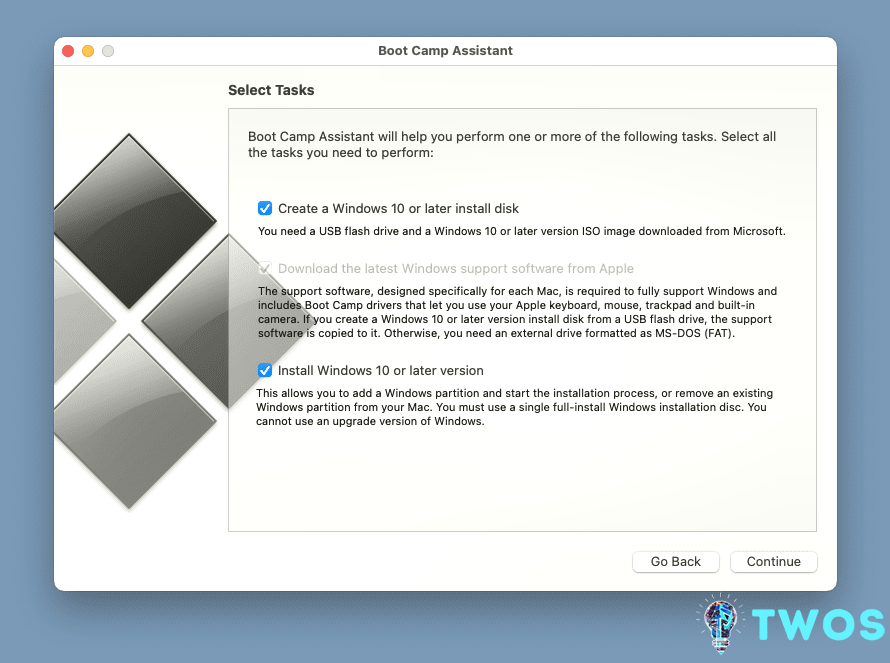
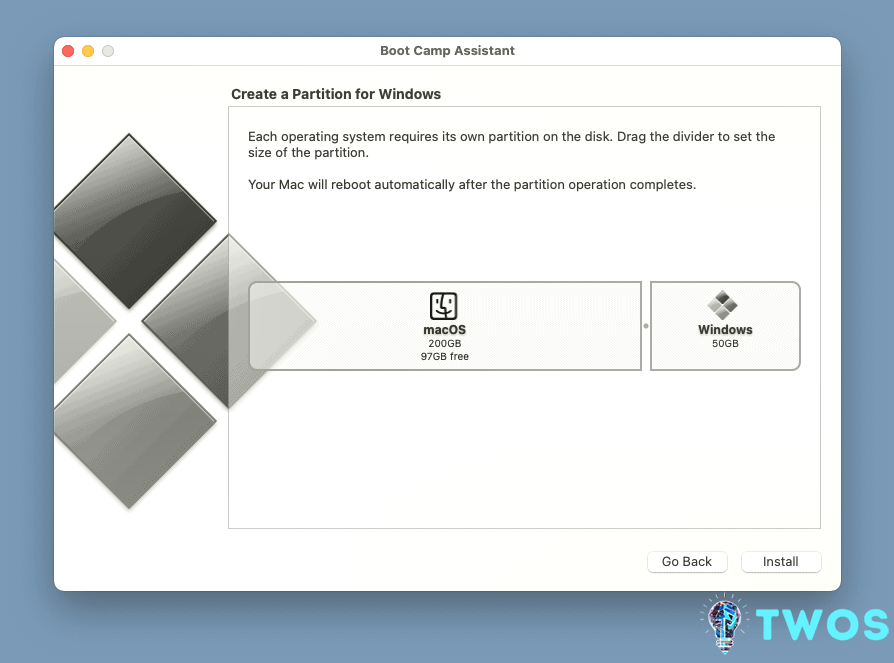
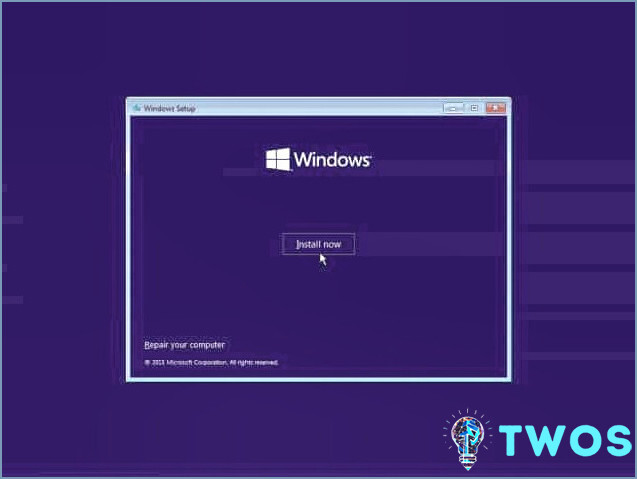
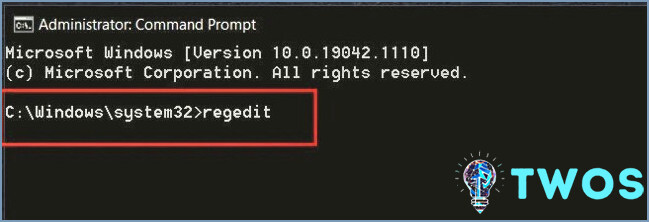
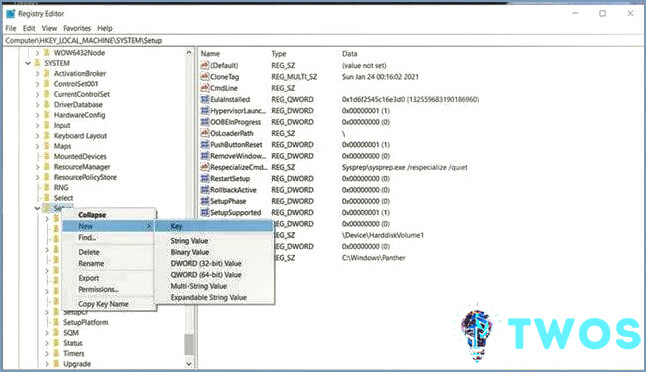
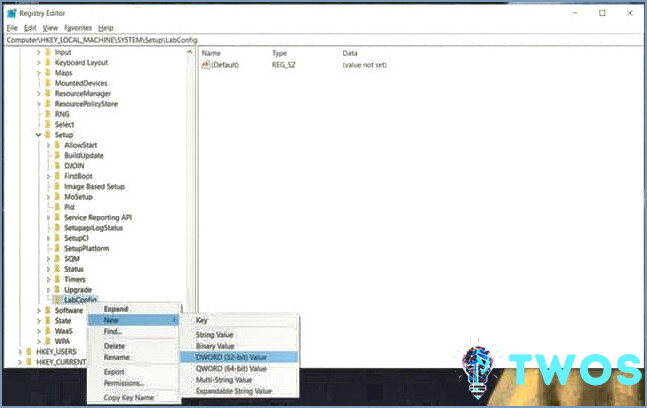
Artículos Relacionados