Cómo proteger con contraseña y cifrar un PDF en Mac
Añadir una contraseña a un PDF en Mac totalmente gratis es sencillo utilizando la herramienta Vista Previa de macOS. Proteger un PDF con contraseña, también conocido como proteger un PDF, es más seguro que enviar o publicar un PDF sin cifrar.
Constantemente sugerimos compartir registros delicados en estilo PDF debido al hecho de que a diferencia de los documentos de Word o Pages, los PDF no se pueden modificar fácilmente o cambiados.
Para ello, se necesita un visor o editor de PDF para tu Mac.
También es mucho más fácil para asegurar un PDF con una contraseña en un Mac que es cualquier tipo de varios otro diseño.
Sin embargo, los archivos PDF todavía puede ser interceptado, ir por mal camino o caer en las manos equivocadas que es la razón por la encriptación de un PDF con una contraseña es siempre una buena idea.
Adición de una contraseña a un PDF puede ser beneficioso para una serie de razones tales como:.
- Envío de documentos delicados a través de correo electrónico como extractos de instituciones financieras, documentos de identidad o datos individuales.
- Intercambio de archivos personales de la empresa si está trabajando desde otro lugar.
- Sin papel en tu casa o lugar de trabajo.
Añadir una contraseña a un PDF en tales casos le proporciona la comodidad de que sólo aquellos con la contraseña pueden verlos.
La protección con contraseña de un PDF toma segundos en un Mac y también, en consecuencia, puede ahorrarle cientos de dólares si los registros son robados u obstruidos por piratas informáticos .
Aunque hay opciones de pago como Adobe Acrobat y también herramientas PDF en línea que pueden colocar una contraseña en un PDF, puedes incluir una contraseña sin ellas ya que puedes hacerlo totalmente gratis en cualquier tipo de Mac usando macOS Preview.
Sigue estas instrucciones para añadir cómodamente una contraseña a los documentos PDF en Mac de forma gratuita.
- En Vista Previa en macOS abre el PDF que deseas proteger con contraseña.
- Seleccione Archivo > Exportar (tenga cuidado de no seleccionar Exportar como PDF .).
Si desea tener tanto una versión sin cifrar y cifrado con contraseña del archivo después de que usted necesita para entrar en un nuevo nombre para la variación con contraseña.
- Seleccione Cifrar en la casilla de verificación situada en la parte inferior del cuadro de diálogo Exportar.
- Introduzca una contraseña y después verifíquela volviendo a escribir para confirmar la contraseña.
- Haga clic en Guardar.
Ahora cualquier persona que intente abrir el PDF sin duda se le pedirá que introduzca la contraseña para verlo.
Si alguna vez desea eliminar la contraseña de un PDF encriptado, sólo tiene que exportarlo de nuevo siguiendo las mismas instrucciones pero desactivando la opción de encriptación.
Tenga en cuenta que ninguna persona puede eliminar la contraseña haciendo esto a menos que sepa cuál es la contraseña inicial.
¿Cómo cifrar un PDF con una contraseña?
Abra el PDF y elija Herramientas > Proteger > Cifrar > Cifrar con contraseña. Si recibe un aviso, haga clic en Sí para cambiar la seguridad. Seleccione Requerir una contraseña para abrir el documento y, a continuación, escriba la contraseña en el campo correspondiente.
Cómo puedo proteger con contraseña un documento en un Mac?
Elija Archivo > Establecer contraseña (en el menú Archivo de la parte superior de la pantalla), introduzca la información solicitada y, a continuación, haga clic en Establecer contraseña. Si su ordenador no está configurado para Touch ID, aparecerá "Recordar esta contraseña en mi llavero".
¿Cómo puedo proteger un PDF con contraseña en Vista Previa?
Haz doble clic en tu documento PDF para abrirlo en la aplicación Vista Previa. Haz clic en Archivo > Guardar. Marca la casilla encriptar > introduce tu contraseña > haz clic en guardar.
¿Por qué no puedo proteger un PDF con contraseña?
1 Respuesta correcta. Vaya a Archivo - Propiedades - Seguridad y seleccione "Seguridad por contraseña" en "Método de seguridad". Seleccione su configuración, introduzca su contraseña y listo.
Deja una respuesta

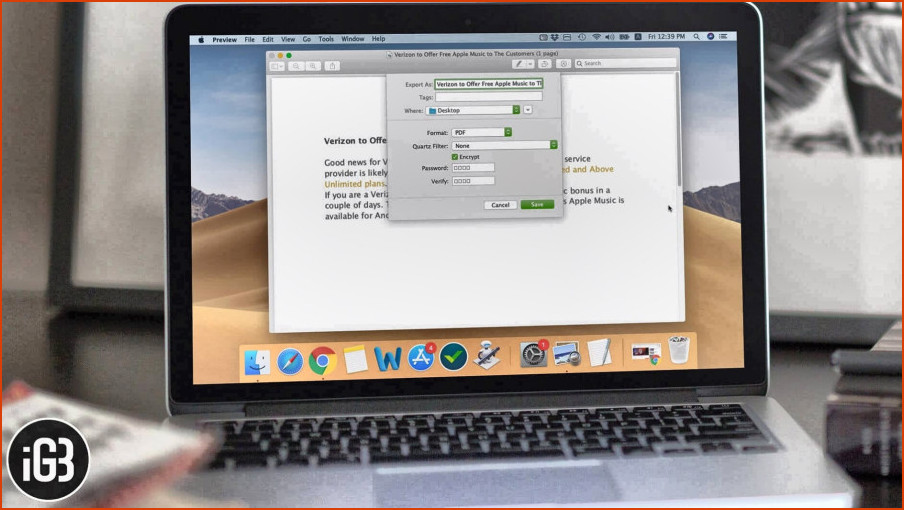
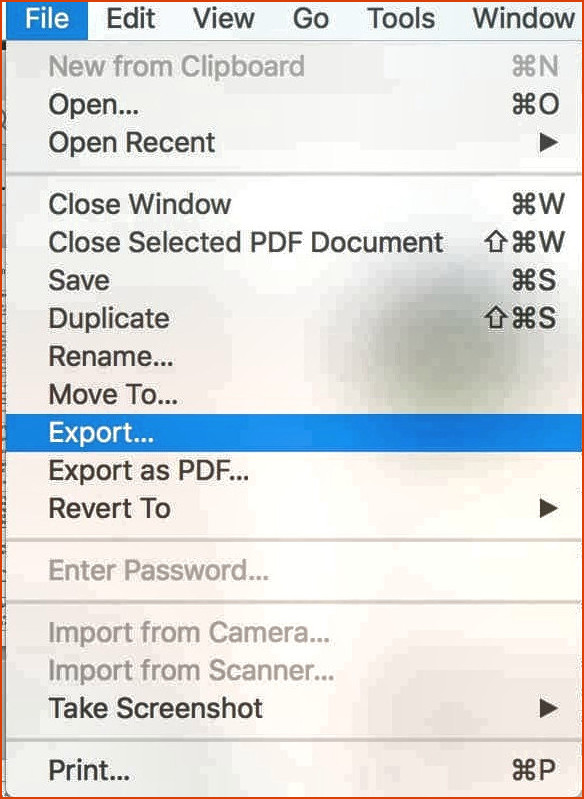
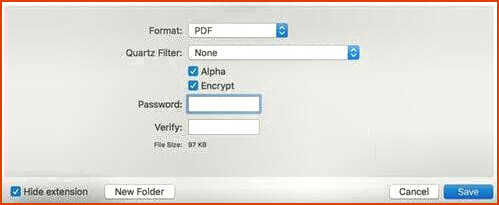
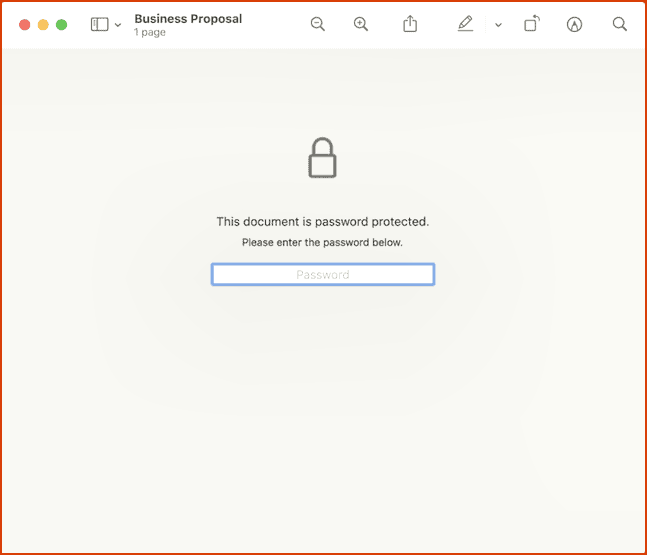
Artículos Relacionados