5 Formas de acceder y controlar remotamente un Mac
Con el aumento del trabajo remoto, muchas personas necesitan acceder a un Mac de forma remota, ya sea en la oficina o fuera de la residencia.
Alternativamente, usted puede estar trabajando fuera de su casa u oficina y también requieren para acceder a los archivos en tu Mac desde tu iPad, iPhone o sistema informático Windows.
Y de vez en cuando, es posible que sólo la intención de conectarse a un amigo o un ser querido Mac con el fin de arreglar o reparar desde otro lugar .
La mala noticia es que Apple eliminó la beneficiosa Volver a mi Mac herramienta a partir de macOS Mojave que simplificaba el acceso remoto a tu Mac desde cualquier zona.
La gran noticia sin embargo es que hay un montón de otros medios para gestionar un Mac desde otra ubicación la mayoría de los cuales son lo suficientemente simple también o principiantes.
Estos métodos funcionan en todas las versiones más recientes de macOS que consiste en Monterey, así como Ventura.
Es vital tener en cuenta que hay 2 varias maneras de adjuntar a un Mac:.
- Red local (es decir, un Mac en la misma red exacta como un WiFi o LAN). La forma más sencilla de hacerlo es a través de herramientas de supervisión de gestión remota en macOS.
- Remotamente en cualquier lugar (es decir, un Mac en cualquier parte del globo o en un lugar diferente). La forma más cómoda de hacerlo es utilizando aplicación informática de escritorio remoto.
Aquí entonces son los mejores medios para obtener acceso y regular un Mac o Windows PC desde otra ubicación desde uno más Mac, iPhone o iPad.
1. Software de escritorio remoto
Si necesita acceder a un Mac en todo el mundo o en otro lugar le recomendamos encarecidamente que utilice programa informático de escritorio remoto que hace que sea mucho más fácil, así como le permite hacer mucho más.
El uso de software de computadora de escritorio remoto es sin duda el método más simple para conectar 2 Macs o acceder a un Mac de forma remota desde iPad, iPhone o un PC con Windows.
Aplicación de software de escritorio remoto permite que le ofrece muchas más alternativas cuando se trata de regular un Mac de forma remota, incluyendo el intercambio de archivos, pantalla compartida, así como la administración remota de un Mac desde cualquier dispositivo que consiste en PC con Windows, iphone de Apple o el iPad.
El software de escritorio remoto ideal como GoToMyPC hacen que sea sencillo de conectar a Macs, PCs con Windows, así como los teléfonos inteligentes para enviar, así como obtener datos, compartir pantallas y gestionar un Mac desde otra ubicación.
Otras aplicaciones informáticas de escritorio remoto para clientes de Mac incluyen Zoho Assist , Royal TSX y también Jump Desktop. Hay además Apple Remote Desktop que está dirigido a empresas que manejan grandes redes de Macs desde otra ubicación.
Aplicaciones de escritorio remoto no necesitan ningún conocimiento técnico y también hacen que sea lo suficientemente fácil también para los principiantes para acceder a un sistema informático, así como herramientas de forma remota.
Usted puede averiguar los mejores dispositivos para utilizar en nuestra visión general a la mejor aplicación de software de escritorio remoto para Mac.
2. Gestión remota en macOS
Si necesita acceder a un Mac de forma local (es decir, exactamente en la misma red WiFi, LAN o vinculado por medio de una VPN) entonces el método más conveniente para acceder a un Mac desde otra ubicación es utilizar los dispositivos de gestión remota en macOS.
Desafortunadamente, Apple eliminado Volver a mi Mac de macOS en Mojave en adelante que utilizó para que sea simple para conectar dos Macs o herramientas a cada otro.
Sin embargo, lo ha reemplazado en macOS con el Función de gestión remota en Preferencias del Sistema. Esto permite a su Mac para hacer y también obtener enlaces de varios otros Macs y dispositivos.
Para activar la Gestión remota en un Mac siga estas pautas:.
- Vaya al menú Menú Apple en la parte superior izquierda de su ordenador de sobremesa y seleccione Preferencias del Sistema > Compartir y seleccione Gestión remota.
- A continuación, se le pedirá que especifique lo que le gustaría como usuarios remotos para poder acceder a su Mac.
- Usted puede igualmente después de que elija que tiene accesibilidad a su Mac como Todos los usuarios (lo que sugiere cualquier tipo de dispositivo Mac en su red WiFi) o limitar la accesibilidad a individuos particulares en su red que necesita marcar.
3. Inicio de sesión remoto en macOS
El Función de inicio de sesión remoto en macOS se asemeja a Gestión remota, pero sólo permite a los usuarios acceder a un ordenador a través de SSH o SFTP.
Esto requiere conocimientos avanzados de macOS ya que necesita hacer uso de la Terminal.
Para activar el inicio de sesión remoto en un Mac siga estas pautas:.
- Ir a la Menú Apple en la parte superior izquierda de su escritorio y elija Preferencias del Sistema > Compartir y seleccione también Inicio de sesión remoto.
- Compruebe la opción Inicio de sesión remoto casilla. Verá un mensaje que dice "Para iniciar sesión en este ordenador de forma remota escriba: "ssh yourusername@youripaddress".
- Es vital tomar nota tanto de este nombre de usuario como de la dirección IP ya que sin duda permitirá a varios otros clientes conectarse a su Mac haciendo uso de Terminal. También puede regular la cantidad de acceso a su Mac seleccionando "Todos los usuarios" (lo que sugiere que cualquiera puede conectarse a su Mac en su red) o puede utilizar el símbolo "+" para incluir sólo un usuario específico al que conectarse. Cómo permitir el acceso remoto en un Mac
Para acceder a continuación, el Mac desde otro lugar es necesario utilizar Terminal, que es una herramienta basada en comandos libre de costo en macOS.
- Buscar Terminal en Spotlight y abra la aplicación Terminal en macOS.
- Escribe: "ssh nombredeusuariodelmac@ipaddressofmac" sustituyendo el "nombredeusuariodelmac" así como "ipaddressofmac" por la información que anotaste anteriormente.
- Terminal mostrará entonces que está conectado al Mac de destino .
Dado que el uso de Terminal es muy tecnológico, también puede hacer uso de un cliente de escritorio remoto o cliente VNC de terceros para conectarse a su Mac utilizando exactamente las mismas credenciales .
Tenga en cuenta asimismo que la función de inicio de sesión remoto en macOS utiliza FTP seguro (SFTP) para conectar dos Mac juntos de forma segura.
Sin embargo, si está vinculando a una red de la empresa o sistema informático, es posible que desee pensar en utilizar una VPN en su Mac que crea un enlace mucho más seguro y encriptado.
4. Compartir pantalla en macOS
Si simplemente necesita conectarse a un Mac más para compartir su pantalla después de que usted puede utilizar la energía libre Screen Sharing en macOS.
Compartir pantalla es una energía totalmente libre en macOS que le permite compartir su pantalla con uno más Mac o dispositivo de Apple.
A pesar del nombre, la función Compartir pantalla en macOS, además, le permite acceder a aplicaciones, datos y también carpetas en otro Mac.
- Ir a la Menú Apple en la parte superior izquierda de su escritorio, así como elegir Preferencias del Sistema > Compartir y también elija la alternativa Compartir pantalla.
- Busque la aplicación Compartir pantalla en Spotlight.
- Introduzca el ID de Apple del Mac al que desea conectarse. Si está en su lista de contactos de Apple, el nombre se autocompletará en azul y también podrá seleccionarlo para entrar en.
- A continuación, verá una notificación de que su Mac está esperando a que la otra persona acepte su enlace.
- El usuario puede especificar el nivel de autorizaciones que desea concederle, como la pantalla compartida solamente o la Gestión remota completa (consulte el número 5 sobre Gestión remota a continuación).
Aunque el dispositivo de Compartir Pantalla es extremadamente simple de usar, sólo ayuda a conectarse a otros gadgets de Apple, no a sistemas informáticos Windows.
Además, a veces puede ser extremadamente lento o lento y usted mejorará los resultados mediante el uso de una aplicación de escritorio remoto .
Aconsejamos intentar el excelente Pantallas para Mac si desea una alternativa a Compartir pantalla en macOS.
5. iCloud
En lugar de vincular a un equipo más, si guarda cada uno de sus archivos en iCloud, puede acceder a ellos fácilmente desde cualquier tipo de gadget que consiste en un PC con Windows.
Tenga en cuenta que usted necesita ser firmado a la derecha en iCloud en tu Mac para hacer esto, así como tener una membresía de iCloud.
No se puede compartir pantallas haciendo uso de iCloud sin embargo, es excelente para simplemente acceder a archivos, correos electrónicos y prácticamente cualquier cosa guardada en un Mac o PC de forma remota.
Aquí es cómo acceder remotamente a los datos en un Mac o PC con Windows haciendo uso de iCloud.
- Ir a Preferencias del Sistema y haga clic en iCloud
- Asegúrese de que Documentos y también Carpetas está inspeccionado.
- Haga clic también en Optimizar el almacenamiento del Mac cerca de la parte inferior que se asegura de que si su Mac se queda sin espacio a medida que descarga archivos y también carpetas de iCloud, moverá los archivos más antiguos a iCloud.
- Actualmente puede acceder a todos los archivos, así como carpetas en tu Mac en cualquier dispositivo que está autorizado en con el mismo ID de Apple como iPad, iPhone o Mac. También puede acceder a ellos en un PC con Windows mediante la firma en iCloud por medio de un navegador de Internet.
Deja una respuesta


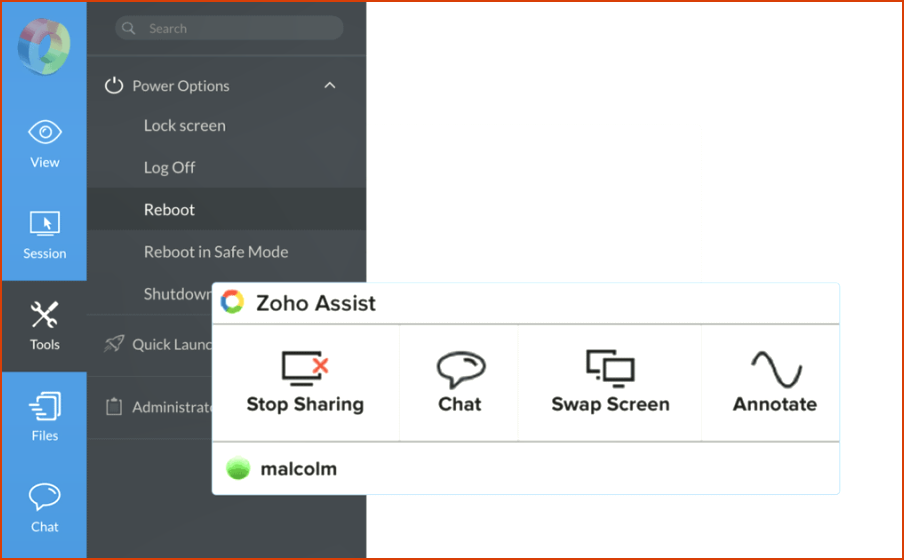
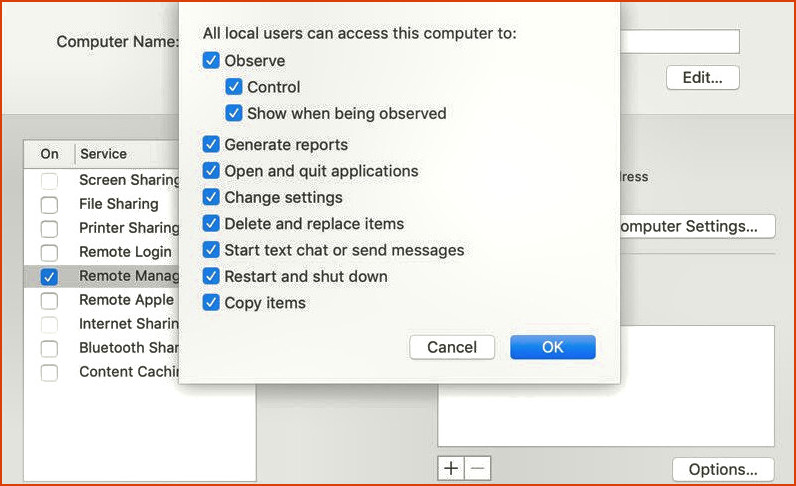
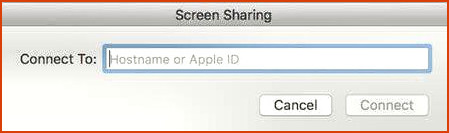
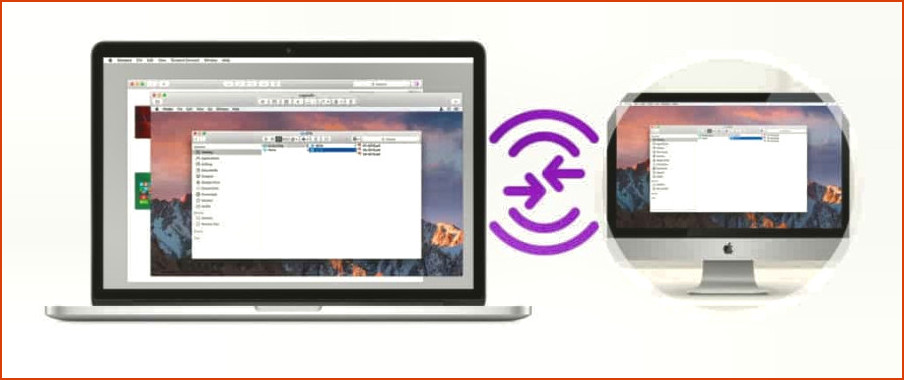
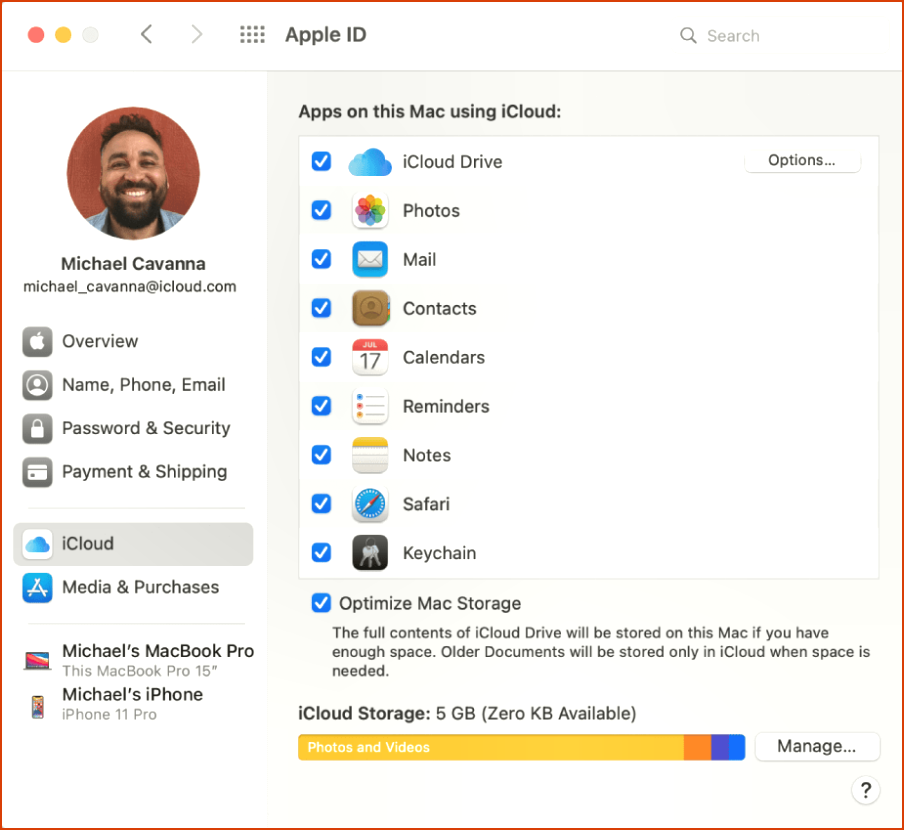
Artículos Relacionados