4 formas de utilizar un iMac como monitor (incluidos los Macs M1 y M2)
- ¿Se pueden utilizar todos los iMac como monitor externo?
- ¿Qué iMacs soportan el modo de pantalla Retina?
- Puede M1 & y M2 utilizar un iMac como monitor?
- 1. Hacer uso del modo de pantalla de destino con un iMac (sólo Macs Intel)
- 2. Uso de Apple AirPlay 2 (Intel & & M1/M2 Macs)
- 3. Cómo hacer uso de Luna Display (Intel & & M1/M2 Macs)
- 4. Duet Display (Intel & y Macs M1/M2)
Si estás pensando en actualizar tu Mac pero no quieres eliminar tu viejo y fiable iMac, a continuación te mostramos cómo hacer uso de un iMac como monitor externo consistente en con M1 & y M2 Macs como el Taller Mac.
Usar un viejo iMac como pantalla exterior hace mucho más sentimiento que tener que ofrecerlo o no poder utilizarlo más.
El iMac 5K específicamente tiene la misma resolución exacta que el costoso Apple Studio Display que te cuesta casi 1600 dólares.
Sin embargo, hacer uso de un iMac como un monitor exterior con un Mac adicional no es ni de lejos tan fácil como debe seguir siendo en 2022 como estamos en relación a explicar.
Es importante tener en cuenta desde el principio que es mucho más simple y también obtendrá una resolución mucho mejor calidad mediante la utilización de una pantalla exterior comprometido que un iMac como una pantalla exterior.
Esto es especialmente real cuando se intenta hacer uso de un iMac como pantalla exterior para edición y mejora de vídeo o estilo gráfico con el MacBook Pro M1/M2, el MacBook Air M1/M2, el Mac Mini M1 y también el Mac Studio.
Nos sugerimos encarecidamente comprobar la adhesión a las visiones generales a las mejores pantallas externas para Mac en lugar de todos los que funcionan mejor que un iMac.
- Los mejores monitores externos para Mac Studio
- Los mejores monitores externos para MacBook Pro
- Los mejores monitores externos para Mac Mini
¿Se pueden utilizar todos los iMac como monitor externo?
No todos los iMacs pueden utilizarse como pantalla exterior. Sólo los iMacs de 2009 a 2014 pueden ser utilizados como una pantalla exterior con un Mac adicional porque tienen realmente algo llamado Target Display Mode que Apple ha porque eliminado del iMac.
Modo de pantalla de destino le permite utilizar un iMac como una pantalla exterior.
Por desgracia, en 2014/2015 cuando Apple lanzó los primeros iMacs con pantalla Retina, eliminó el atributo Target Display del iMac.
Esto se debe a que la resolución en los iMacs Retina era tan alta, que un puerto Thunderbolt seguramente no sería lo suficientemente potente como para sostenerla sin potenciar la transferencia de datos de los puertos Thunderbolt para soportar las pantallas Retina Display.
¿Qué iMacs soportan el modo de pantalla Retina?
Si tienes un iMac construido entre 2009 y 2014 con Target Display Mode, puedes utilizarlo con tu Intel Mac Mini, Intel MacBook Air o Intel MacBook Pro como monitor externo.
En concreto, los iMacs que se indican a continuación disponen del modo Target Display:.
- 2009 - 2010 iMacs de 24 y 27 pulgadas: Se puede hacer uso de una pantalla exterior con cualquier Mac que tenga un puerto Mini DisplayPort o Thunderbolt 1 o Thunderbolt 2.
- iMac de 2011 a 2014: Puede hacerse uso de una pantalla exterior con cualquier tipo de Mac que tenga un puerto Thunderbolt 1 o Thunderbolt 2.
Cualquier iMac construido después de 2014 a partir de los iMacs Retina no se puede hacer uso de como una pantalla exterior con cualquier tipo de Mac.
Hay, además, un par de varios otros requisitos para utilizar un iMac como una pantalla externa:.
- El iMac tiene que estar ejecutando macOS High Sierra o posterior.
- El Mac al que está conectando el iMac necesita ser de 2019 o anterior y también estar ejecutando macOS Catalina solamente (no Big Sur o Monterey).
- La configuración de la pantalla de destino ciertamente no se ocupará de Boot Camp o si se trata de ejecutando Windows en su Mac.
Puede M1 & y M2 utilizar un iMac como monitor?
Los Macs Apple Silicon M1 y también M2 no pueden usar iMacs que soportan Target Display Mode como pantalla exterior porque no soportan macOS Catalina que el Mac Primario requiere ejecutar para poder conectar a un iMac con Target Display Mode.
Sin embargo, hay varios otros servicios que le permiten utilizar cualquier iMac como una pantalla externa con un Mac M1 o M2 como el Mac Studio que hemos cubierto aquí.
En resumen son:.
- Usando la configuración de AirPlay en macOS Monterey (gratis).
- Usando una herramienta llamada Luna Display ($ 119,99).
- Utilizando una app de registro en la nube llamada Duet Display (2,09 $/mes).
Los 3 métodos no son más bien tan buenos como la configuración de Target Display porque hay un poco de retraso y también sólo Luna Display soporta la resolución 5K en el iMac.
Nosotros, como resultado no recomendaría el uso de un iMac como una pantalla exterior en un M1 o M2 Mac si usted está haciendo la modificación de clip de vídeo a menos que utilice un cable Thunderbolt o Ethernet para vincular las pantallas utilizando Luna Display que sostiene 5K, así como reduce el retraso significativamente .
Sin embargo, para un uso básico, todos funcionan perfectamente para convertir tu iMac en una pantalla exterior para tu Mac M1 o M2.
Con esto en mente, aquí entonces son los mejores métodos para hacer uso de un iMac como una pantalla exterior con un Mac que consiste en la actual M1 & y M2 Macs.
1. Hacer uso del modo de pantalla de destino con un iMac (sólo Macs Intel)
Si tiene un iMac que mantiene la configuración de pantalla de destino, siga estas instrucciones para utilizar un iMac como pantalla exterior.
- Encienda el iMac que desea utilizar como pantalla exterior.
- Conéctelo al Mac con el que desea utilizarlo, ya sea con un cable de televisión Mini DisplayPort o cable Thunderbolt. Si tiene ambos, entonces Thunderbolt es más eficaz, ya que además le permite utilizar más de un iMac como pantalla de visualización simultáneamente. La mayoría de los Macs de Intel pueden sostener al menos 1 o 2 pantallas exteriores Thunderbolt y los Mac Studio más actuales con chip M1 Max o M1 Ultra pueden sostener hasta 4 pantallas Thunderbolt.
- Su iMac debe entrar instantáneamente en el modo de pantalla de destino, pero si no lo hace, pulse CMD+ F2 para activarlo. Verás el ordenador de sobremesa o la pantalla del Mac al que estás conectado en el iMac.
- Si tiene la intención de reproducir música en su Mac de recursos, así como escuchar el audio que sale de los altavoces de audio en su iMac, después de que vaya al logotipo de Apple en la parte superior izquierda de la pantalla, seleccione Preferencias del Sistema > Sonido > Salida y elija el iMac como dispositivo de salida.
- Puede controlar la iluminación en el iMac utilizando los trucos de iluminación hacia arriba y también de iluminación hacia abajo en el Mac al que está conectado.
- Si desea dejar de utilizar el iMac como monitor externo, simplemente separe el cable o pulse CMD+ F2 una vez más para desactivarlo.
Problemas con la pantalla externa del iMac con el modo de pantalla de destino.
Si su Mac no descubre el iMac como pantalla externa, intente lo siguiente:.
- Apague y reinicie su iMac.
- Apague y también reinicie su Mac de origen.
- Desconecte los cables y también intente conectarlos de nuevo.
- Pruebe a cerrar la sesión de su iMac y déjelo en la pantalla de inicio de sesión cuando conecte el Mac de origen.
- En el Mac de origen vaya al logo de Apple en la esquina superior izquierda de su pantalla y también seleccione Preferencias del Sistema > Teclado y si "Usar las teclas F1, F2, etc como secretos de funciones convencionales" está elegido, para activar la configuración de la pantalla de destino requerirá hacer uso de CMD-Fn-F2 en lugar de CMD-F2.
Desventajas de usar un iMac en modo de pantalla de destino.
Cuando usted utiliza un iMac como una pantalla de visualización externa, no se puede hacer uso de la cámara iSight como una cámara web, ya que no será reconocido por el Mac que está conectado a ella.
El Mac tampoco reconocerá ningún tipo de otros puertos del iMac. Si usted quiere enlazar un unidad de disco externa por ejemplo, debe conectarla a su Mac de recursos, no al iMac al que está conectada.
Cualquier aplicación o programa de software que está abierto en su iMac también permanecerá para ejecutar en el fondo que consume mucho más energía que una pantalla externa estándar y crear mucho más caliente.
Esto también implica que cualquier música, videoclips o sonido que se esté reproduciendo en su iMac permanecerá reproduciéndose entre bastidores.
2. Uso de Apple AirPlay 2 (Intel & & M1/M2 Macs)
Los Macs Apple Silicon M1 y M2 no admiten la conexión a iMacs con el modo de pantalla de destino porque el Mac principal requiere estar ejecutando macOS Catalina, que no es compatible con los Macs Apple Silicon.
Sin embargo, los Macs de Apple Silicon pueden utilizar AirPlay en lugar del Target Display Mode.
Todos los MacBook Pros o MacBook Air a partir de 2018, los iMac o Mac Pros a partir de 2019, el iMac Pro y también los Mac tiny de 2020 o posteriores asisten a AirPlay.
La configuración de AirPlay 2 es una función en macOS Monterey que permite compartir de forma inalámbrica una pantalla, así como el audio con un gadget adicional de Apple que consiste en iMacs que ejecutan Monterey.
Sin embargo, no es tan bueno como hacer uso de Target Display Mode porque Monterey comprime las imágenes, así como el audio enviado de un Mac a otro.
La resolución óptima que obtendrá ciertamente haciendo uso de un iMac como pantalla exterior utilizando AirPlay Display 2 es de 1080p con una relación de elementos de 16:9.
Esto implica que AirPlay no puede utilizar la resolución retina completa en su iMac y definitivamente no tendrá la capacidad de utilizar la resolución 5K completa en los iMacs 5K.
También significa que puede haber una gran cantidad de retraso en el iMac conseguir las imágenes .
Debido a que AirPlay necesita a Monterey en tu iMac, solo puedes hacer uso de un iMac de 2019 o posterior o de un iMac Pro de 2017 como monitor exterior haciendo uso de AirPlay. No funcionará en los iMacs más antiguos.
Teniendo esto en cuenta, justo aquí es exactamente cómo utilizar un iMac como una pantalla exterior con un Mac haciendo uso de AirPlay Display que consiste en M1 & y M2 Macs .
- Asegúrese de que tanto el Mac principal como el iMac están ejecutando macOS Monterey.
- En el iMac, vaya al diseño del logotipo de Apple en el borde izquierdo principal y muy probablemente a Preferencias del sistema > Compartir e inspeccione el paquete Receptor AirPlay en el iMac.
- En Permitir AirPlay para elija Usuario actual
- En el Mac principal que está vinculado a la pantalla de su iMac, lo más probable es que sea Preferencias del Sistema > Dock & & Barra de menús , elija Reflejo de pantalla y también inspeccione la casilla Mostrar en la barra de menús y seleccione Siempre en el menú desplegable.
- A continuación, puedes utilizar un cable USB-C o Thunderbolt a Thunderbolt para conectar tu Mac al iMac o utilizar el Wifi. Para obtener mucho menos retraso, recomendamos utilizar un cable Thunderbolt a Thunderbolt.
- En el Mac principal, lo más probable es que vaya a la barra de menús en la parte superior de la pantalla y también haga clic en el signo de Screen Mirroring (que aparece como 2 pequeñas barras negras) y en la selección de alimentos desplegable que aparece, verá su iMac. Puedes elegir si Reflejar la pantalla de visualización o Utilizar como pantalla independiente. Le sugerimos que elija Usar como pantalla separada porque la calidad superior de la imagen es mucho mayor que la coincidencia.
- Seleccione el iMac para empezar a utilizarlo como pantalla externa con AirPlay, así como para ver la pantalla de su Mac principal en el iMac.
- Finalmente más probable que el símbolo de Screen Mirroring en la barra de menús una vez más y también seleccione Preferencias de pantalla y haga clic en el botón Arreglo . A continuación, puede organizar las pantallas de visualización como se ponen en su mesa de trabajo para asegurarse de que arrastrando el cursor del ratón del ordenador a la izquierda, por ejemplo, hace que aparezca en la pantalla del iMac si se coloca a la izquierda de su Mac principal en su escritorio.
Puede desactivar AirPlay en cualquier momento, probablemente dirigiéndose al símbolo de Screen Mirroring en la barra de menús y también seleccionando Desactivar AirPlay.
3. Cómo hacer uso de Luna Display (Intel & & M1/M2 Macs)
Pantalla Luna es de los creadores de Astropad y es un pequeño dongle que se conecta al puerto Thunderbolt de tu Mac que consiste en M1 & & M2 Macs y también le permite enviar imágenes y también el audio de cualquier Mac a un iMac.
Luna Display funciona tanto por medio de WiFi como utilizando un cable USB-C/Thunderbolt para un menor lag.
Sin embargo, lo más importante es la único remedio que le permite hacer uso de un iM , tenga en cuenta que Luna Display se contará ciertamente como su única pantalla exterior permitida si se conecta a través del puerto USB-C/Thunderbolt.
Aquí es sólo cómo hacer uso de un iMac como una pantalla de visualización externa con un Mac M1 utilizando Luna Display.
- Conecte el dongle Luna Display justo en un puerto Thunderbolt de su Mac M1/M2 principal.
- Descargue la aplicación Luna primaria en su Mac M1/M2 y arrástrela a la carpeta de aplicaciones.
- Descargue la aplicación Luna secundaria para la configuración de Mac a Mac en su iMac y arrástrela a la carpeta Aplicaciones.
- Abra la aplicación Luna Display en su Mac M1/M2.
- Haga clic en Activar la accesibilidad. Se te pedirá que abras las Preferencias del Sistema y que introduzcas la contraseña de administrador de tu Mac para permitir que Luna funcione. Haga clic en Siguiente cuando haya terminado.
- Abra la aplicación Luna Display en su iMac. Haga clic en Configuración y también tendrá la alternativa o dar Luna consentimiento para utilizar su iMac teclado con su Mac M1 si quieres.
- Cuando hayas dado tu consentimiento a Luna en tu iMac, la aplicación tardará unos minutos en enlazar la pantalla de tu Mac M1 con tu iMac y habrás terminado.
En la configuración de Luna Display, puede configurar la disposición de sus pantallas de forma similar a como lo hace con las Preferencias de Pantalla utilizando AirPlay.
También puede hacer posible la resolución Retina que es el beneficio real impresionante de Luna Display en contraste con varios otros medios de utilizar un iMac como pantalla exterior.
Luna Display también le permite utilizar el teclado y el ratón de su iMac con su Mac M1 si lo selecciona.
Si quieres dejar de utilizar tu iMac como pantalla exterior, sólo tienes que pulsar la tecla Escape para que tu iMac vuelva a su estado normal.
Aunque la gran ventaja de Luna Display es sostener para hacer uso de un iMac como una pantalla externa a 5K, puede ser inestable a veces, así como crear pánicos del kernel que se bloquean el Mac principal o de origen.
Usted puede comprar Luna Display aquí por 119,99 dólares.
4. Duet Display (Intel & y Macs M1/M2)
Pantalla Duet es una solución para compartir la pantalla construida por antiguos ingenieros de Apple para cambiar el modo de pantalla objetivo actualmente inoperante.
A diferencia de Luna Display, no necesita ningún tipo de hardware o dongle debido a que está completamente basado en una aplicación de software.
Sin embargo, incluye un diseño de tarifas basado en la suscripción que comienza en alrededor de 2 dólares cada mes.
Duet Display es compatible con una resolución de hasta 4K por lo que la calidad se acerca a la alta calidad de retina de un iMac.
Duet Display requiere macOS 10.14 Mojave o posterior y aunque se ocupa de macOS 10.13 y 10.12, no ofrece soporte para ellos.
Así se puede utilizar un iMac como pantalla exterior con un Mac que incluya M1 & y M2 Macs.
- Descargar Pantalla Duet tanto en su iMac como en su Mac principal, así como instalarlo.
- Abra la aplicación en su Mac.
- Conecte su Mac a su iMac utilizando un cable Thunderbolt o un cable USB-C.
- Cuando Duet descubra el iMac el mensaje ciertamente se transformará de "Conectar al Mac u ordenador" a "Iniciando Duet" y también debe ver la pantalla de su Mac principal en la pantalla del iMac.
Puede personalizar la calidad superior de la imagen que ve en su iMac con Duet Display entrando en los Ajustes, así como puede configurarlo para hacer uso de la mayor resolución posible que su pantalla sostenga, incluyendo 4K.
¿Se puede utilizar el iMac M1 como monitor?
La última actualización de Luna Display añade una nueva función muy útil: permite conectar un PC con Windows a un portátil o a un ordenador de sobremesa Mac (incluidos los iMacs M1 con flash de Apple) para utilizarlo como pantalla secundaria. La nueva actualización también permite las opciones de resolución 4K y 5K (suponiendo que tengas una pantalla que lo soporte).
¿Cómo puedo utilizar mi iMac como monitor?
Pulsa Comando-F2 en el teclado del iMac. Ahora deberías ver el escritorio del otro Mac. Para salir del modo de visualización de destino, pulse de nuevo Comando-F2.
¿Se puede utilizar un iMac como monitor de un MacBook?
El iMac utilizado como pantalla debe tener instalado macOS High Sierra o una versión anterior. El otro Mac al que lo conectes debe haber sido presentado en 2019 o antes y tener instalado macOS Catalina o anterior. El cable que conecta los dos ordenadores Mac debe ser un cable Mini DisplayPort.
Cómo puedo utilizar mi iMac como monitor 2022?
Cómo usar el iMac como monitor para PC:
- Apague el PC y el iMac.
- Conecte el extremo de un cable al puerto Thunderbolt o al Mini DisplayPort del iMac y, a continuación, conecte el otro extremo del cable al puerto Thunderbolt o Display del PC.
- Conecte el PC con el adaptador mediante un cable HDMI.
- Encienda el iMac y el PC.
Deja una respuesta

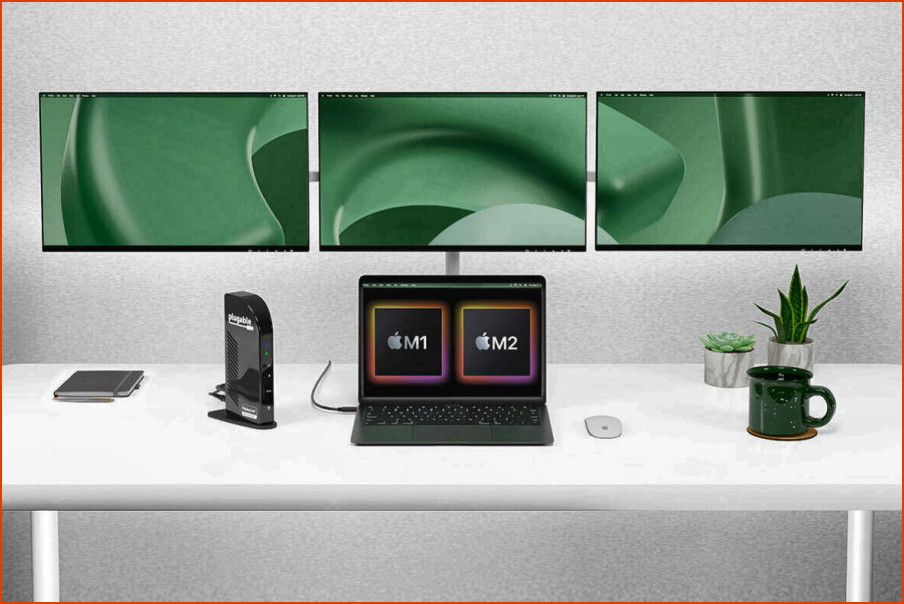
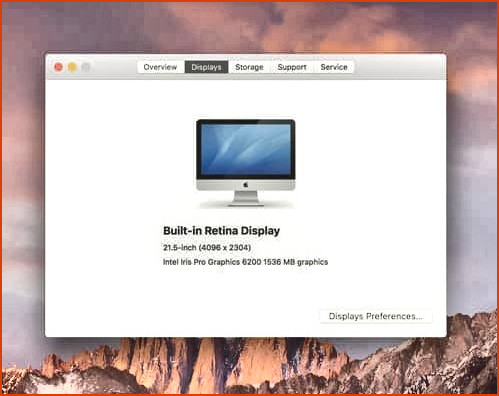
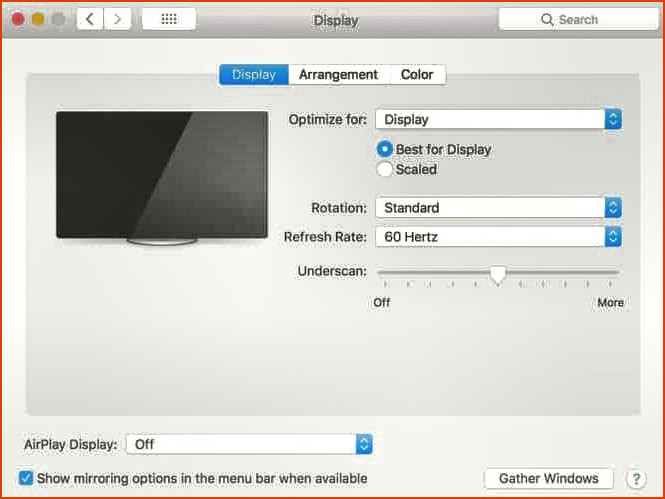
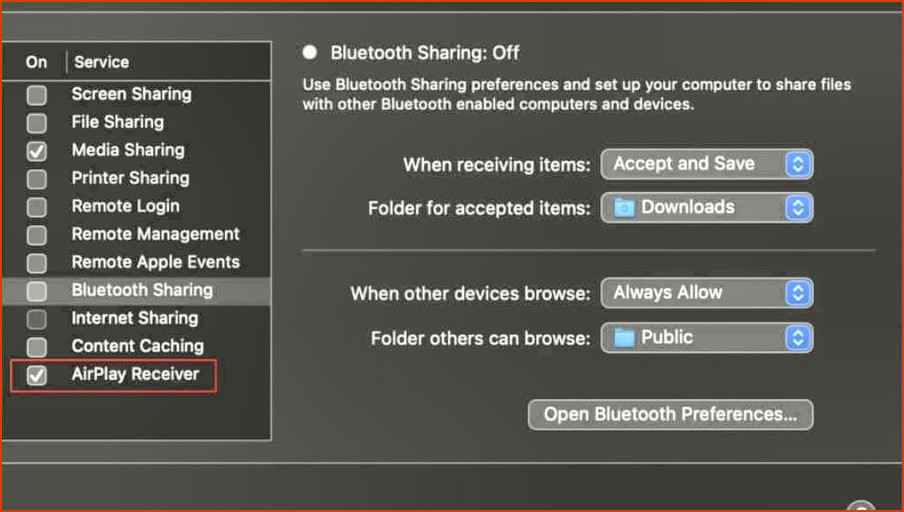

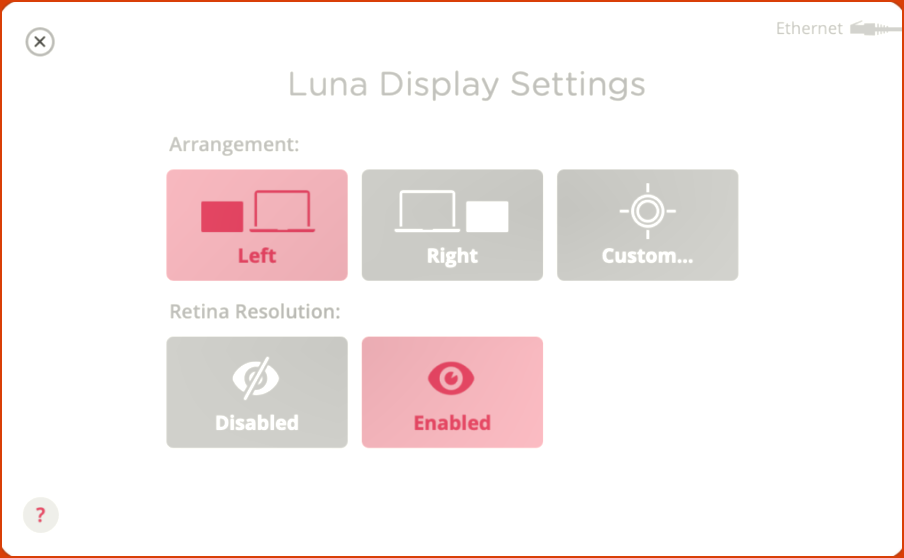
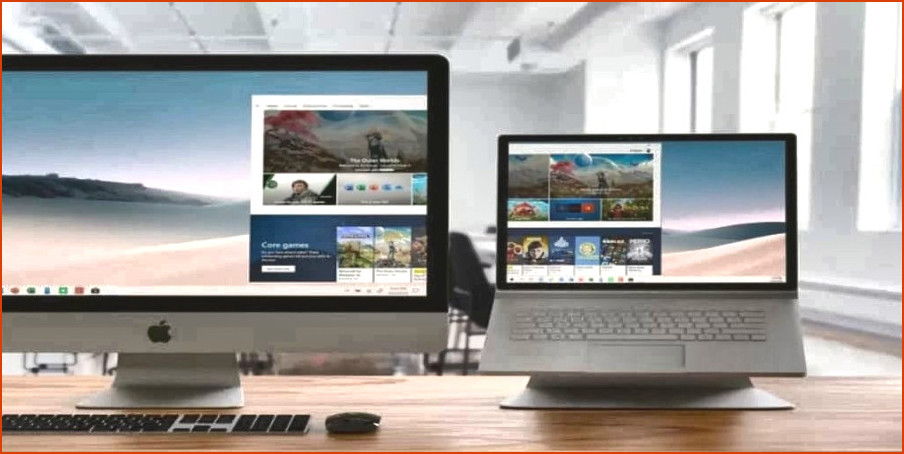
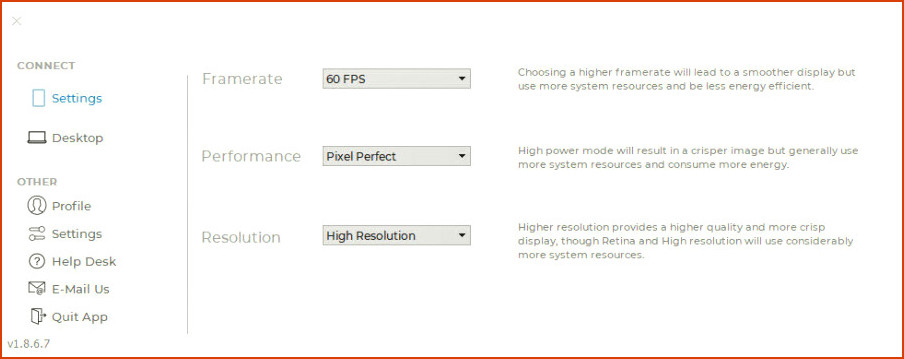
Artículos Relacionados