Cómo obtener VRChat en Mac
VRChat le permite crear, liberar y comprobar a cabo mundos en línea con otros individuos sin embargo, nunca jamás ha sido lanzado para Mac.
Usted puede utilizar unos auriculares de realidad virtual con tu Mac para hablar con otros haciendo uso de la verdad digital aunque puede jugar adicionalmente sin ningún casco de realidad virtual.
Por desgracia, hay ninguna manera de utilizar VRChat en Mac sin configurar Windows en un Mac.
Hasta finales de abril de 2020, era factible hacer uso de VRChat en un Mac utilizando Steam o mediante la utilización de NVIDIA GeForce Now para Mac de NVIDIA.
Sin embargo, ambos enfoques ahora no más trabajo.
Steam ha abandonado el soporte para VR en Mac y NVIDIA ha bloqueado el acceso a VR Chat en GeForce Now para Mac.
Esto implica que la única manera de hacer uso de VRChat en Mac es conseguir un dispositivo eGPU para asegurarse de que su Mac puede encargarse de la RV en Windows y después instale Windows en su Mac.
Una súper eGPU cuesta su Mac para asegurarse de que puede utilizar aplicaciones de realidad virtual y también juegos en su Mac con un auriculares de realidad virtual.
El HTC Vive es actualmente sin duda el mejor casco de realidad virtual para Mac para usar en Steam ya que fue desarrollado tanto por Valve como por HTC para ser maximizado en el sistema Steam.
Sin embargo, la elección de Steam para abandonar el soporte de realidad virtual en Mac deja esta asociación en el limbo un poco .
Tenga en cuenta que el Oculus Rift no funciona en Mac tampoco.
Nota importante: Las siguientes instrucciones son para funciones tradicionales. Ya no se puede hacer uso de VRChat en GeForce Now Para Mac.
Aquí es exactamente cómo ejecutar VRChat en Mac utilizando GeForce Now en unos pocos pasos muy fáciles.
- Regístrate en GeForce Now para Mac. Seleccione su zona y, a continuación, busque "GeForce Now" en el borde superior derecho de la pantalla:
- Selecciona el primer resultado que se acerque ve a la página de GeForce Now:
- Haz clic en Solicitar acceso a la versión beta para registrarse. Por el momento, está actualmente en Beta y las invitaciones están restringidas sin embargo ciertamente serás alertado si un área es ofrecida en tu región.
- Cuando recibas la bienvenida a la beta, inicia GeForce Now e inicia sesión directamente en tu cuenta de Steam.
- En la tienda de Steam, busca VRChat.
- Descarga la aplicación VRChat en tu Mac.
A continuación, puede utilizar VRChat y acceder a las áreas como si estuviera utilizando un ordenador con Windows .
¿Está Steam disponible en Mac?
Steam es compatible con Windows, macOS y Linux (SteamOS).
¿Cómo instalo VRChat en mi ordenador?
Cómo instalar VR Chat en un PC
- 4.En la parte superior derecha escribe: VRChat en la casilla "buscar":
- 5.Haga clic en VRChat para descargar la página:
- 7.Una vez descargado tu VRChat desplázate de nuevo a la parte superior izquierda y haz clic en BIBLIOTECA:
- 8.En la parte superior izquierda verá VRChat bajo "GAMES ahora está instalado: (Imagen de abajo)
¿Cómo puedo instalar VRChat en mi portátil?
Si estás jugando a VRChat en Steam, inicia la aplicación y haz clic en "Iniciar en modo Escritorio (No VR)". Si estás jugando a VRChat en Oculus, haz clic en los tres puntos del icono de VRChat en tu biblioteca y haz clic en "Lanzar en modo Escritorio".
¿Puedo ejecutar Windows en un Mac?
Con Boot Camp, puedes instalar y utilizar Windows en tu Mac basado en Intel. El Asistente Boot Camp le ayuda a configurar una partición de Windows en el disco duro de su ordenador Mac y, a continuación, iniciar la instalación del software de Windows.
Deja una respuesta

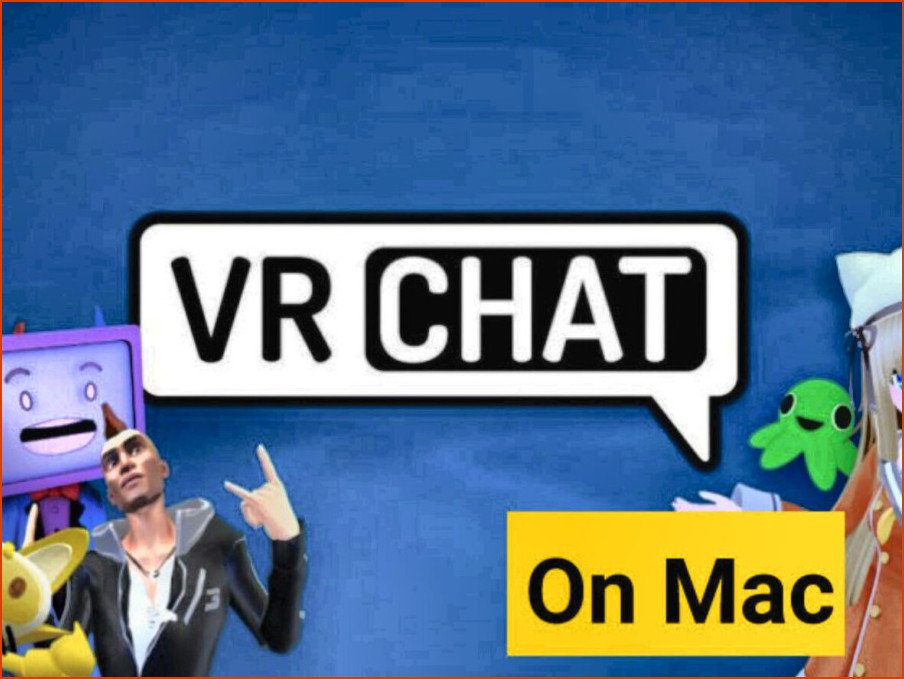

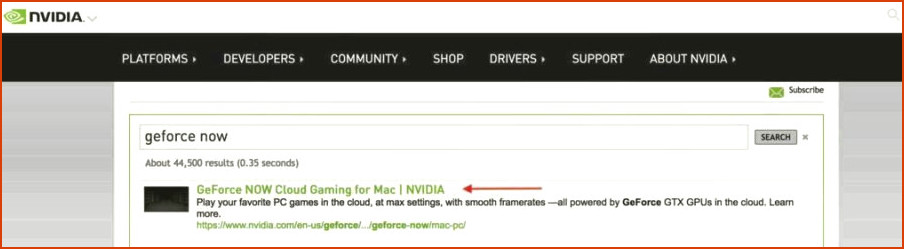
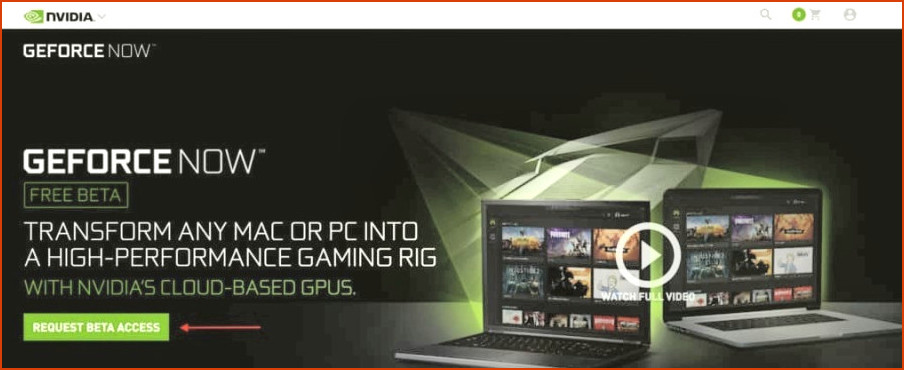
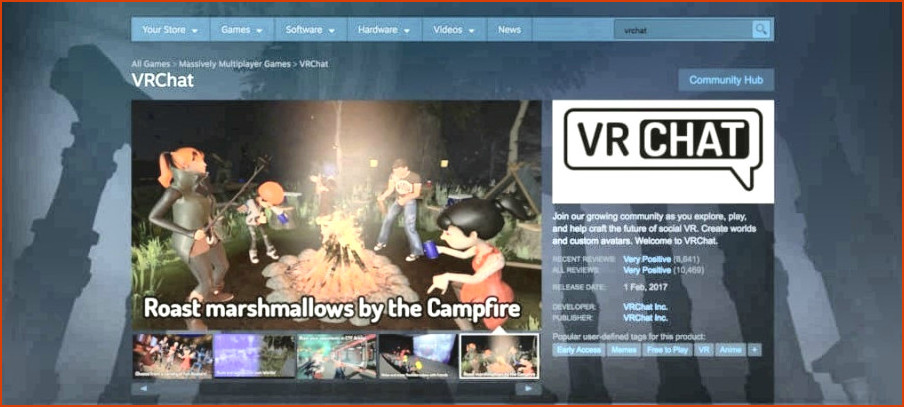
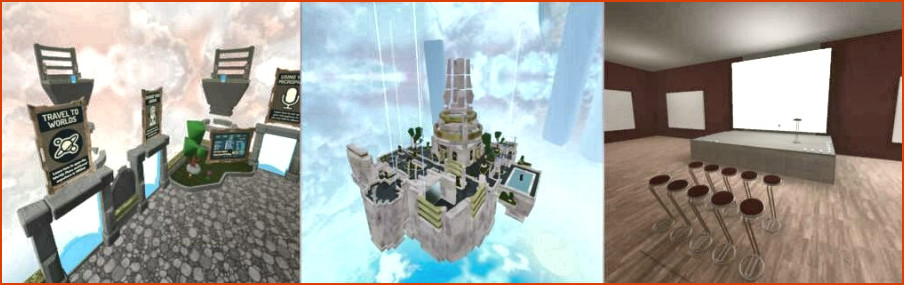
Artículos Relacionados