Cómo cambiar la configuración de Usb en Android?
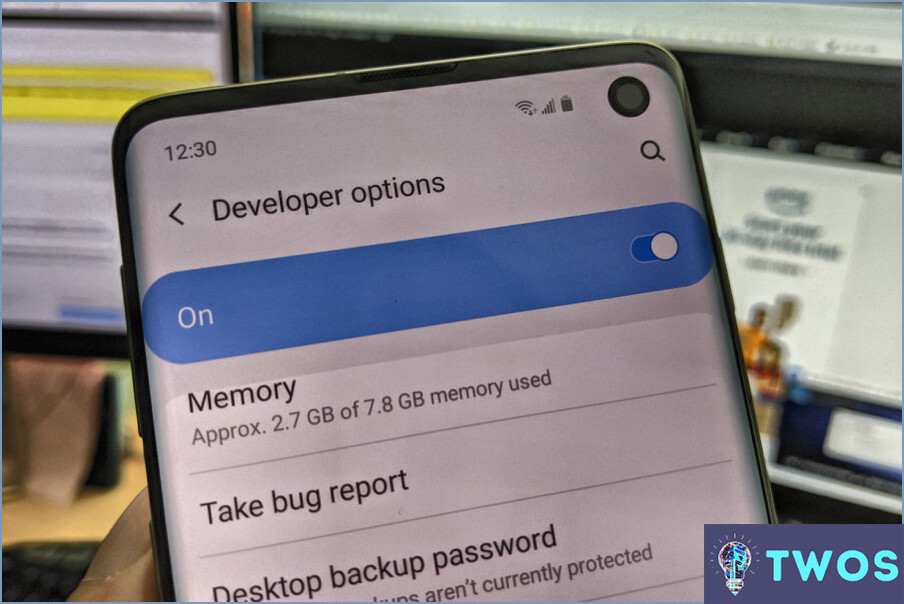
Para cambiar la configuración USB en tu dispositivo Android, sigue estos sencillos pasos:
- Abre la aplicación "Ajustes": Localiza el icono de Ajustes en tu dispositivo Android. Suele tener el aspecto de un engranaje o un conjunto de controles deslizantes. Púlsalo para abrir el menú de Ajustes.
- Accede a la gestión del dispositivo: Desplázate por el menú Ajustes hasta que encuentres la opción "Gestión de dispositivos" o "Dispositivos conectados". Púlsela para continuar.
- Seleccione el dispositivo deseado: Dentro del menú Gestión de dispositivos, verá una lista de dispositivos conectados. Elija el dispositivo para el que desea modificar la configuración USB. Puede ser su ordenador, un dispositivo de almacenamiento o cualquier otro periférico conectado.
- Navegue hasta Configuración USB: Una vez que haya seleccionado el dispositivo deseado, busque la opción "Configuración USB". Púlsela para acceder a la pantalla de ajustes USB.
- Ajustar la configuración USB: En la pantalla de Ajustes USB, encontrarás tres opciones:
- Conexión automática: Esta opción permite que su dispositivo Android se conecte automáticamente al dispositivo seleccionado siempre que se conecte a través de USB. Si quieres que tu dispositivo establezca una conexión automáticamente, elige esta opción.
- Siempre activado: Al seleccionar esta opción se garantiza que la conexión USB permanezca activa incluso si el dispositivo Android está bloqueado o la pantalla está apagada. Permite una transferencia de datos y una carga ininterrumpidas.
- No conectar nunca: Al elegir esta opción, su dispositivo Android nunca establecerá una conexión con el dispositivo seleccionado cuando se conecte a través de USB. Este ajuste puede ser útil si prefiere el control manual sobre las conexiones USB.
- Guardar los cambios: Después de seleccionar la opción de configuración USB deseada, asegúrese de guardar los cambios tocando el botón o icono apropiado proporcionado. El método exacto puede variar dependiendo del fabricante y la versión de software de su dispositivo Android.
Ya está. Ha cambiado con éxito la configuración USB de su dispositivo Android. Recuerde que estos ajustes pueden afectar a la forma en que su dispositivo interactúa con los dispositivos conectados y pueden afectar a funciones como la transferencia de datos y la carga. Elija la configuración USB que mejor se adapte a sus necesidades y preferencias.
¿Dónde está la configuración USB en Android?
Se puede acceder a los ajustes USB a través de la sección "Sistema" de la aplicación Ajustes de tu dispositivo Android. Para encontrarlo, sigue estos pasos:
- Abre la aplicación Ajustes en tu dispositivo Android.
- Desplázate hacia abajo y localiza la opción "Sistema".
- Toca en "Sistema" para entrar en el menú de ajustes del sistema.
- Dentro de los ajustes del sistema, busca "Avanzado" o "Ajustes adicionales".
- Toque en "Avanzado" o "Ajustes adicionales" para acceder a más opciones.
- Busque la categoría "USB" o "Ajustes USB".
- Pulse sobre "USB" o "Configuración USB" para ver y modificar las preferencias de conexión USB.
Dentro de los ajustes USB, puede configurar varias opciones relacionadas con las conexiones USB, como elegir el modo USB predeterminado (por ejemplo, transferencia de archivos, solo carga) y habilitar la depuración USB para fines de desarrollo avanzado. Vale la pena señalar que la ubicación exacta y el etiquetado de los ajustes USB pueden variar ligeramente dependiendo del dispositivo Android y su versión del sistema operativo.
¿Cómo puedo cambiar el modo de carga a USB en Android?
Para cambiar la carga al modo USB en tu dispositivo Android, sigue estos sencillos pasos:
- Abre la aplicación Ajustes en tu dispositivo Android.
- Busca la opción "Inalámbrico & Redes". En dispositivos más antiguos, podría estar etiquetada como "Sistema".
- Dentro del menú de ajustes, localice y seleccione la sección "Carga".
- En el menú "Carga", encontrarás varias opciones. Pulse sobre la opción "USB" para cambiar al modo de carga USB.
- Una vez en modo USB, conecta un extremo del cable USB al puerto USB de tu dispositivo.
- Conecta el otro extremo del cable USB a una fuente de alimentación, como un adaptador de pared o un ordenador.
Siguiendo estos pasos, puedes cambiar fácilmente tu dispositivo Android para que se cargue en modo USB.
Cómo puedo cambiar la configuración de mi USB para transferir?
Para cambiar la configuración USB para transferir archivos más rápido, puede seguir estos pasos:
- Abra el Explorador de Windows y navegue hasta la carpeta donde desea transferir el archivo.
- Haga clic con el botón derecho en el archivo que desea transferir y seleccione "Propiedades" en el menú contextual.
- En la ventana Propiedades, localice la pestaña "General" y busque la sección "Opciones".
- Haga clic en el botón "Configuración" dentro de la sección Opciones.
- Aparecerá una nueva ventana titulada "Configuración". Aquí, vaya a la pestaña "Transferencia de archivos".
- Asegúrese de que la opción "Usar esta conexión para transferencias de archivos" está seleccionada.
- Haga clic en "Aceptar" o "Aplicar" para guardar los cambios.
Siguiendo estos pasos, puede optimizar la configuración USB para mejorar la velocidad de las transferencias de archivos. ¡Disfrute de una experiencia de transferencia de archivos más eficiente!
¿Cómo desactivo mi Android del modo de carga USB?
Para sacar tu Android del modo de carga USB, sigue estos pasos:
- Mantenga pulsado el botón de encendido durante aproximadamente dos segundos hasta que el teléfono se apague.
- Utilice la tecla para bajar el volumen para desplazarse hasta la opción etiquetada como "Apagar" y tóquela.
- Una vez que el teléfono esté apagado, utilice la tecla para subir el volumen para desplazarse hacia arriba hasta la opción denominada "USB conectado" y tóquela.
- Por último, pulse el botón Encendido para volver a encender el teléfono.
Siguiendo estos pasos, deberías poder salir del modo de carga USB en tu dispositivo Android. Recuerda pulsar las opciones correctas utilizando las teclas adecuadas para una navegación fluida.
¿Cómo cambio el USB de carga a transferencia?
Para cambiar el USB de carga a transferencia, tienes un par de opciones. El método más sencillo es navegar hasta los ajustes de tu dispositivo y localizar la opción "USB". Desde allí, selecciona el modo "Transferencia". También puedes acceder al "Administrador de dispositivos" de tu ordenador y buscar un triángulo amarillo con una "P" al lado. Esto indica que el dispositivo USB funciona actualmente como unidad de disco. Para habilitar la transferencia de archivos, tendrás que desactivar este ajuste. Recuerde consultar las instrucciones específicas de su dispositivo para conocer los pasos precisos.
¿Qué es la configuración USB?
La configuración USB se refiere al proceso de configuración de un dispositivo USB para su uso en el ordenador. Implica varios pasos clave:
- Identificación del dispositivo: El ordenador identifica el dispositivo USB conectado y determina sus capacidades y especificaciones.
- Instalación de controladores: Si es necesario, el ordenador instala los controladores apropiados necesarios para permitir la comunicación entre el dispositivo y el sistema operativo.
- Configuración de ajustes: Es posible que los usuarios necesiten configurar ajustes específicos para el dispositivo USB, como ajustar las opciones de energía, seleccionar comportamientos predeterminados o personalizar funciones avanzadas.
La configuración USB garantiza que el dispositivo pueda comunicarse eficazmente con el ordenador, lo que permite una transferencia de datos y una funcionalidad del dispositivo sin problemas.
Deja una respuesta

Artículos Relacionados