¿Cómo Compartir Wifi De Mac A Iphone?
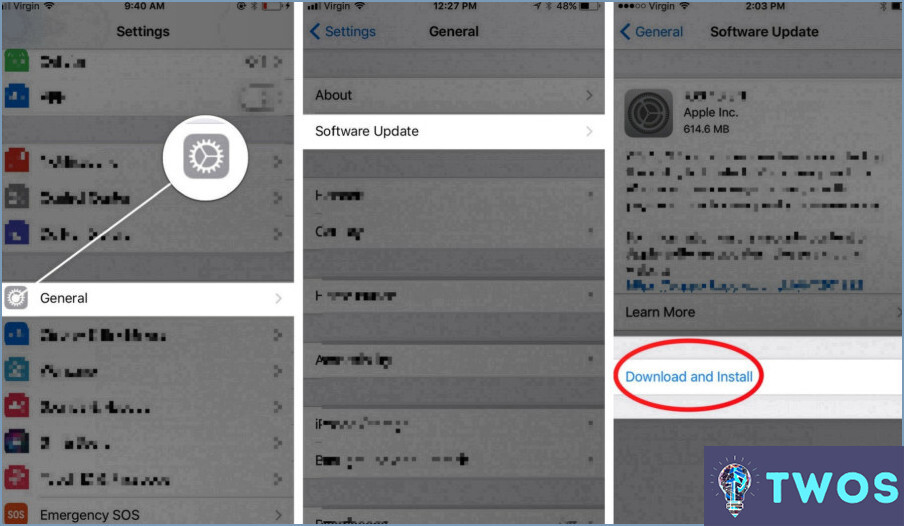
Compartir la conexión wifi de tu Mac con tu iPhone es un proceso sencillo que se puede realizar mediante la creación de un hotspot personal. A continuación te explicamos cómo hacerlo:
- Abre Preferencias del Sistema en tu Mac y selecciona "Red".
- Selecciona la pestaña "Wi-Fi" y haz clic en el botón "Crear red".
- Dé un nombre y una contraseña a su red.
- Asegúrese de que la casilla "Compartir esta conexión con" está marcada.
- Tu iPhone debería ahora conectarse automáticamente a tu nuevo hotspot personal.
Es importante tener en cuenta que su Mac debe estar conectado a Internet a través de wifi para poder compartir su conexión con su iPhone. Además, es posible que desee ajustar la configuración de su iPhone para asegurarse de que no utiliza demasiados datos mientras está conectado a su punto de acceso personal. Para ello, ve a "Ajustes" en tu iPhone, selecciona "Móvil" y desplázate hasta "Punto de acceso personal". Desde ahí, puedes desactivar "Permitir que otros se unan" o establecer un límite de uso de datos.
En general, compartir la conexión wifi de tu Mac con tu iPhone es un proceso rápido y sencillo que puede realizarse en unos pocos pasos. Siguiendo las instrucciones anteriores, puedes asegurarte de que tu iPhone esté siempre conectado a Internet, incluso cuando estés fuera de casa.
¿Cómo puedo compartir Wi-Fi desde mi Mac a mi teléfono?
Compartir Wi-Fi desde su Mac a su teléfono es fácil y puede hacerse de varias maneras. Una forma es utilizar la función de uso compartido integrada en macOS. Para ello, abra Preferencias del Sistema, haga clic en Compartir y marque la casilla junto a Compartir Internet. A continuación, selecciona tu teléfono en la lista de dispositivos. Otra opción es utilizar una aplicación como AirMore, que permite transferir archivos y compartir Wi-Fi entre el Mac y el teléfono. Sólo tiene que descargar la aplicación en ambos dispositivos, conectarse a la misma red Wi-Fi y seguir las instrucciones para compartir su Wi-Fi. Con estos sencillos pasos, podrá compartir fácilmente la conexión Wi-Fi de su Mac con su teléfono y permanecer conectado en cualquier lugar.
¿Cómo dar Wi-Fi a otro iPhone?
Si quieres dar Wi-Fi a otro iPhone, hay algunas opciones disponibles. Una forma es utilizar una aplicación como "Wi-Fi Transfer" para compartir archivos y carpetas entre dispositivos. Otra opción es utilizar la función AirDrop de Apple, que requiere que ambos dispositivos estén cerca el uno del otro y tengan Bluetooth activado. Para usar AirDrop, sólo tienes que abrir el Centro de Control en ambos dispositivos, pulsar en AirDrop y seleccionar "Todos" o "Sólo contactos", según prefieras. Una vez que ambos dispositivos estén conectados, podrás compartir fácilmente contraseñas Wi-Fi y otros archivos.
¿Cómo se hace AirDrop a Wi-Fi?
Para hacer AirDrop a Wi-Fi, debes asegurarte de que ambos dispositivos están en la misma red. Sigue estos pasos para hacer AirDrop a Wi-Fi:
- Enciende y desbloquea ambos dispositivos.
- Abre el Centro de control de tu iPhone o iPad.
- Desliza el dedo hacia arriba desde la parte inferior de la pantalla y toca el botón AirDrop.
- Toque el nombre del dispositivo al que desea enviar el archivo.
- Si la persona a la que estás enviando no está en tus contactos, tendrá que aceptar tu solicitud antes de poder recibir algo.
Siguiendo estos pasos, puedes enviar fácilmente archivos AirDrop a otro dispositivo en la misma red Wi-Fi.
¿Cómo conecto mi Wi-Fi a otro teléfono?
Para conectar tu Wi-Fi a otro teléfono, hay algunas opciones disponibles. Una forma es utilizar una aplicación como WiFi Hotspot & Tethering, que te permite compartir tu conexión Wi-Fi con otros dispositivos. Basta con descargar la aplicación, activar la función de punto de acceso y conectar el otro teléfono a la red. Otra opción es utilizar un cable USB para conectar el teléfono al otro dispositivo. Esto te permitirá compartir la conexión de datos de tu teléfono con el otro dispositivo. Para ello, conecta los dos teléfonos con un cable USB, activa el anclaje USB en tu teléfono y, a continuación, conéctate a la red en el otro dispositivo. Ambos métodos son fáciles de usar y pueden ayudarte a conectar tu Wi-Fi a otro teléfono de forma rápida y sencilla.
¿Por qué no puedo compartir la contraseña Wi-Fi con otro iPhone?
Cuando intente compartir su contraseña Wi-Fi con otro iPhone, el otro dispositivo no podrá conectarse a la red porque no tiene el identificador único llamado "token de dispositivo" que se genera cuando su dispositivo se une a la red por primera vez. Este token se almacena en el llavero de tu dispositivo y es necesario para que éste se conecte a la red. Sin el token correcto, el otro dispositivo no podrá unirse a la red. Lamentablemente, no hay forma de compartir este token con otro dispositivo, por lo que tendrás que introducir manualmente la contraseña Wi-Fi en el otro dispositivo para conectarte a la red.
¿Cómo conectarse a Wi-Fi sin la contraseña en un iPhone?
Si necesita conectarse a Wi-Fi sin contraseña en su iPhone, hay algunas opciones disponibles. Una forma es utilizar una aplicación que revele la contraseña como WiFi Password Revealer. Esta aplicación mostrará la contraseña de la red a la que estás conectado en ese momento. Otra opción es ir a los Ajustes de tu iPhone, seleccionar "Wi-Fi" y, a continuación, pulsar sobre la red a la que estás conectado. A continuación, selecciona "Olvidar esta red" y vuelve a conectarte a ella. Esta vez, no será necesaria una contraseña. Ten en cuenta que esto sólo funcionará si te has conectado previamente a la red y tu iPhone ha guardado la información de la red.
Deja una respuesta

Artículos Relacionados