¿Cómo conectar Firestick a Iphone Hotspot?
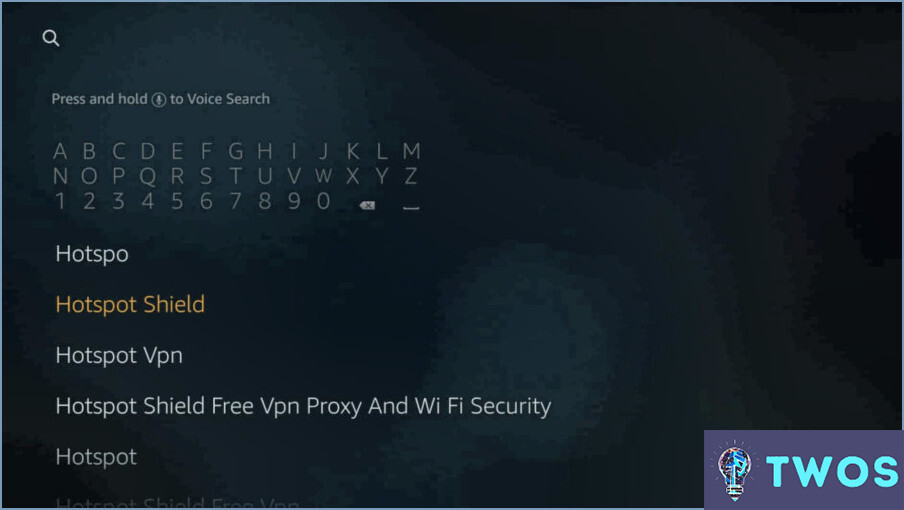
Conectar tu Firestick a tu iPhone hotspot es un proceso sencillo que se puede hacer en unos sencillos pasos. A continuación te explicamos cómo hacerlo:
- Encienda su iPhone hotspot: Ve a los ajustes de tu iPhone y activa la función hotspot. Asegúrese de que su iPhone está conectado a una red celular o Wi-Fi.
- Conecta tu Firestick a tu televisor: Conecta tu Firestick a un puerto HDMI de tu televisor y enciéndelo.
- Ve a los ajustes de Firestick: En su Firestick, vaya a Ajustes. > Sistema > Red.
- Seleccione Wi-Fi: en "Tipo de red", seleccione "Wi-Fi".
- Añadir red Wi-Fi: Seleccione "Añadir red Wi-Fi".
- Introduzca el nombre y la contraseña de la red: Introduzca el nombre de la red hotspot de su iPhone y la contraseña.
- Conectar: Seleccione "Conectar" para conectar su Firestick a su iPhone hotspot.
Una vez que haya completado estos pasos, su Firestick debería estar conectado a su iPhone hotspot y debería poder transmitir contenido en su televisor.
Es importante tener en cuenta que el uso de su iPhone hotspot para transmitir contenido en su Firestick puede utilizar una gran cantidad de datos, así que asegúrese de que tiene un plan de datos adecuado o está conectado a Wi-Fi para evitar incurrir en cargos adicionales.
En resumen, conectar tu Firestick a tu iPhone hotspot es un proceso sencillo que se puede hacer en unos pocos pasos. Sólo tienes que asegurarte de que tu iPhone hotspot está encendido y de que tienes a mano el nombre y la contraseña de la red. ¡Feliz streaming!
¿Cómo controlo mi Fire Stick con mi iPhone?
Controlar tu Fire Stick con tu iPhone es fácil con la aplicación Fire TV Remote. Aquí te explicamos cómo hacerlo:
- Descarga la aplicación Fire TV Remote de la App Store.
- Asegúrate de que tu iPhone y tu Fire Stick están conectados a la misma red Wi-Fi.
- Abre la app y selecciona tu Fire Stick en la lista de dispositivos disponibles.
- Utiliza tu iPhone como mando a distancia para controlar tu Fire Stick.
La aplicación Fire TV Remote App te permite navegar por tu Fire Stick, buscar contenido e incluso utilizar comandos de voz. Es una forma cómoda de controlar tu Fire Stick sin tener que usar el mando físico. ¡Pruébala y verás cómo te funciona!
¿Cómo conecto mi Fire Stick a mi teléfono?
Para conectar tu Fire Stick a tu teléfono, tendrás que descargar la aplicación Amazon Fire TV Remote. Esta app está disponible tanto para dispositivos Android como iOS. Una vez que tengas la aplicación instalada, ábrela y selecciona la pestaña Dispositivos. Verás tu Fire Stick en Dispositivos disponibles. Toca el dispositivo para conectarte a él. La aplicación te dará instrucciones sobre cómo controlar tu Fire Stick con tu teléfono. Así de sencillo. Con la aplicación, puedes usar tu teléfono como control remoto, buscar contenido e incluso usar comandos de voz. Disfruta transmitiendo tus programas y películas favoritos en tu Fire Stick con la comodidad de tu teléfono.
¿Se puede transmitir a un Fire Stick desde un iPhone?
Por supuesto. Puedes transmitir contenido desde tu iPhone a un Fire Stick descargando la aplicación Fire TV del App Store. Una vez que hayas instalado la aplicación, inicia sesión con la información de tu cuenta de Amazon y selecciona el dispositivo Fire Stick al que deseas transmitir. A continuación, podrás empezar a transmitir tus películas, programas de televisión y otros contenidos favoritos directamente desde tu iPhone a tu Fire Stick. Es una forma sencilla y cómoda de disfrutar de tus contenidos favoritos en una pantalla más grande.
¿Funciona Fire Stick con hotspot móvil?
Por supuesto. Fire Stick puede funcionar con un hotspot móvil. Para empezar, asegúrate de que tu hotspot móvil está encendido y de que tu Fire Stick está conectado a la misma red que tu hotspot móvil. Aquí tienes algunos pasos rápidos que debes seguir:
- Enciende tu hotspot móvil y asegúrate de que está conectado a Internet.
- Conecta tu Fire Stick a la misma red que tu hotspot móvil.
- Una vez conectado, puedes empezar a transmitir tus programas y películas favoritos en tu Fire Stick.
Es importante tener en cuenta que transmitir contenido en un hotspot móvil puede consumir muchos datos, así que asegúrate de tener un plan de datos suficiente para evitar cargos adicionales.
¿Cómo hago AirPlay con mi Fire Stick?
Para AirPlay a tu Fire Stick, asegúrate de que ambos dispositivos están conectados a la misma red. A continuación, abre el Centro de control de tu dispositivo iOS y toca el icono de AirPlay. En la lista de dispositivos, selecciona tu Fire Stick y el contenido comenzará a transmitirse.
Es importante tener en cuenta que no todos los modelos de Fire Stick son compatibles con AirPlay. Solo los modelos Fire TV Stick 4K y Fire TV Cube son compatibles con AirPlay. Además, AirPlay solo está disponible en dispositivos iOS con iOS 12.3 o posterior.
Si te encuentras con algún problema al intentar AirPlay con tu Fire Stick, asegúrate de que ambos dispositivos están actualizados a la última versión de software e intenta reiniciarlos.
En resumen, para AirPlay a tu Fire Stick:
- Asegúrate de que ambos dispositivos están en la misma red
- Abre el Centro de control en tu dispositivo iOS
- Toque el icono de AirPlay
- Selecciona tu Fire Stick en la lista de dispositivos
¿Cómo conecto mi Amazon Fire Stick al WiFi?
Conectar tu Amazon Fire Stick a WiFi es un proceso sencillo. Estos son los pasos que debes seguir:
- Busca el nombre y la contraseña de la red.
- En tu Fire Stick, ve a Ajustes.
- Selecciona Red.
- Selecciona Conectarse a una red.
- Introduzca el nombre y la contraseña de la red.
- Seleccione Conectar.
Una vez que hayas completado estos pasos, tu Fire Stick debería estar conectado a tu red WiFi. ¡Disfruta transmitiendo tus programas y películas favoritos!
Deja una respuesta

Artículos Relacionados