Cómo grabar vídeo en Android mediante programación?
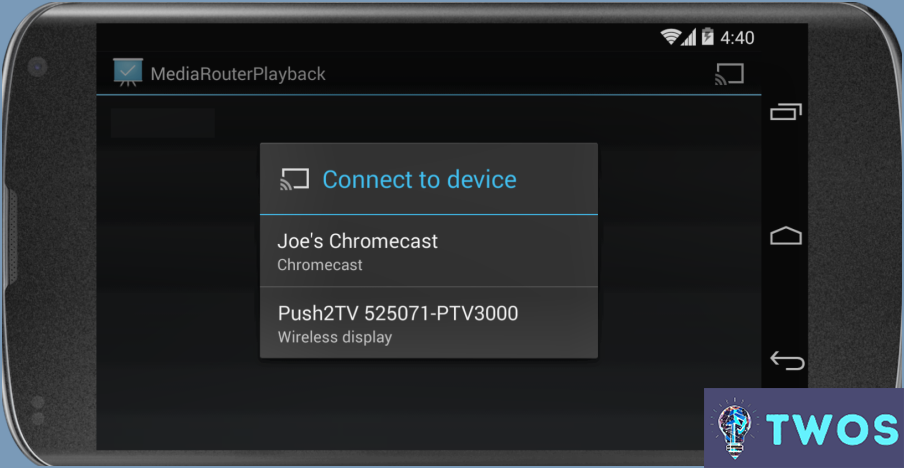
Cómo grabar vídeo en Android mediante programación se puede lograr a través de dos métodos principales: el clase MediaRecorder y la clase API Camera2.
El MediaRecorder clase es una herramienta versátil que le permite grabar audio y vídeo. Para utilizarlo, primero debe crear una instancia de la clase MediaRecorder. A continuación, establezca la fuente de audio y vídeo utilizando setAudioSource() y setVideoSource() respectivamente. A continuación, defina el formato de salida (MP4 o WEBM) utilizando setOutputFormat()y especifique el codificador de audio y vídeo con setAudioEncoder() y setVideoEncoder(). Por último, establezca la ruta del archivo de salida con setOutputFile(), prepare el MediaRecorder con prepare()e inicie la grabación con start(). Para detener la grabación, utilice el botón stop() .
El API Camera2, por su parte, proporciona funcionalidades más avanzadas. Permite capturar contenidos de vídeo de alta calidad y controlar el hardware de la cámara. Para utilizar la API Camera2, es necesario crear un archivo CameraCaptureSession y un CaptureRequest. La dirección CaptureRequest define los ajustes de la cámara para la captura de vídeo. El campo CameraCaptureSession utiliza el CaptureRequest para iniciar la grabación de vídeo. Para detener la grabación, es necesario llamar a stopRepeating() en el CameraCaptureSession.
Recuerda que ambos métodos requieren permisos específicos en el archivo Manifest de Android. Para el MediaRecorder, necesitas el permiso RECORD_AUDIO y WRITE_EXTERNAL_STORAGE permisos. Para la API Camera2, necesita los permisos CAMERA y WRITE_EXTERNAL_STORAGE permisos.
Cómo puedo grabar un vídeo en mi teléfono Android?
Cómo grabar un vídeo en un teléfono Android es sencillo. Abra la aplicación de cámara integrada, que suele encontrarse en la pantalla de inicio o en el cajón de aplicaciones. Cambia al modo de vídeo, a menudo simbolizado por un icono de cámara de vídeo. Pulsa el botón de grabación, normalmente un círculo rojo, para iniciar y detener la grabación.
Para más opciones, considera aplicaciones de terceros como VLC o Reproductor MX. Estos ofrecen funciones avanzadas como filtros y herramientas de edición.
Por último, Google Fotos es otra excelente opción. No solo permite grabar vídeo, sino que también ofrece almacenamiento en la nube, lo que garantiza que tus recuerdos estén seguros y accesibles.
¿Tiene Android grabación de pantalla?
Android no viene equipado con un grabador de pantalla integrado. Sin embargo, esto no limita su capacidad para capturar la actividad de la pantalla. Existe una gran variedad de aplicaciones de terceros que ofrecen esta funcionalidad. Estas aplicaciones están diseñadas para llenar el vacío, ofreciendo una gama de características para satisfacer diferentes necesidades. Así que, aunque Android carezca de una función inherente de grabación de pantalla, no te quedarás sin opciones.
¿Cómo se graba un vídeo con la aplicación?
Abre la aplicación y localiza el Grabar opción. Este es el primer paso para crear un vídeo. Una vez encontrado, selecciónalo. Ahora, verás un icono de cámara. Esta es tu puerta de entrada para empezar a grabar. Púlselo y comenzará la grabación. Recuerde que la grabación continúa hasta que decida detenerla. Para ello, busque el botón botón rojo de parada. Un simple toque en este botón detendrá la grabación.
Cómo grabar la pantalla en Android sin una aplicación?
Ajustes de Android ofrecen un método sencillo para grabar tu pantalla sin necesidad de una app. Navega hasta la opción "Pantalla" donde descubrirás una función llamada "Grabación de pantalla". Al seleccionarla, se te presentarán opciones de personalización para tu grabación. Tienes la flexibilidad de grabar la pantalla completa o centrarse en la ventana actual exclusivamente.
- Ir a Ajustes de Android
- Selecciona "Pantalla"
- Elija "Grabación de pantalla"
- Decida si desea grabar la pantalla completa o la ventana actual
Cómo puedo grabar vídeo en mi cámara?
Grabación de vídeo en su cámara se puede lograr de dos maneras principales.
- Utilizar la función de grabación de vídeo incorporada de tu cámara. Normalmente se accede cambiando el modo de la cámara a vídeo y pulsando el botón del obturador para iniciar y detener la grabación.
- Invierte en una grabadora de vídeo independiente. Esta opción proporciona funciones más avanzadas y grabaciones de mayor calidad, pero requiere una inversión adicional.
Recuerde que la elección depende de sus necesidades específicas y de su presupuesto.
¿Puedo grabar vídeo con la cámara web?
Absolutamente, grabar vídeo con una cámara Web es posible. Sin embargo, es crucial tener en cuenta que la calidad de vídeo puede no igualar la de una grabadora de vídeo dedicada.
- Cámara web: Permite la grabación de vídeo, pero la calidad puede variar.
- Grabador de vídeo dedicado: Ofrece una calidad de vídeo superior.
Qué app es mejor para grabar?
Cuando se trata de grabar audio, hay varias aplicaciones disponibles que se adaptan a diferentes necesidades. Aquí tienes algunas opciones destacables:
- Grabadora de voz & Editor de audio: Esta app ofrece una interfaz fácil de usar y permite grabar, editar y compartir archivos de audio sin esfuerzo.
- Grabadora de voz inteligente: Conocida por sus grabaciones de alta calidad, esta app ofrece funciones como el control automático de ganancia y la reducción de ruido, garantizando un audio claro y nítido.
- Evernote: Evernote no sólo te permite tomar notas, sino que también ofrece una función de grabación fiable, por lo que es una opción versátil para capturar audio.
Recuerda que la mejor aplicación para grabar depende de tus necesidades y preferencias específicas. Ten en cuenta factores como la facilidad de uso, la calidad del audio y las funciones adicionales para encontrar la que mejor se adapte a ti.
Deja una respuesta

Artículos Relacionados