Cómo añadir una imagen a la pantalla de inicio Android?
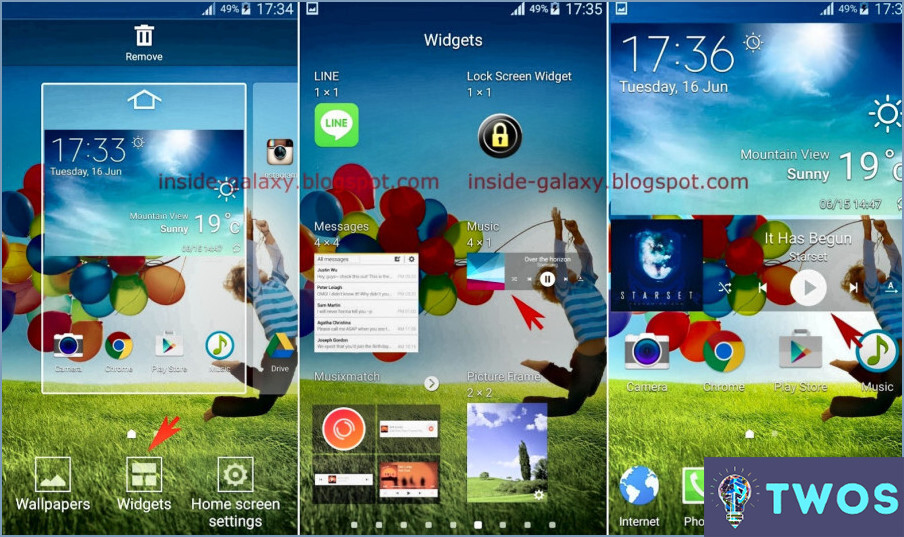
Añadir una imagen a su pantalla de inicio en Android es una gran manera de personalizar su dispositivo y hacer que se sienta más como su propio. Hay algunas maneras diferentes de hacer esto, dependiendo de sus preferencias y el tipo de imagen que desea agregar.
La forma más sencilla de añadir una imagen a la pantalla de inicio es utilizar la aplicación de galería integrada. Para ello, abre la aplicación de galería y busca la foto que deseas añadir. Toca la foto para abrirla y, a continuación, toca los tres puntos de la esquina superior derecha de la pantalla. Desde ahí, selecciona "Establecer como" y luego "Fondo de pantalla de la pantalla de inicio". A continuación, puede ajustar el tamaño y la posición de la foto según sea necesario.
Otra forma de añadir una foto a tu pantalla de inicio es arrastrarla y soltarla desde la galería de tu teléfono. Para ello, abre la aplicación de galería del teléfono y busca la foto que quieras añadir. Mantén pulsada la foto hasta que quede seleccionada y, a continuación, arrástrala hasta la pantalla de inicio de tu dispositivo Android. A continuación, puede ajustar el tamaño y la posición de la foto según sea necesario.
Si quieres añadir una foto que no está en la galería de tu teléfono, puedes utilizar una aplicación de terceros como Picasa o Google Fotos. Para ello, abre la aplicación y busca la foto que deseas añadir. Toca la foto para abrirla y, a continuación, toca los tres puntos de la esquina superior derecha de la pantalla. Desde ahí, selecciona "Establecer como" y luego "Fondo de pantalla de la pantalla de inicio". A continuación, puede ajustar el tamaño y la posición de la foto según sea necesario.
En conclusión, añadir una foto a tu pantalla de inicio en Android es una forma sencilla y fácil de personalizar tu dispositivo. Ya sea que utilices la aplicación de galería integrada o una aplicación de terceros como Picasa o Google Photos, puedes agregar fácilmente tus fotos favoritas a tu pantalla de inicio y hacer que tu dispositivo se sienta más como tuyo.
¿Cómo cambio la pantalla de inicio de mi Android?
Para cambiar la pantalla de inicio de Android, hay un par de opciones disponibles. En primer lugar, puedes ir a la aplicación Ajustes, seleccionar Pantalla y navegación y elegir el diseño de la pantalla de inicio que desees. Esto te permitirá personalizar el diseño de tu pantalla de inicio, incluyendo el número de aplicaciones mostradas y el tamaño de los widgets.
Alternativamente, puedes ir al cajón de aplicaciones y arrastrar y soltar aplicaciones en la pantalla de inicio. Esta es una forma rápida y sencilla de añadir las aplicaciones que utilizas con más frecuencia a la pantalla de inicio.
Utilizando estos métodos, puedes cambiar fácilmente el aspecto de la pantalla de inicio de tu Android para adaptarla a tus preferencias.
¿Cómo añado una imagen a mi widget Android?
Para añadir una imagen a tu widget Android, puedes seguir estos pasos:
- Haz una foto con tu teléfono o elige una foto existente de tu galería.
- Pulsa prolongadamente en la pantalla de inicio y selecciona "Widgets".
- Busque el widget al que desea añadir una imagen y manténgalo pulsado.
- Arrastre el widget a la pantalla de inicio y suéltelo.
- Siga las indicaciones para seleccionar la imagen que desea añadir al widget.
También puedes utilizar un servicio de almacenamiento de fotos en línea como Google Fotos o Dropbox para compartir el enlace a la imagen con tus amigos. Sólo tienes que copiar el enlace a la imagen y pegarlo en el widget.
Añadir imágenes a tu widget de Android es una forma estupenda de personalizar tu dispositivo y hacerlo tuyo. Pruébalo y verás cómo mejora tu experiencia de usuario.
¿Cómo puedo personalizar mi teléfono Android?
Personalizar tu teléfono Android es una forma estupenda de hacerlo más personal y adaptado a tus necesidades. Aquí tienes algunas formas de hacerlo:
- Cambia el aspecto de tu dispositivo con temas: Puedes descargar temas de Google Play Store o crear los tuyos propios con una aplicación lanzadora.
- Utiliza aplicaciones para añadir funciones o personalizar el rendimiento de tu dispositivo: Apps como Nova Launcher, Tasker y KWGT pueden ayudarte a personalizar el rendimiento de tu dispositivo y añadir nuevas funciones.
- Cambia los ajustes del teléfono para personalizar tu experiencia: Puedes cambiar el fondo de pantalla, añadir widgets a la pantalla de inicio y ajustar la configuración de las notificaciones para que tu teléfono funcione como tú quieras.
En general, personalizar tu teléfono Android es una forma fácil y divertida de hacerlo sentir más tuyo. Prueba diferentes temas y aplicaciones para encontrar la combinación perfecta para ti.
¿Cómo convertir una imagen en un acceso directo de una aplicación?
Para hacer de una imagen un acceso directo en una aplicación, tienes que abrir la aplicación y acceder al menú principal. Desde ahí, selecciona "Accesos directos" y luego "Añadir nuevo acceso directo". Los pasos exactos pueden variar dependiendo de la app y de tu dispositivo, pero este proceso general debería funcionar para la mayoría de las apps. Una vez creado el acceso directo, puedes elegir una imagen para representarlo seleccionando "Elegir imagen" o una opción similar. Esto te permitirá seleccionar una imagen de la biblioteca de fotos de tu dispositivo o tomar una nueva imagen para utilizarla como icono del acceso directo. Con estos sencillos pasos, puedes crear fácilmente un acceso directo con imagen para tus aplicaciones favoritas.
¿Cuál es el mejor widget de fotos para Android?
Cuando se trata del mejor widget de fotos para Android, realmente depende de lo que estés buscando. Si quieres un widget sencillo y fácil de usar, WidgetLabs Photo Frame es una gran opción. Si prefieres un widget más dinámico, puede que Live Wallpaper Photo Frame sea más de tu estilo. Y si quieres un widget personalizable con muchas opciones, Marco de fotos de Zooper Widget es una buena elección. En última instancia, depende de ti decidir cuál se adapta mejor a tus necesidades.
¿Cómo cambio la foto de portada de un widget?
Para cambiar la foto de portada en un widget, sigue estos sencillos pasos:
- Ve a la configuración del widget.
- Selecciona "Foto".
- Elija una nueva foto de su teléfono o cargue una nueva foto.
Ya está. Siguiendo estos pasos, puedes cambiar fácilmente la foto de portada de tu widget. Recuerda elegir una foto que sea de alta calidad y relevante para el contenido de tu widget. ¡Feliz personalización!
¿Cómo cambio la foto de mi pantalla?
Para cambiar la imagen de tu pantalla, puedes seguir estos pasos:
- Vaya al menú "Pantalla" de su sistema operativo.
- Seleccione "Ajustes".
- Busca la opción para cambiar el fondo de escritorio o wallpaper.
- Elige una nueva imagen de tu ordenador o selecciona una de las opciones preinstaladas.
- Ajusta la imagen para que se adapte a tu pantalla si es necesario.
Como alternativa, puede utilizar un programa de software de imágenes de escritorio como Photoshop o GIMP para realizar cambios en la imagen antes de establecerla como fondo de escritorio. Estos programas le permiten editar el brillo, el contraste, el color y otros ajustes de la imagen a su gusto.
En general, cambiar la imagen de tu pantalla es un proceso sencillo que se puede hacer con unos pocos clics.
¿Cómo añado fotos a una foto destacada?
Para añadir fotos a tu foto destacada en Quora, sigue estos sencillos pasos:
- Abre la app de Quora y toca el icono del menú en la esquina superior izquierda de la pantalla de inicio.
- Selecciona "Fotos destacadas" en el menú.
- Arrastra y suelta las fotos que quieras destacar de tu fototeca en la cuadrícula de Fotos Destacadas.
- Cuando hayas añadido todas las fotos que quieras, toca "Guardar" para guardar los cambios.
Ya está. Tu foto destacada mostrará ahora las fotos que has añadido. Asegúrate de elegir fotos de alta calidad que representen bien tu contenido.
Cómo selecciono Fotos para los widgets?
Seleccionar fotos para los widgets es fácil y se puede hacer de varias maneras. Una forma es utilizar la aplicación Fotos de tu dispositivo. Basta con abrir la aplicación y seleccionar las fotos que desea utilizar. Otra forma es utilizar el creador de widgets. Para ello, abre el editor de widgets y selecciona las fotos que quieras utilizar de tu biblioteca.
Al seleccionar fotos para widgets, es importante elegir imágenes que sean visualmente atractivas y relevantes para el propósito del widget. Por ejemplo, si estás creando un widget del tiempo, es posible que desees elegir fotos de diferentes condiciones meteorológicas como cielos soleados, cielos nublados y días lluviosos.
Además, ten en cuenta el tamaño y la orientación de las fotos. Asegúrate de que encajan bien en el marco del widget y son fáciles de ver.
En general, la selección de fotos para widgets es un proceso sencillo que puede mejorar enormemente la funcionalidad y la estética de su dispositivo.
¿Existe un widget para Fotos?
Lamentablemente, por el momento no hay ningún widget de Fotos disponible en la aplicación de Google. Sin embargo, hay otros widgets que puedes utilizar para mejorar tu experiencia con la aplicación. Algunos de los widgets disponibles son Google Search, Google Keep, Google News y Google Drive. Estos widgets pueden ayudarte a mantenerte organizado, informado y productivo. Puedes añadir fácilmente estos widgets a tu pantalla de inicio pulsando prolongadamente en la pantalla de inicio y seleccionando "Widgets" en el menú. A partir de ahí, puedes elegir el widget que quieras añadir y personalizarlo a tu gusto.
Deja una respuesta

Artículos Relacionados