Cómo bloquear la pantalla táctil en Android?
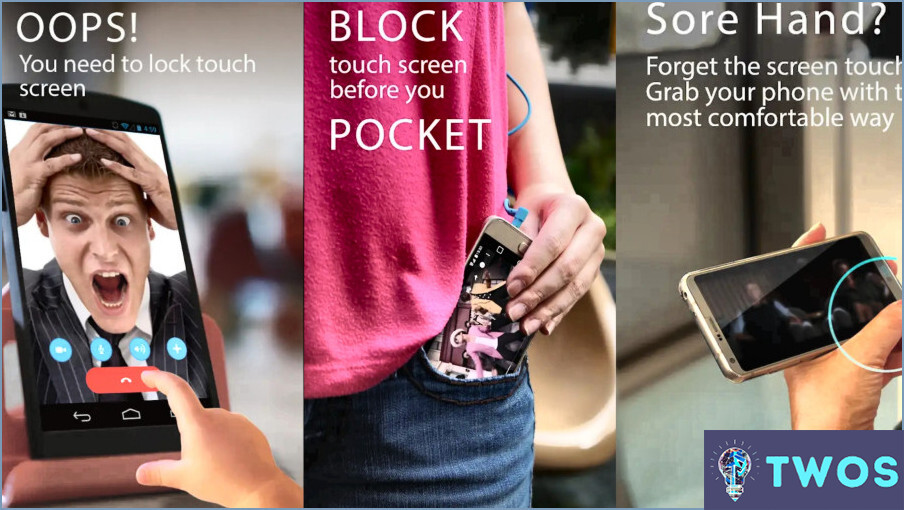
Si desea bloquear la pantalla táctil en su dispositivo Android, hay algunos métodos diferentes que puede utilizar. Una de las maneras más fáciles es utilizar la configuración de seguridad integrada en el dispositivo.
Para empezar, ve al menú Ajustes de tu dispositivo y selecciona "Seguridad". Desde allí, puedes activar la opción "Bloqueo de pantalla". Esto requerirá que introduzcas una contraseña o PIN cada vez que quieras utilizar la pantalla táctil. Puedes elegir entre varios tipos de bloqueo, como patrón, PIN y contraseña.
Otra opción es utilizar una aplicación de terceros para bloquear la pantalla táctil. Hay muchas aplicaciones diferentes disponibles en Google Play Store que pueden ayudarte a hacerlo. Algunas opciones populares son AppLock, Perfect AppLock y Smart AppLock. Estas aplicaciones te permiten establecer una contraseña o PIN para bloquear tu dispositivo, y también puedes elegir qué aplicaciones quieres bloquear.
Si buscas una forma más avanzada de bloquear tu pantalla táctil, también puedes considerar el uso de una ROM personalizada. Una ROM personalizada es una versión modificada del sistema operativo Android que se puede instalar en tu dispositivo. Muchas ROM personalizadas incluyen funciones de seguridad avanzadas, como la posibilidad de bloquear la pantalla táctil con una contraseña o un PIN.
En general, hay muchas maneras diferentes de bloquear la pantalla táctil de tu dispositivo Android. Ya sea que elijas utilizar la configuración de seguridad integrada, una aplicación de terceros o una ROM personalizada, es importante tomar medidas para proteger tu dispositivo y tu información personal.
¿Cómo se desactiva la pantalla táctil en Android?
Si quieres desactivar la pantalla táctil en tu dispositivo Android, hay un par de maneras de hacerlo. El primer método es ir a los Ajustes de tu dispositivo, luego seleccionar Pantalla y desactivar la opción "Pantalla táctil". Esto desactivará la pantalla táctil por completo, por lo que no podrás utilizarla hasta que la vuelvas a activar.
Otra forma de desactivar la pantalla táctil es ir a Ajustes, seleccionar Seguridad y activar "Orígenes desconocidos". Esto evitará que se instale o ejecute cualquier app en tu dispositivo, incluyendo aquellas que requieran entrada táctil.
Vale la pena señalar que la desactivación de la pantalla táctil puede ser útil en ciertas situaciones, como cuando se desea evitar toques accidentales o cuando se utiliza un teclado o un ratón externo. Sin embargo, no se recomienda desactivar la pantalla táctil de forma permanente, ya que es una parte esencial de la experiencia de usuario de Android.
¿Cómo puedo bloquear mi pantalla tocando la pantalla?
Para bloquear tu pantalla con un toque, necesitas configurar un código de acceso. Aquí tienes los pasos a seguir:
- Abre la aplicación Ajustes de tu dispositivo.
- Toca en General.
- Toca en Accesibilidad.
- Pulse sobre Pantalla de bloqueo.
- Establezca un código de acceso.
- Toque Aceptar.
Una vez que hayas configurado un código de acceso, puedes bloquear la pantalla pulsando sobre él. Es una forma cómoda de bloquear rápidamente el dispositivo sin tener que pulsar ningún botón. También es una buena medida de seguridad para evitar el acceso no autorizado a tu dispositivo.
¿Cómo se bloquea la pantalla en un Samsung Galaxy 10?
Para bloquear la pantalla en un Samsung Galaxy 10, puedes mantener pulsado el botón de encendido durante unos dos segundos hasta que el teléfono se apague o ir a Ajustes > Seguridad y activar Bloqueo de pantalla. Una vez que actives Bloqueo de pantalla, puedes elegir entre varias opciones como Patrón, PIN o Contraseña para proteger tu dispositivo. También puedes configurar métodos de autenticación biométrica como la huella dactilar o el reconocimiento facial para mayor seguridad. Se recomienda utilizar una contraseña o PIN fuerte y único para proteger tu dispositivo de accesos no autorizados.
¿Cómo bloqueo la pantalla de mi Samsung mientras veo YouTube?
Si quieres bloquear la pantalla de tu Samsung mientras ves YouTube, sigue estos sencillos pasos:
- Toca las tres líneas en la esquina superior izquierda de la pantalla desde la pantalla de inicio.
- Selecciona Ajustes en el menú que aparece.
- En Configuración general, toque Bloqueo de pantalla.
- Introduzca una contraseña para bloquear la pantalla y, a continuación, toque Aceptar.
- Para desbloquear la pantalla, introduzca la contraseña y, a continuación, toque Aceptar.
Siguiendo estos pasos, puedes bloquear fácilmente la pantalla de Samsung mientras ves YouTube para evitar toques accidentales o interrupciones.
Cómo congelo la pantalla de mi Android para rastrearla?
Si quieres congelar la pantalla de tu Android para rastrear, hay algunas maneras de hacerlo. Una de las formas más sencillas es utilizar la función "Bloqueo de pantalla" del teléfono. Aquí te explicamos cómo hacerlo:
- Ve a Ajustes en tu dispositivo Android.
- Toca en Seguridad & Ubicación.
- Pulse sobre Bloqueo de pantalla.
- Introduzca su PIN o contraseña.
- Elija el tipo de bloqueo que desea utilizar (por ejemplo, patrón, PIN, contraseña).
- Una vez que hayas bloqueado la pantalla, no podrás acceder a ninguna de tus aplicaciones o ajustes, por lo que es perfecto para rastrear.
Al utilizar la función de bloqueo de pantalla, puedes asegurarte de que tu pantalla permanezca congelada mientras rastreas. Esta es una gran manera de asegurarse de que no se mueve accidentalmente o cambiar nada en la pantalla mientras está trazando.
¿Cómo bloqueo la pantalla de mi Android para niños?
Si quieres bloquear la pantalla de tu Android para niños, tienes varias opciones. En primer lugar, puedes establecer un código de acceso en tu dispositivo para evitar el acceso no autorizado. Para ello, ve a los ajustes de tu dispositivo y selecciona "Seguridad" o "Bloquear pantalla y seguridad". En segundo lugar, puedes utilizar una aplicación de control parental para restringir el acceso a determinadas aplicaciones o contenidos. Algunas opciones populares son Norton Family, Qustodio y Kaspersky Safe Kids. Por último, puedes utilizar un widget de pantalla de bloqueo para evitar pulsaciones o deslizamientos accidentales. Para ello, descarga una aplicación de pantalla de bloqueo de Google Play Store.
¿Cómo congelo la pantalla de mi Samsung?
Si quieres congelar la pantalla de tu Samsung, suponemos que te refieres a hacer que deje de funcionar o que no responda. Aquí tienes algunos pasos que puedes seguir:
- Mantén pulsado el botón de encendido hasta que el dispositivo se apague y, a continuación, vuelve a encenderlo.
- Si eso no funciona, intente un reinicio suave quitando la batería y volviéndola a poner.
- Si la pantalla sigue congelada, intente un restablecimiento completo manteniendo pulsado el botón de encendido y el botón para bajar el volumen al mismo tiempo hasta que el dispositivo se reinicie.
- Si ninguno de estos métodos funciona, es posible que necesite buscar ayuda profesional o ponerse en contacto con el servicio de atención al cliente de Samsung.
Tenga en cuenta que utilizar un congelador o un secador de pelo para congelar la pantalla de Samsung no es recomendable y puede causar daños en el dispositivo.
¿Cómo desactivo temporalmente la pantalla táctil de mi iPhone?
Si quieres desactivar temporalmente la pantalla táctil de tu iPhone, puedes hacerlo yendo a Ajustes, luego a General y bajando hasta Accesibilidad. Una vez allí, verás un botón llamado "Pantalla táctil". Para desactivarla por completo, pulsa sobre el icono y selecciona "Desactivar". Esto desactivará la pantalla táctil hasta que la vuelvas a activar. También puedes utilizar la función AssistiveTouch para crear un gesto personalizado que desactive temporalmente la pantalla táctil. Sólo tienes que ir a Ajustes, luego a General, luego a Accesibilidad y activar AssistiveTouch. Desde allí, puedes crear un gesto personalizado que desactivará la pantalla táctil cuando se active.
¿Cómo puedo evitar que se toque mi pantalla?
Si tienes problemas con que tu pantalla se toque involuntariamente, hay algunas soluciones que puedes probar. Una opción es utilizar una barrera física, como un soporte o una funda, para crear distancia entre tus manos y la pantalla. Otra opción es utilizar un protector de pantalla, que puede reducir la sensibilidad de la pantalla táctil y hacer que sea menos probable que registre toques accidentales. Por último, si utiliza un ordenador con pantalla táctil, considere la posibilidad de utilizar un teclado y un ratón para evitar tocar la pantalla. Aplicando una o varias de estas soluciones, puede reducir la probabilidad de que se produzcan toques involuntarios y mejorar la experiencia general del usuario.
¿Para qué sirve la pantalla de bloqueo de un toque?
La pantalla de bloqueo con un toque es una función práctica que permite a los usuarios desactivar rápidamente la pantalla de bloqueo de su dispositivo Android con un solo toque. Esto puede ser útil en situaciones en las que el usuario necesita acceder a su dispositivo con frecuencia, como cuando está en casa o en un entorno de confianza. La pantalla de bloqueo con un solo toque también se puede utilizar para ahorrar tiempo y mejorar la eficiencia, ya que elimina la necesidad de introducir una contraseña o un patrón cada vez que se desbloquea el dispositivo. Sin embargo, es importante tener en cuenta que el uso de la pantalla de bloqueo de un toque puede comprometer la seguridad del dispositivo, ya que facilita el acceso al mismo a usuarios no autorizados.
Deja una respuesta

Artículos Relacionados