¿Cómo desactivar el límite de tiempo en Iphone?
- ¿Cómo desactivo el límite de tiempo?
-
¿Cómo puedo cambiar el tiempo de pantalla en mi iPhone?
- ¿Cómo desbloqueo las restricciones de contenido y privacidad de mi iPhone?
- Cómo vencer el tiempo de pantalla de Apple?
- Cómo me deshago de Tiempo en pantalla en iOS 14?
- ¿Cómo puedo poner control parental en el iPhone de mi hijo?
- Cómo desactivo el tiempo de pantalla en Compartir en familia?
- Qué sucede después de 10 intentos fallidos de contraseña de Tiempo en Pantalla?
- ¿Puede mi hijo desactivar el tiempo frente a la pantalla?
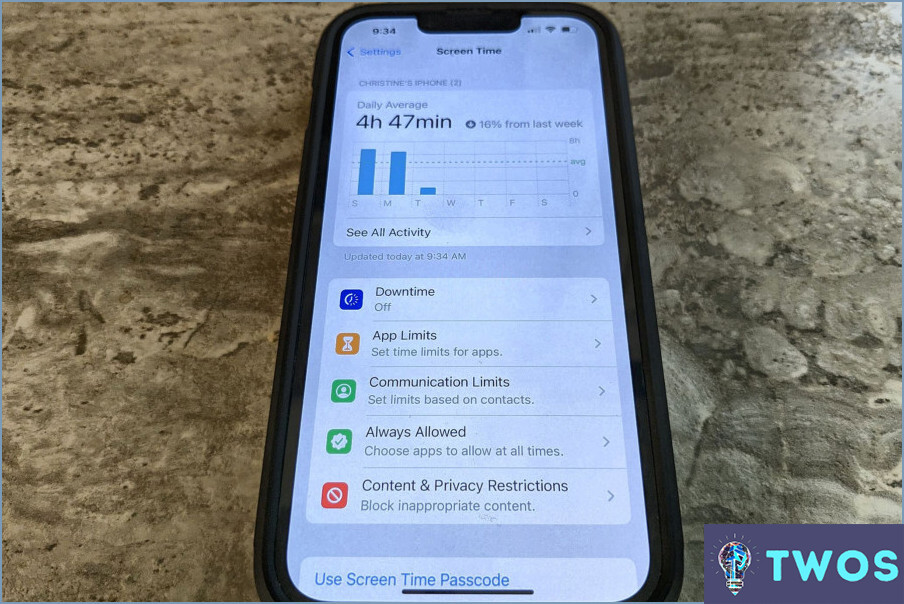
Si usted está buscando para desactivar el límite de tiempo en su iPhone, hay algunos métodos diferentes que puede probar. El mejor método para ti dependerá del modelo de iPhone que tengas y del sistema operativo que esté ejecutando.
Un método consiste en ir al menú Ajustes de tu iPhone y desactivar el límite de tiempo en la opción General > Restricciones. A continuación te explicamos cómo hacerlo:
- Abre la aplicación Ajustes en tu iPhone.
- Toca en General.
- Desplázate hacia abajo y toca en Restricciones.
- Si se le solicita, introduzca su código de acceso de Restricciones.
- Desplácese hacia abajo hasta la sección Contenido permitido y toque en Límites de tiempo.
- Toca el conmutador situado junto a "Límites de tiempo" para desactivarlo.
Otra opción es utilizar una aplicación de terceros como Freedom. Freedom es una aplicación que te permite bloquear determinadas aplicaciones o sitios web durante un periodo de tiempo determinado. A continuación te explicamos cómo utilizar Freedom para desactivar el límite de tiempo en tu iPhone:
- Descargue e instale la aplicación Freedom desde la App Store.
- Abre la aplicación Freedom y crea una cuenta.
- Toca la pestaña "Listas de bloqueo" en la parte inferior de la pantalla.
- Toca el botón "+" para crear una nueva lista de bloqueo.
- Ponle un nombre a tu lista de bloqueo y selecciona las apps o sitios web que quieres bloquear.
- Configura la lista de bloqueo como "Siempre activada" y guarda los cambios.
Con Freedom, puedes configurar tu lista de bloqueo para que esté "Siempre activada", lo que significa que las aplicaciones o sitios web que has bloqueado estarán bloqueados indefinidamente. Esta es una gran manera de desactivar el límite de tiempo en su iPhone y mantenerse concentrado en la tarea que tiene entre manos.
En conclusión, desactivar el límite de tiempo en tu iPhone se puede hacer de diferentes maneras, dependiendo del modelo de iPhone que tengas y del sistema operativo que esté ejecutando. Tanto si eliges desactivar el límite de tiempo en el menú Ajustes como si utilizas una aplicación de terceros como Freedom, puedes tomar el control de tu iPhone y utilizarlo de la forma que más te convenga.
¿Cómo desactivo el límite de tiempo?
Para desactivar el límite de tiempo de un juego en tu Mac, sigue estos sencillos pasos:
- Abra el menú "Ajustes" de su Mac.
- Selecciona la opción "Game Center".
- En "General", encontrarás una opción para desactivar el límite de tiempo.
- Coloca el interruptor en la posición "Desactivado".
Una vez que hayas completado estos pasos, el límite de tiempo del juego se desactivará y podrás jugar sin restricciones. Ten en cuenta que no todos los juegos tienen límite de tiempo, por lo que es posible que esta opción no esté disponible para todos los juegos.
¿Cómo puedo cambiar el tiempo de pantalla en mi iPhone?
Cambiar el Tiempo de Pantalla en tu iPhone es un proceso sencillo. Siga estos pasos:
- Abra la aplicación Ajustes en su iPhone.
- Toca en Tiempo de pantalla.
- Toca en Cambiar código de acceso de Tiempo en pantalla.
- Introduzca su código de acceso actual.
- Pulse sobre Desactivar tiempo de pantalla.
- Introduzca su nuevo código de acceso de Tiempo en pantalla.
Ya está. Has cambiado con éxito tu Tiempo en Pantalla en tu iPhone. Recuerda, el Tiempo en Pantalla es una gran herramienta para ayudarte a administrar el uso de tu dispositivo y establecer hábitos saludables para ti. Al cambiar su Tiempo en Pantalla, puede asegurarse de que está utilizando su dispositivo de una manera que es productiva y beneficiosa para usted.
¿Cómo desbloqueo las restricciones de contenido y privacidad de mi iPhone?
Para desbloquear las restricciones de contenido y privacidad de tu iPhone, necesitas crear un código de acceso y activar Touch ID o Face ID. Estos son los pasos a seguir:
- Abre la app Ajustes en tu iPhone.
- Toca "Touch ID & Código de acceso" o "Face ID & Código de acceso".
- Introduzca un código de acceso de seis dígitos.
- Habilite Touch ID o Face ID siguiendo las instrucciones en pantalla.
Una vez que hayas completado estos pasos, podrás desbloquear las restricciones de contenido y privacidad de tu iPhone utilizando tu código de acceso, Touch ID o Face ID. Ten en cuenta que este código de acceso debe mantenerse seguro y no compartirse con nadie más para garantizar la privacidad y seguridad de tu dispositivo.
Cómo vencer el tiempo de pantalla de Apple?
Si usted está buscando para vencer a Apple Screen Time, hay algunas opciones disponibles. En primer lugar, puede utilizar una aplicación de control parental como Covenant Eyes o Qustodio para supervisar y limitar el uso de su dispositivo. En segundo lugar, un servicio VPN como TunnelBear o ExpressVPN se puede utilizar para eludir las restricciones de Screen Time. Por último, se puede utilizar un bloqueador de aplicaciones como AppBlocker o Freedom para limitar el acceso a aplicaciones o sitios web específicos. Es importante tener en cuenta que, si bien estos métodos pueden ser eficaces, también es importante practicar la autodisciplina y limitar el uso de tu propio dispositivo.
Cómo me deshago de Tiempo en pantalla en iOS 14?
Si quieres deshacerte de Tiempo en Pantalla en iOS 14, puedes desactivarlo fácilmente siguiendo estos pasos:
- Ve a Ajustes > Tiempo en pantalla.
- Toca el interruptor junto a "Tiempo de pantalla" para desactivarlo.
- Introduzca su código de acceso si se le solicita.
- Toca "Desactivar tiempo de pantalla".
Una vez que hayas completado estos pasos, Tiempo en pantalla se desactivará en tu dispositivo iOS. Ten en cuenta que desactivar Tiempo en pantalla también eliminará todos tus datos de uso, así que asegúrate de guardar cualquier información importante antes de desactivarlo.
¿Cómo puedo poner control parental en el iPhone de mi hijo?
Para establecer controles parentales en el iPhone de su hijo, puede crearle un nuevo ID de Apple y utilizar la función de controles parentales para restringir el acceso a determinadas aplicaciones y contenidos. Alternativamente, puede utilizar Restricciones en un ID de Apple existente para limitar lo que su hijo puede hacer en su iPhone. Estos son los pasos para configurar el control parental en el iPhone de su hijo:
- Cree un nuevo ID de Apple para su hijo o utilice uno existente.
- Vaya a Ajustes > Tiempo en pantalla > Contenido & Restricciones de privacidad.
- Activar contenido & Restricciones de privacidad y establezca un código de acceso.
- Elige las apps y el contenido que quieres restringir.
Siguiendo estos pasos, puedes asegurarte de que tu hijo está seguro mientras utiliza su iPhone y sólo tiene acceso al contenido apropiado.
Cómo desactivo el tiempo de pantalla en Compartir en familia?
Para desactivar el Tiempo en pantalla para un miembro de la familia en Compartir en familia, siga estos pasos:
- Abre la app Ajustes en tu dispositivo.
- Toca en Tiempo de pantalla.
- Seleccione el miembro de la familia cuyo Tiempo en pantalla desea desactivar.
- Desplácese hacia abajo y toque en "Desactivar Tiempo en pantalla".
- Cambie el interruptor a la posición de apagado.
Ya está. Tiempo en Pantalla ahora estará desactivado para ese miembro de la familia. Tenga en cuenta que esto sólo desactivará el Tiempo en Pantalla para ese miembro específico de la familia y no para todo el grupo de Compartir en Familia. Si desea desactivar el Tiempo en Pantalla para todos en el grupo, tendrá que repetir estos pasos para cada miembro de la familia.
Qué sucede después de 10 intentos fallidos de contraseña de Tiempo en Pantalla?
Si introduce un código de acceso de Tiempo en Pantalla incorrecto en su dispositivo diez veces seguidas, su dispositivo se bloqueará y necesitará un código de recuperación para desbloquearlo. Esta es una función de seguridad diseñada para evitar el acceso no autorizado a su dispositivo. Para obtener el código de recuperación, tendrás que ir a la aplicación Ajustes en otro dispositivo que haya iniciado sesión en la misma cuenta de iCloud que el dispositivo bloqueado. Desde allí, puedes generar un código de recuperación y utilizarlo para desbloquear el dispositivo. Es importante tener en cuenta que si no tienes acceso a otro dispositivo con la misma cuenta de iCloud, tendrás que borrar el dispositivo y configurarlo como nuevo.
¿Puede mi hijo desactivar el tiempo frente a la pantalla?
Por supuesto. Su hijo puede desactivar el tiempo frente a la pantalla. Es importante enseñarles la importancia de equilibrar el tiempo frente a la pantalla con otras actividades. Usted puede ayudarles dando un buen ejemplo y creando un horario para el tiempo frente a la pantalla. Aquí tienes algunos consejos para ayudar a tu hijo a desconectar de la pantalla:
- Establezca un horario para el tiempo frente a la pantalla y cúmplalo.
- Anime a su hijo a realizar otras actividades como leer, jugar al aire libre o pasar tiempo con la familia y los amigos.
- Dé ejemplo de buen comportamiento limitando su propio tiempo frente a la pantalla y realizando otras actividades.
- Mantenga conversaciones abiertas y sinceras con su hijo sobre la importancia de equilibrar el tiempo frente a la pantalla con otras actividades.
Siguiendo estos consejos, puede ayudar a su hijo a dejar de estar frente a una pantalla y a desarrollar hábitos saludables para toda la vida.
Deja una respuesta

Artículos Relacionados