Cómo eliminar el fondo de pantalla de bloqueo Android?
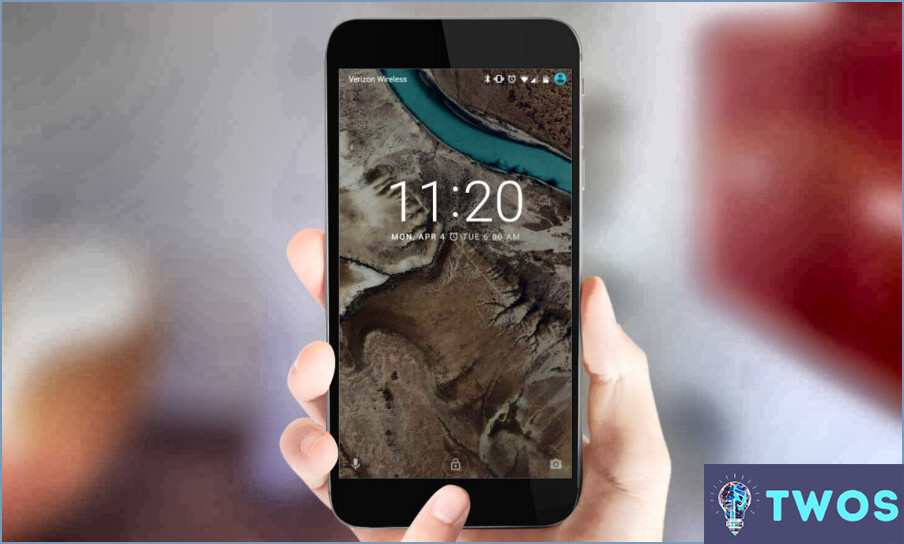
Si usted está buscando para eliminar el fondo de pantalla de bloqueo en su dispositivo Android, hay algunos métodos diferentes que puede probar. Aquí hay dos de las opciones más populares:
- Utiliza una aplicación de terceros: Una de las maneras más fáciles de eliminar el fondo de pantalla de bloqueo es utilizar una aplicación de terceros como LockScreen X. Esta aplicación te permite personalizar tu pantalla de bloqueo con tus propias imágenes, y también incluye una función que te permite eliminar el fondo de pantalla por completo. Solo tienes que descargar la aplicación de Google Play Store, abrirla y seguir las instrucciones que aparecen en pantalla para eliminar el fondo de pantalla de bloqueo.
- Utiliza la aplicación Ajustes: Otra forma de eliminar el fondo de pantalla de bloqueo es utilizar la aplicación Ajustes de tu dispositivo Android. A continuación te explicamos cómo hacerlo:
- Abre la app Ajustes en tu dispositivo.
- Desplázate hacia abajo y toca en "Pantalla".
- Toca en "Fondo de pantalla".
- Seleccione "Pantalla de bloqueo" en la lista de opciones.
- Elija un nuevo fondo de pantalla o seleccione "Ninguno" para eliminar el fondo de pantalla por completo.
Ya está. Su fondo de pantalla de bloqueo ahora debe ser eliminado. Tenga en cuenta que los pasos exactos pueden variar ligeramente dependiendo de su dispositivo y la versión de Android.
En conclusión, eliminar el fondo de pantalla de bloqueo en Android es un proceso sencillo que se puede hacer utilizando una aplicación de terceros o la aplicación Ajustes. Prueba estos métodos y comprueba cuál te funciona mejor.
¿Cómo quito la imagen de la pantalla de bloqueo en android?
Eliminar la imagen de la pantalla de bloqueo en Android se puede hacer de diferentes maneras. Una forma es acceder al modo de recuperación usando el botón de encendido para apagar el dispositivo y luego usando el botón de bajar volumen. Desde ahí, selecciona "wipe data/factory reset" y luego "wipe cache partition". Por último, selecciona "instalar zip desde tarjeta sd". Otra forma es ir a los ajustes de tu dispositivo, seleccionar "Seguridad & y luego "Bloqueo de pantalla". Desde ahí, selecciona "Ninguno" o "Swipe". Ten en cuenta que eliminar la imagen de la pantalla de bloqueo puede hacer que tu dispositivo sea menos seguro, así que asegúrate de considerar los riesgos potenciales antes de hacer cualquier cambio.
En resumen, estos son los pasos para eliminar la imagen de la pantalla de bloqueo en Android:
- Accede al modo de recuperación usando el botón de encendido y el botón de bajar volumen
- Selecciona "wipe data/factory reset" y luego "wipe cache partition"
- Selecciona "instalar zip desde tarjeta sd"
- O bien, vaya a los ajustes del dispositivo, seleccione "Seguridad & ubicación" y, a continuación, "Bloqueo de pantalla"
- Seleccione "Ninguno" o "Deslizar" como opción de bloqueo de pantalla
Cómo puedo cambiar mi fondo de pantalla de bloqueo en android?
Para cambiar el fondo de pantalla de bloqueo en Android, puedes seguir estos pasos:
- Ve al menú "Ajustes" de tu dispositivo.
- Busca la opción "Pantalla" o "Fondo de pantalla".
- Seleccione "Fondo de pantalla" y elija la imagen que desee establecer como fondo de pantalla de la pantalla de bloqueo.
- Si tu dispositivo no tiene esta opción, puedes descargar una app de terceros de Google Play Store, como "Wallpaper Changer for Android" o "Zedge."
- Otra opción es conectar tu dispositivo a un ordenador y transferir la imagen que quieres usar como fondo de pantalla de bloqueo a tu dispositivo.
Recuerda que los pasos pueden variar dependiendo de tu dispositivo y versión de Android. Con estas opciones, podrás personalizar fácilmente el fondo de pantalla de bloqueo a tu gusto.
Cómo eliminar el fondo de pantalla de inicio en Samsung?
Eliminar el fondo de pantalla de inicio en dispositivos Samsung es un proceso sencillo. Para ello, ve a la pantalla de inicio y mantén pulsado un lugar vacío. En el menú que aparece, selecciona Fondo de pantalla. A continuación, selecciona el fondo de pantalla que quieras eliminar y pulsa OK. También puedes ir a Ajustes, luego a Fondo de pantalla y seleccionar el fondo de pantalla que deseas eliminar. Una vez que hayas seleccionado el fondo de pantalla, pulsa sobre el icono de la papelera para eliminarlo. Ya está. El fondo de pantalla de la pantalla de inicio se ha eliminado correctamente.
¿Cómo puedo cambiar la imagen de la pantalla de bloqueo en mi Samsung?
Para cambiar la imagen de la pantalla de bloqueo en tu dispositivo Samsung, ve al menú "Ajustes" y selecciona "Pantalla de bloqueo." Desde allí, puedes elegir entre una lista de fotos para usar como imagen de la pantalla de bloqueo. También puedes seleccionar una foto de tu galería pulsando "Galería" y
Un carrusel de fondos de pantalla es una función dinámica que permite a los usuarios mostrar una variedad de fondos de pantalla en la pantalla de inicio de su dispositivo. En esencia, se trata de una pantalla giratoria con diferentes tipos de fondos de pantalla que cambian a intervalos regulares. Esta función es habitual en los dispositivos Android y puede personalizarse para incluir imágenes propias o fondos de pantalla preinstalados. El carrusel de fondos de pantalla proporciona un toque visualmente atractivo y personalizado a la pantalla de inicio de un dispositivo, permitiendo a los usuarios mostrar sus imágenes y temas favoritos.
Deja una respuesta

Artículos Relacionados