¿Cómo eliminar todos los correos electrónicos a la vez en el iPhone?
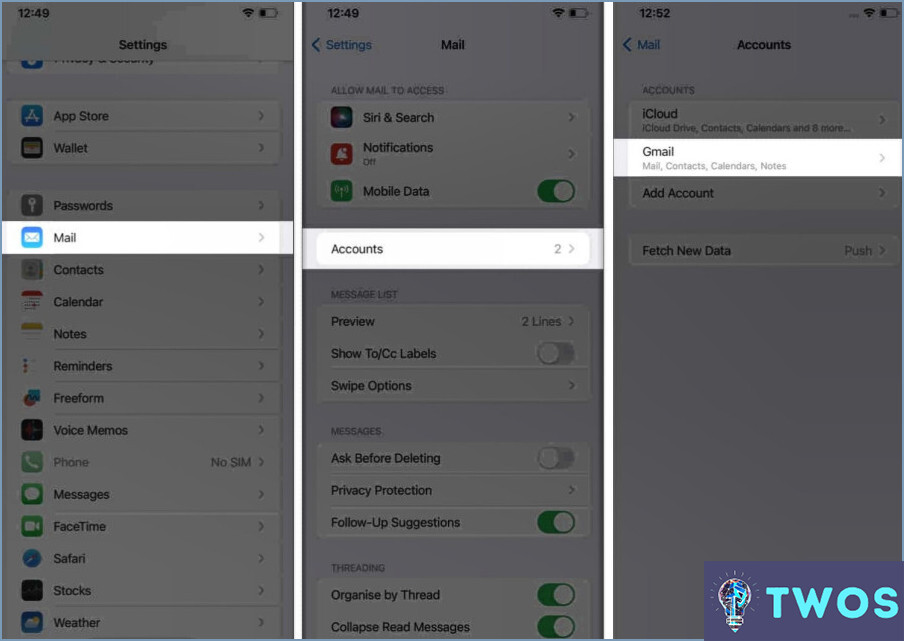
Borrar todos los correos electrónicos a la vez en un iPhone se puede hacer en tan sólo unos sencillos pasos. He aquí cómo hacerlo:
- Abra la aplicación Mail en su iPhone pulsando sobre el icono Mail.
- Pulse sobre la opción "Bandeja de entrada" situada en la esquina inferior izquierda de la pantalla. Esto te llevará a tu Bandeja de Entrada donde podrás ver todos tus correos electrónicos.
- Una vez en la Bandeja de entrada, pulse el botón "Editar" situado en la esquina superior derecha de la pantalla. Esto le permitirá seleccionar varios correos electrónicos a la vez.
- Ahora, seleccione todos los correos electrónicos que desea eliminar pulsando en la casilla de verificación circular situada junto a cada correo electrónico. También puede seleccionar todos los correos electrónicos a la vez pulsando en la opción "Seleccionar todo" situada en la parte inferior de la pantalla.
- Después de seleccionar los correos electrónicos, pulse el botón "Papelera" situado en la esquina inferior derecha de la pantalla. Esto moverá todos los correos seleccionados a la papelera.
Alternativamente, puede optar por archivar los correos electrónicos seleccionados en lugar de eliminarlos. Para ello, siga estos pasos:
- Abra la aplicación Mail en su iPhone.
- Pulse sobre la opción "Bandeja de entrada" situada en la esquina inferior izquierda de la pantalla.
- Una vez en la Bandeja de entrada, pulse sobre el botón "Editar" situado en la esquina superior derecha de la pantalla.
- Seleccione todos los correos electrónicos que desea archivar tocando la casilla de verificación circular situada junto a cada correo electrónico.
- A continuación, pulse el botón "Archivar" situado en la parte inferior de la pantalla. Esto moverá todos los correos electrónicos seleccionados a la carpeta de archivo.
Si no ves la opción "Papelera" y sólo ves "Archivar", significa que tu cuenta de correo electrónico está configurada para archivar correos electrónicos en lugar de eliminarlos. En este caso, aún puede eliminar los correos electrónicos seleccionados siguiendo estos pasos:
- Mantenga pulsado el botón "Archivar" hasta que aparezcan opciones adicionales.
- Seleccione la opción "Papelera de mensajes seleccionados". Esto moverá todos los correos electrónicos seleccionados a la carpeta de basura.
Y ya está. Ha eliminado o archivado con éxito todos sus correos electrónicos a la vez en su iPhone.
Cómo eliminar todos los correos electrónicos en iPhone iOS 14?
Para eliminar todos los correos electrónicos en iPhone iOS 14, sigue estos pasos:
- Abra la aplicación "Correo" en su iPhone.
- Ve a la carpeta "Bandeja de entrada", "Enviados" o "Borradores".
- En la esquina superior derecha, haz clic en el botón "Editar".
- Seleccione el primer correo electrónico que desea eliminar y manténgalo pulsado hasta que aparezca la casilla de verificación.
- Con el dedo todavía en el primer correo electrónico, pulse en cualquier correo electrónico adicional que desee eliminar.
- Toque el icono "Papelera" situado en la esquina inferior izquierda de la pantalla.
- Confirme que desea eliminar los correos electrónicos tocando de nuevo "Papelera" en el menú emergente.
- Para eliminar correos electrónicos de forma permanente, vaya a la carpeta "Papelera", seleccione "Editar" y, a continuación, "Eliminar todo."
Siguiendo estos pasos, puedes eliminar rápidamente todos los correos electrónicos de tu iPhone iOS 14 sin tener que eliminar individualmente cada uno de ellos.
Cómo puedo eliminar correos electrónicos en masa en mi teléfono?
Para eliminar correos electrónicos de forma masiva en tu teléfono, puedes utilizar la aplicación de correo electrónico integrada o un cliente de correo electrónico de terceros como Gmail. Si utilizas la aplicación integrada, selecciona los correos electrónicos que deseas eliminar y toca el icono de la papelera en la parte inferior de la pantalla. Si utilizas una aplicación de terceros, selecciona los correos que quieras eliminar y busca la opción de eliminar o mover a la papelera. También puedes utilizar la función de búsqueda para encontrar y eliminar tipos específicos de correos electrónicos, como todos los correos electrónicos de un remitente concreto o con una palabra clave específica en el asunto.
¿Cómo borro en masa en el iPhone?
Para realizar un borrado masivo en el iPhone, ve a Ajustes > General > Almacenamiento & Uso de iCloud. En Almacenamiento, verás cuánto almacenamiento está usando cada app. Pulsa sobre una app y, a continuación, pulsa Eliminar app. Puedes eliminar varias apps al mismo tiempo pulsando sobre ellas mientras mantienes pulsada la tecla Comando del teclado. Asegúrate de eliminar sólo las aplicaciones que no necesites, ya que se eliminarán permanentemente de tu dispositivo.
¿Por qué no puedo borrar todos mis correos electrónicos a la vez en mi iPhone?
Eliminar todos los correos electrónicos a la vez en un iPhone puede ser frustrante, ya que la aplicación Mail carece de la opción "seleccionar todo". Sin embargo, existe una solución que te permite seleccionar y eliminar varios correos simultáneamente. Para ello, abre la aplicación Mail y ve a la bandeja de entrada. A continuación, pulsa "Editar" en la esquina superior derecha de la pantalla. A continuación, mantén pulsado el botón "Mover" situado en la parte inferior central de la pantalla. Mientras mantienes pulsado el botón "Mover", desmarca el correo electrónico que seleccionaste inicialmente. Esto te permitirá seleccionar todos los correos de tu bandeja de entrada a la vez. Por último, pulsa "Papelera" para eliminar todos los correos seleccionados. Usando este método, puedes eliminar rápida y eficientemente múltiples correos electrónicos a la vez en tu iPhone.
¿Cómo borro grandes cantidades de correos electrónicos?
Para eliminar grandes cantidades de correos electrónicos, puede utilizar los siguientes métodos:
- Seleccione y elimine correos electrónicos individuales haciendo clic en ellos y seleccionando "Eliminar". Este método es lento pero útil si desea conservar algunos de los correos electrónicos.
- Para eliminarlo todo, haga clic con el botón derecho del ratón o CTRL+clic en los elementos que desee eliminar y, a continuación, pulse "Eliminar". Este método es más rápido que el primero y es útil si quieres deshacerte de todo.
- Si los correos electrónicos están todos alineados uno al lado del otro, haz clic en el primero, SHIFT-clic en el último y, a continuación, haz clic en "Eliminar" para eliminar todo lo que hay en medio. Este método es el más rápido y eficiente si desea eliminar una gran cantidad de correos electrónicos de una sola vez.
¿Cómo puedo limpiar mi correo electrónico rápidamente?
Si quieres limpiar tu correo electrónico rápidamente, hay algunos métodos eficaces que puedes probar. Una opción es utilizar la barra de búsqueda para encontrar correos específicos que quieras eliminar o mover. Otro método es eliminar todos los correos de la bandeja de entrada y empezar de cero. Por último, crear carpetas y mover correos específicos a esas carpetas puede ayudarte a mantenerte organizado. Utilizando estos métodos, puedes ordenar fácilmente tu correo electrónico y mejorar tu productividad.
¿Cómo elimino más de 1000 fotos en iCloud?
Eliminar más de 1000 fotos en iCloud puede ser una tarea tediosa, pero hay una solución. iMyFone Umate Pro es una herramienta de terceros que puede ayudarte a borrar todas tus fotos de iCloud con solo unos clics. A continuación te explicamos cómo puedes usarla:
- Instala iMyFone Umate Pro en tu ordenador.
- Inicia sesión en tu cuenta de iCloud desde el software.
- Haz clic en la opción "Borrar datos privados".
- Selecciona "Fotos" y dale al botón "Escanear".
- Una vez finalizado el escaneo, selecciona las fotos que quieras borrar y pulsa en "Borrar ahora."
Con iMyFone Umate Pro, puedes eliminar fácilmente todas tus fotos de iCloud, liberando espacio y manteniendo tu cuenta organizada.
Deja una respuesta

Artículos Relacionados