Cómo grabar audio en el Iphone 5?
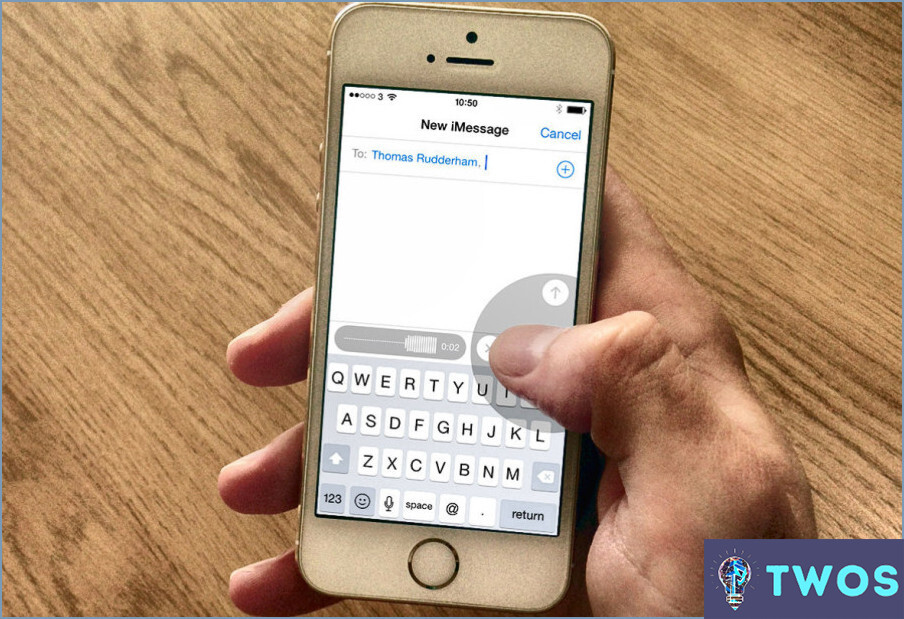
Grabar audio en un iPhone 5 es un proceso sencillo que se puede hacer utilizando la aplicación preinstalada Voice Memos. Estos son los pasos a seguir:
- Abre la aplicación Notas de voz: La app se encuentra en la pantalla de inicio de tu iPhone 5. Tiene un icono negro con un micrófono blanco en él.
- Empieza a grabar: Una vez que hayas abierto la aplicación, pulsa el botón rojo para iniciar la grabación. La aplicación empezará a grabar inmediatamente y podrás empezar a hablar o a reproducir música.
- Detener grabación: Cuando hayas terminado de grabar, toca el botón de parar. El botón de parada es un cuadrado con fondo blanco y borde rojo. Esto guardará su grabación automáticamente.
- Compartir la grabación: Si desea compartir su grabación con otras personas, toque el botón compartir. El botón compartir es un cuadrado con una flecha hacia arriba. Puede compartir su grabación por correo electrónico, mensaje de texto o redes sociales.
- Cambiar el nombre de la grabación: Si desea cambiar el nombre de su grabación, toque la grabación a la que desea cambiar el nombre y, a continuación, toque los tres puntos en la esquina inferior derecha. Desde allí, seleccione "Renombrar" y escriba el nuevo nombre.
- Edita tu grabación: Si desea editar su grabación, toque la grabación que desea editar y, a continuación, toque los tres puntos de la esquina inferior derecha. Desde ahí, selecciona "Editar grabación" y realiza los cambios.
Además de utilizar la aplicación Notas de voz, hay otras aplicaciones de terceros disponibles en la App Store que se pueden utilizar para grabar audio en un iPhone 5. Algunas opciones populares son iTalk Recorder, Voice Recorder & Audio Editor y QuickVoice Recorder.
¿Se puede grabar en un iPhone 5?
Por supuesto. El iPhone 5 tiene una cámara integrada que se puede utilizar para grabar vídeos y tomar fotos. Aquí hay algunas cosas a tener en cuenta al grabar en un iPhone 5:
- Para grabar un vídeo, abre la aplicación de la cámara y desliza el dedo hacia la derecha para cambiar al modo de vídeo.
- El iPhone 5 puede grabar vídeos en calidad HD 1080p.
- Puedes utilizar los botones de volumen del lateral del teléfono para acercar y alejar la imagen mientras grabas.
- El iPhone 5 también tiene una cámara frontal que se puede utilizar para selfies o videollamadas.
En general, el iPhone 5 es un gran dispositivo para grabar vídeos y hacer fotos. Sólo tienes que asegurarte de que tienes suficiente espacio de almacenamiento en el teléfono para guardar tus grabaciones.
¿Dónde está la grabadora en el iPhone 5s?
La grabadora del iPhone 5s se encuentra en la parte inferior del teléfono. Es un pequeño botón circular que está situado en el centro del dispositivo. Para acceder a la grabadora, basta con abrir la aplicación "Notas de voz" del iPhone 5s y pulsar el botón rojo de grabación. Puedes utilizar la grabadora para grabar notas de audio, conferencias o incluso música. La grabadora del iPhone 5s también te permite recortar y editar tus grabaciones, lo que la convierte en una herramienta versátil para capturar y compartir contenidos de audio. En general, la grabadora del iPhone 5s es una función práctica, fácil de usar y que puede resultar útil en diversas situaciones.
¿Puede la pantalla del iPhone grabar sonido?
Sí, la grabación de pantalla del iPhone puede incluir sonido. Para grabar sonido mientras grabas la pantalla en tu iPhone, sigue estos pasos:
- Abra el Centro de control deslizando el dedo hacia arriba desde la parte inferior de la pantalla.
- Pulse el botón Grabar (parece un círculo rojo con un punto blanco en el centro).
- Mantenga pulsado el botón Grabar para revelar la opción de micrófono.
- Toque el icono del micrófono para activar la grabación de audio.
- Toque Iniciar grabación para comenzar a grabar su pantalla con sonido.
Ya está. La grabación de la pantalla de tu iPhone ahora incluirá sonido. Tenga en cuenta que algunas aplicaciones pueden no permitir la grabación de audio debido a cuestiones de derechos de autor o privacidad.
¿Cuánto tiempo puede grabar vídeo un iPhone 5?
El iPhone 5 puede grabar vídeo durante un máximo de 10 minutos. Esta es la duración máxima de una sola grabación de vídeo en el dispositivo. Sin embargo, los usuarios pueden grabar varios vídeos consecutivos, lo que permite grabaciones más largas. Es importante tener en cuenta que la cantidad de almacenamiento disponible en el dispositivo puede afectar a la cantidad total de vídeo que se puede grabar. Además, factores como la resolución y la velocidad de fotogramas también pueden afectar a la cantidad de vídeo que se puede grabar. En general, el iPhone 5 es un gran dispositivo para capturar vídeos cortos sobre la marcha.
¿Por qué la pantalla de mi iPhone no graba sonido?
Si la pantalla de su iPhone no graba sonido, puede haber varias razones. Una razón común es que el micrófono de su teléfono está cubierto o bloqueado. Esto puede ocurrir si cubres accidentalmente el micrófono con el dedo o si hay residuos o suciedad bloqueándolo. Para solucionar este problema, asegúrate de que el micrófono no está tapado e intenta grabar de nuevo.
Otra razón por la que la pantalla de tu iPhone puede no grabar sonido es que el volumen del teléfono esté demasiado bajo. Si el volumen está demasiado bajo, no podrás oír nada cuando reproduzcas la grabación. Para solucionar este problema, prueba a subir el volumen del teléfono y vuelve a grabar.
En resumen, si la pantalla de tu iPhone no graba sonido, comprueba que el micrófono no esté tapado y que el volumen del teléfono esté subido. Si ninguna de estas soluciones funciona, puede que haya un problema más grave con su teléfono que requiera asistencia profesional.
¿Qué iPhone es mejor para grabar vídeo?
Si buscas el mejor iPhone para grabar vídeo, los iPhone 6s y 6s Plus son tu mejor opción. Estos modelos vienen equipados con funciones avanzadas como la grabación de vídeo 4K, que te permite capturar secuencias de vídeo de alta calidad. Además, cuentan con estabilización óptica de imagen, que ayuda a reducir las sacudidas de la cámara y a producir vídeos más fluidos. Otras funciones como el vídeo a cámara lenta y el vídeo time-lapse también están disponibles en estos modelos. En general, el iPhone 6s y 6s Plus son grandes opciones para cualquiera que busque capturar vídeo de alta calidad en su teléfono.
Cómo habilito la voz en mi grabación de pantalla?
Para habilitar la voz en tu grabación de pantalla, puedes utilizar las herramientas integradas en tu ordenador. Si utilizas Windows, puedes usar la Barra de Juego para grabar tu voz mientras grabas tu pantalla. Sólo tienes que pulsar la tecla de Windows + G para abrir la Barra de juegos y, a continuación, hacer clic en el icono del micrófono para activar la grabación de audio. Si usas un Mac, puedes usar QuickTime para grabar tu voz mientras grabas tu pantalla. Abre QuickTime, selecciona "Nueva grabación de pantalla" y haz clic en la flecha junto al botón de grabación para seleccionar tu micrófono. Con estos sencillos pasos, puedes añadir fácilmente voz a tus grabaciones de pantalla.
¿Cómo se hace una grabación de voz?
Para hacer una grabación de voz, puedes utilizar una aplicación de grabación de voz en tu teléfono o un programa de grabación de voz en tu ordenador. Estos son los pasos a seguir:
- Elige un lugar tranquilo para grabar tu voz.
- Abre la app o el programa de grabación de voz.
- Pulsa el botón de grabación y empieza a hablar por el micrófono.
- Cuando termines, pulsa el botón de parada.
- Guarda la grabación en tu dispositivo o súbela a un servicio de almacenamiento en la nube.
Asegúrate de hablar con claridad y a un volumen constante durante toda la grabación. También puede utilizar un micrófono para obtener una mejor calidad de sonido. Con estos sencillos pasos, puedes crear fácilmente una grabación de voz para uso personal o profesional.
Deja una respuesta

Artículos Relacionados