Cómo grabar llamadas de discordia en Iphone?
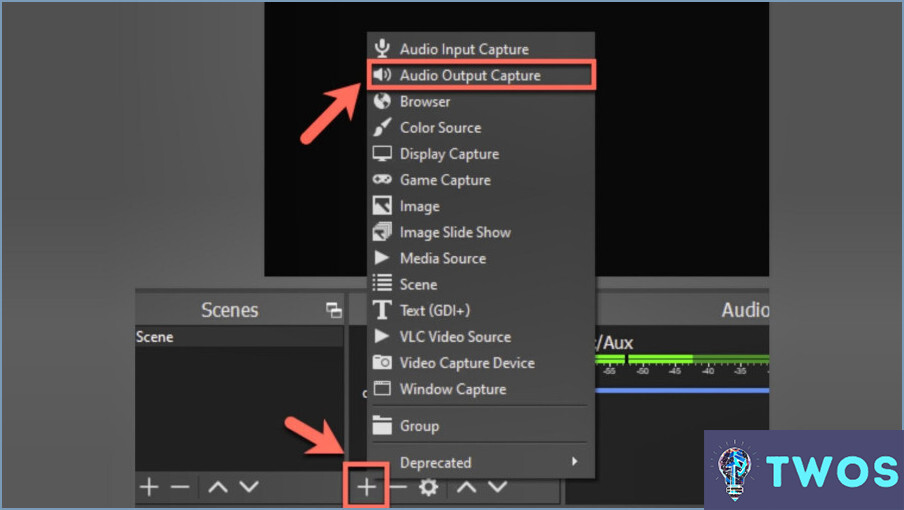
Discord es una popular plataforma de chat de voz y texto utilizada por jugadores, profesionales y comunidades. Grabar llamadas de Discord en iPhone puede ser útil para registros personales, podcasts, entrevistas o creación de contenidos. Existen diferentes métodos para grabar llamadas de Discord en tu iPhone, y los repasaremos a continuación.
- Utiliza una aplicación de grabación de pantalla:
Una forma de grabar llamadas de Discord en el iPhone es utilizar una aplicación de grabación de pantalla. Este método grabará tanto el audio como el vídeo de la llamada, junto con cualquier otra actividad en pantalla. Algunas aplicaciones populares de grabación de pantalla para iPhone incluyen AirShou y Reflector. Sólo tienes que descargar la aplicación, iniciar la grabación y unirte a la llamada de Discord.
- Utilice una aplicación de grabación de audio:
Otra forma de grabar llamadas de Discord en iPhone es utilizar una aplicación de grabación de audio. Este método sólo grabará el audio de la llamada, pero puede ser útil si no necesita el vídeo. Hay muchas aplicaciones de grabación de audio disponibles para iPhone, como Voice Recorder y TapeACall. Sólo tienes que abrir la aplicación, iniciar la grabación y unirte a la llamada de Discord. Puede que tengas que ajustar algunas opciones, como activar el altavoz o utilizar auriculares, para obtener la mejor calidad de audio.
- Utiliza un bot de Discord:
Si no quieres usar una app de terceros, puedes usar un bot de Discord para grabar tus llamadas. Hay muchos bots disponibles, como Craig y MEE6. Estos bots se unirán a tu llamada y grabarán el audio, que luego podrás descargar o compartir con otros. Tendrás que configurar el bot de antemano, así que asegúrate de leer atentamente las instrucciones.
Es importante tener en cuenta que grabar una llamada de Discord sin el consentimiento de todas las partes implicadas puede ser ilegal o ir en contra de los términos de servicio de Discord. Asegúrate de obtener el permiso de todos antes de grabar una llamada y utiliza las grabaciones de forma responsable.
En conclusión, la grabación de llamadas de Discord en iPhone se puede hacer utilizando una aplicación de grabación de pantalla, una aplicación de grabación de audio o un bot de Discord. Cada método tiene sus propias ventajas y desventajas, así que elige el que mejor se adapte a tus necesidades. Respeta siempre la privacidad de los demás y sigue las leyes y directrices de tu zona.
¿Cómo puedo grabar una videollamada en mi iPhone?
Grabar una videollamada en su iPhone es simple y directo. Hay dos formas principales de hacerlo:
- Utilizar una aplicación de grabación de llamadas: Call Recorder - ACR es una app que te permite grabar ambos lados de la conversación y guarda las llamadas para acceder a ellas más tarde. Sólo tienes que descargar la aplicación de la App Store y seguir las instrucciones de configuración. Una vez instalada, ábrela y empieza a grabar la videollamada.
- Utiliza la función integrada de grabación de pantalla: Otra forma de grabar una videollamada es utilizar la función integrada de grabación de pantalla de tu iPhone. Para activar esta función, ve al Centro de Control de tu iPhone, toca el icono de Grabación de Pantalla y empieza a grabar tu videollamada. La grabación se guardará en tu Camera Roll una vez que detengas la grabación.
Es importante tener en cuenta que grabar una videollamada sin el consentimiento de la otra parte puede ser ilegal en algunas jurisdicciones. Comprueba siempre las leyes de tu zona antes de grabar una llamada.
¿Cómo puedo grabar una llamada en mi iPhone sin una aplicación?
Para grabar una llamada en su iPhone sin una aplicación, puede utilizar un servicio de terceros como TapeACall. En primer lugar, crea una cuenta en el sitio web de TapeACall y compra créditos. Una vez que tengas créditos, inicia una llamada a tres llamando al número de marcación de TapeACall y, a continuación, a la persona con la que deseas hablar. Por último, combina las dos llamadas para empezar a grabar. Puedes acceder a tus grabaciones en el sitio web de TapeACall o descargándolas a tu ordenador. Ten en cuenta que grabar llamadas sin el consentimiento de la otra persona puede ser ilegal en ciertas jurisdicciones, así que comprueba siempre las leyes locales antes de grabar cualquier llamada.
¿Cómo puedo recibir llamadas de Discord en mi teléfono?
Para recibir llamadas de Discord en tu teléfono, tienes varias opciones. La primera opción es descargar y utilizar la aplicación Discord en tu teléfono, donde podrás abrir la ventana de llamada e iniciar una llamada con tus amigos o grupo. Otra opción es acceder al sitio web de Discord en el navegador de tu teléfono e iniciar una llamada desde allí. Por último, puedes utilizar la aplicación WhatsApp de tu teléfono y añadir el número de Discord como contacto para realizar llamadas.
Cómo se responde a una llamada en Discord en iPhone?
Responder a una llamada en Discord en iPhone es fácil. Cuando alguien te llame, recibirás una notificación en tu pantalla. Para responder a la llamada, abre la aplicación Discord y ve a la pestaña Llamadas. Allí verás la llamada entrante, pulsa sobre el icono verde del teléfono para responder a la llamada. Si quieres rechazar la llamada, pulsa sobre el icono rojo del teléfono. Así de sencillo.
¿Se puede grabar la línea entrante en un iPhone?
Sí, se puede grabar en línea en un iPhone. Para ello, abra la aplicación Notas de voz y pulse el botón + en la esquina superior izquierda. A continuación, selecciona Entrada de línea en la lista de opciones de grabación. Ten en cuenta que necesitarás un dispositivo externo, como un micrófono, para conectarlo a la toma de auriculares o al puerto Lightning de tu iPhone. Además, es posible que tengas que ajustar el volumen de grabación para garantizar una calidad de sonido óptima.
¿Puede la pantalla del iPhone grabar sonido?
Sí, la pantalla del iPhone graba sonido. Para activar esta función, puede seguir estos sencillos pasos:
- Ve a Ajustes.
- Toca Centro de control.
- Toque Personalizar controles.
- Desplácese hacia abajo hasta encontrar Grabación de pantalla.
- Toca el icono más verde junto a Grabación de pantalla para añadirla a tu Centro de control.
Una vez que haya añadido el botón Grabación de pantalla a su Centro de control, puede empezar a grabar la pantalla de su iPhone con sonido siguiendo estos pasos:
- Abra el Centro de control deslizando el dedo hacia arriba desde la parte inferior de la pantalla.
- Toque el botón Grabación de pantalla.
- Toque el botón rojo para comenzar a grabar su pantalla.
- Para grabar sonido, mantenga pulsado el botón de grabación de pantalla y, a continuación, toque el icono del micrófono para activar la grabación de audio.
En resumen, la grabación de pantalla del iPhone puede capturar sonido, y es una función útil para crear tutoriales, compartir jugadas o capturar cualquier cosa de tu pantalla que quieras guardar o compartir.
¿Cómo funcionan las llamadas en Discord?
Las llamadas en Discord funcionan como las llamadas telefónicas tradicionales, excepto que se realizan a través de Internet. Esto significa que puedes ponerte en contacto con cualquier otro usuario de Discord sin coste alguno, sin importar en qué parte del mundo se encuentre. La aplicación ofrece tanto llamadas de voz como videollamadas. Puedes iniciar una llamada haciendo clic en el icono del teléfono o de la cámara de vídeo situado junto al nombre del usuario. Discord también admite llamadas de grupo, lo que te permite conectar con hasta 25 personas a la vez. Además, la aplicación ofrece la opción de compartir la pantalla durante la llamada, lo que resulta ideal para presentaciones o juegos. Discord también ofrece supresión de ruido, cancelación de eco y otras funciones para mejorar la calidad de la llamada.
¿Cómo puedes saber si alguien está en una llamada de Discord?
Hay un par de maneras de determinar si alguien está en una llamada de Discord. En primer lugar, compruebe su estado. Si su estado muestra "En línea" y están participando en una llamada de voz o vídeo, entonces es probable que estén en una llamada de Discord. Además, si su foto de perfil tiene un borde verde alrededor, entonces es probable que estén en una llamada. Estos dos indicadores pueden ayudarte a identificar fácilmente si alguien está en una llamada de Discord.
¿Puedo usar Discord en IPAD?
Sí, puedes usar Discord en tu iPad. Sin embargo, es importante tener en cuenta que la aplicación no está optimizada para iPad y es posible que algunas funciones no funcionen correctamente. Para utilizar Discord en tu iPad, tendrás que acceder a la aplicación web de Discord a través de Safari en lugar de la aplicación nativa. Para ello, ve a discordapp.com en Safari, toca el botón Compartir y selecciona "Añadir a la pantalla de inicio". Esto creará un icono de acceso directo en tu pantalla de inicio que te llevará directamente a la app web de Discord.
¿Tiene Apple Discord?
Por desgracia, Apple no tiene Discord. Discord es una popular plataforma de comunicación que permite a los usuarios chatear mediante texto, voz y vídeo. Aunque Apple ofrece su propia plataforma de mensajería, iMessage, no tiene Discord. Discord está disponible como aplicación web y también tiene apps para las plataformas Windows, macOS, iOS y Android. Aunque Discord no está oficialmente afiliada a Apple, se puede utilizar en dispositivos Apple a través de sus aplicaciones o plataforma web.
Deja una respuesta

Artículos Relacionados