Cómo puedo eliminar aplicaciones de mi iCloud?
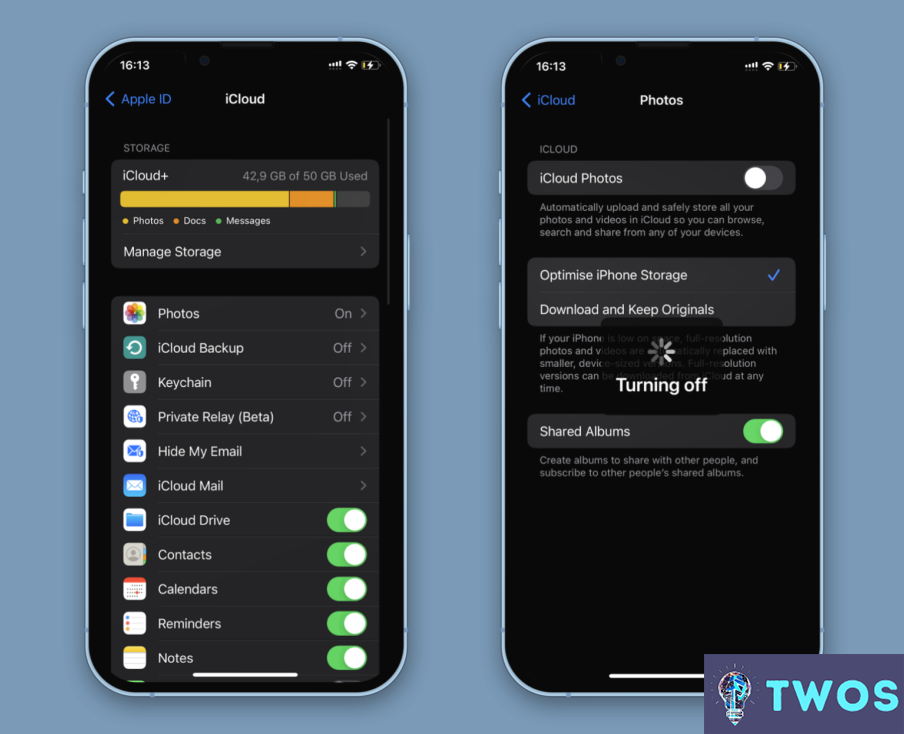
Eliminar apps de iCloud es un proceso sencillo que puede realizarse en unos pocos pasos. A continuación te explicamos cómo puedes eliminar apps de tu cuenta de iCloud:
- Abre tu dispositivo y ve a Ajustes.
- Desplázate hacia abajo y haz clic en "iTunes & App Store".
- Toca en tu ID de Apple y aparecerá un menú emergente. Selecciona "Ver ID de Apple".
- Introduce la contraseña de tu ID de Apple o utiliza Touch ID o Face ID para autenticarte.
- Desplázate hacia abajo y localiza la sección "Compras ocultas". Haz clic en "Gestionar" junto a ella.
- Aquí encontrarás una lista de todas las apps que has descargado alguna vez usando tu ID de Apple.
- Desliza el dedo hacia la izquierda sobre la app que quieras eliminar y haz clic en el botón rojo "Eliminar".
- Repite el proceso para todas las demás apps que quieras eliminar de tu cuenta de iCloud.
Vale la pena señalar que eliminar una app de iCloud también la eliminará de todos los dispositivos conectados a tu ID de Apple, así que asegúrate de que estás seguro de que quieres eliminarla antes de hacerlo.
Si tienes muchas apps que quieres eliminar, también puedes usar iTunes en tu ordenador para gestionar tu biblioteca de apps. Abre iTunes y selecciona "Aplicaciones" en el menú desplegable; a continuación, localiza la aplicación que deseas eliminar y haz clic en el icono "x" de la esquina superior izquierda.
En resumen, para eliminar apps de iCloud, ve a Ajustes > iTunes & App Store > Ver ID de Apple > Compras ocultas > Gestionar. Desliza el dedo hacia la izquierda sobre la app que quieras eliminar y pulsa el botón rojo "Eliminar". Como alternativa, utiliza iTunes en tu ordenador para gestionar tu biblioteca de apps.
¿Cómo obtengo mis apps de iCloud?
Para obtener tus apps de iCloud, sigue estos sencillos pasos:
- Abre la App Store en tu iPhone o iPad.
- Toca la pestaña Actualizaciones en la parte inferior de la pantalla.
- Busca la app que quieres descargar y toca en el icono de la Nube junto a ella.
- Espera a que la app se descargue e instale en tu dispositivo.
Asegúrate de que tu dispositivo está conectado a una red Wi-Fi y tiene suficiente espacio de almacenamiento para descargar e instalar la app. También puedes comprobar tu cuenta de iCloud para asegurarte de que se ha realizado una copia de seguridad de la aplicación y se ha almacenado en la nube. Con estos sencillos pasos, puedes obtener rápida y fácilmente tus aplicaciones de iCloud en tu dispositivo. ¡Disfruta usando tus apps favoritas sobre la marcha!
¿Cómo elimino permanentemente apps de mi historial de compras?
Para eliminar definitivamente aplicaciones de tu historial de compras, puedes utilizar el botón "Informar de un problema" de la App Store. Primero, selecciona la app que quieres eliminar y luego elige "Quiero informar de un problema con esta compra". Después, tendrás que introducir tu ID de Apple y tu contraseña para confirmar que eres el propietario de la cuenta. Una vez verificado, puedes elegir la opción para eliminar la aplicación de tu historial de compras. Este método es útil si quieres ocultar aplicaciones que ya no utilizas o que no quieres que aparezcan en tu historial de compras. Ten en cuenta que esta acción no eliminará la app de tu dispositivo, y puede que tengas que desinstalarla manualmente si quieres eliminarla por completo.
¿Por qué hay un icono de iCloud junto a mis apps?
El icono de iCloud junto a tus apps significa que esas apps están sincronizadas con tu cuenta de iCloud. iCloud es un servicio de almacenamiento en línea que te permite guardar archivos, fotos y datos en Internet, para que puedas acceder a ellos desde cualquier dispositivo. El servicio iCloud fue creado por Apple, pero también puede utilizarse en otros dispositivos. Al sincronizar tus aplicaciones con tu cuenta de iCloud, puedes acceder fácilmente a los datos, ajustes y documentos de tus aplicaciones en cualquier dispositivo que esté conectado a tu cuenta de iCloud. Esto facilita el cambio entre dispositivos sin perder datos ni tener que transferir archivos manualmente.
En resumen, el icono de iCloud junto a tus apps indica que tus apps están sincronizadas con tu cuenta de iCloud, lo que te permite acceder a los datos de tus apps desde cualquier dispositivo que esté conectado a tu cuenta.
¿Se almacenan las apps en iCloud?
Sí, las apps se pueden almacenar en iCloud. iCloud es un servicio que permite a los usuarios almacenar datos, incluidas las apps, en la nube. Esto significa que las aplicaciones compradas en el App Store pueden descargarse e instalarse en varios dispositivos vinculados a la misma cuenta de iCloud. Además, los datos de las apps, como el progreso de los juegos, las preferencias y los documentos, pueden almacenarse en iCloud, lo que permite a los usuarios acceder a sus datos en todos sus dispositivos. Es importante tener en cuenta que no todas las aplicaciones son compatibles con el almacenamiento en iCloud, por lo que los usuarios deben consultar con el desarrollador de la aplicación para confirmar si esta función está disponible.
¿Por qué están todas las apps de mi iPad en la nube?
Todas las aplicaciones de tu iPad están en la nube porque muchas aplicaciones del Apple App Store están disponibles en la nube. Esto significa que la aplicación puede ser descargada en cualquier momento, y no necesita ser descargada cuando la abres por primera vez. Tener tus aplicaciones en la nube permite un uso más eficiente del almacenamiento en tu iPad, y te facilita el acceso a tus aplicaciones desde múltiples dispositivos. Además, las actualizaciones de las aplicaciones también se realizan en la nube, por lo que no tienes que actualizar manualmente cada aplicación en tu dispositivo.
¿Cómo recupero las aplicaciones de mi iPhone?
Si has borrado accidentalmente una aplicación de tu iPhone o si ha desaparecido, puedes recuperarla fácilmente desde la App Store. Aquí tienes los pasos a seguir:
- Abre la App Store en tu iPhone.
- Toca en tu foto de perfil en la esquina superior derecha.
- Toca en "Comprado".
- Busca la app que quieres recuperar.
- Toca el botón de descarga para reinstalar la app.
Si estás intentando recuperar Instagram específicamente y no tienes acceso a tu correo electrónico o número de teléfono, puedes probar los siguientes pasos:
- Abre la aplicación Instagram en tu iPhone.
- Toca "Obtener ayuda para iniciar sesión" en la pantalla de inicio de sesión.
- Selecciona "Usar nombre de usuario o correo electrónico" o "Encuentra tu cuenta".
- Siga las instrucciones que aparecen en pantalla para verificar su identidad y recuperar su cuenta.
Cómo hacer que una aplicación parezca que nunca la descargaste?
Para hacer que una aplicación parezca que nunca la descargaste, puedes seguir algunos pasos. En primer lugar, desinstala la aplicación desde los ajustes de tu dispositivo o elimínala de iTunes o Google Play. En segundo lugar, puedes utilizar software de terceros como App Cleaner para eliminar la aplicación y cualquier dato asociado de tu teléfono. De este modo, no quedará rastro de la aplicación descargada en tu dispositivo. Es importante tener en cuenta que este proceso puede no funcionar para todas las apps, ya que algunas pueden estar vinculadas a tu cuenta y seguir apareciendo en tu historial de compras.
¿Puedo recuperar aplicaciones eliminadas?
Sí, lo más probable es que puedas recuperar apps eliminadas. Si has eliminado la aplicación recientemente, es posible que aún se encuentre en la carpeta Eliminados recientemente de la tienda de aplicaciones. Para encontrar la carpeta Eliminados recientemente, abre la App Store y toca Actualizaciones en la barra de navegación inferior. Desplázate hasta la parte inferior de la pantalla Actualizaciones y pulsa Comprado. Pulsa Mis compras en la barra de navegación superior y, a continuación, desplázate hacia abajo y pulsa Borrados recientemente. Desde ahí, puedes restaurar la aplicación eliminada pulsando en el icono de descarga que aparece junto a ella. Si la aplicación no está en la carpeta Borrados recientemente, puede que aún sea posible recuperarla a través de una copia de seguridad de iTunes o de un software de recuperación de terceros.
¿Cómo puedo recuperar todas mis aplicaciones en la pantalla de inicio?
Para recuperar todas tus apps en tu pantalla de inicio, puedes seguir estos sencillos pasos:
- Abre la App Store en tu iPhone
- Busca la app que quieras descargar
- Toca en el icono de la nube para descargar la app
- Si la app ya está instalada en tu dispositivo, toca el botón Instalar en su lugar
Ya está. Tu aplicación ya debería estar descargada y de vuelta en tu pantalla de inicio. Ten en cuenta que algunas aplicaciones pueden requerir que inicies sesión de nuevo o que introduzcas información adicional para utilizarlas.
¿Por qué mis archivos tienen una nube al lado?
El icono de la nube junto a tus archivos significa que están almacenados en iCloud. Esto indica que los archivos no están almacenados localmente en tu dispositivo, sino en el servicio de almacenamiento en la nube de Apple. Esto te permite acceder a tus archivos en cualquier dispositivo que haya iniciado sesión en la misma cuenta de iCloud. Además, almacenar archivos en iCloud puede ayudarte a liberar espacio en tu dispositivo. Puedes gestionar los ajustes de almacenamiento de iCloud para asegurarte de que tienes espacio suficiente para todos tus archivos.
Deja una respuesta

Artículos Relacionados