Funciona google family link en chromebook?
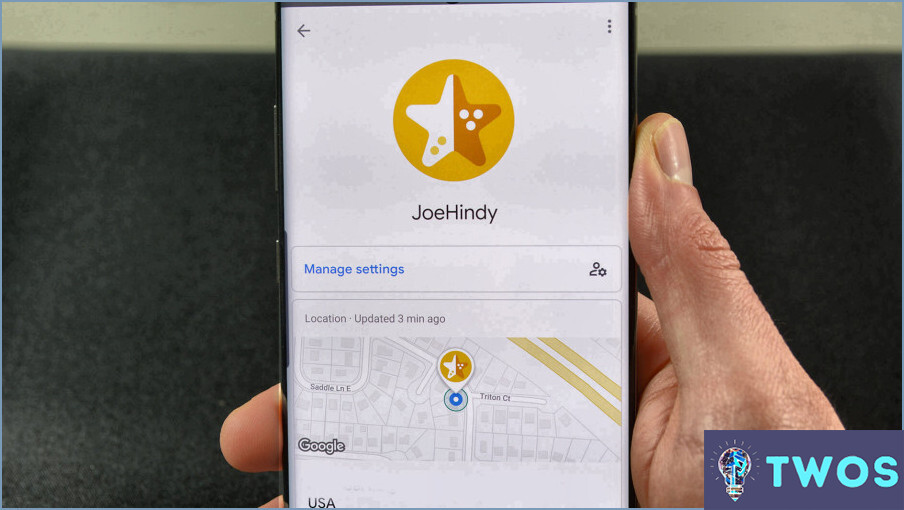
Google Family Link es una potente herramienta que permite a los padres supervisar y gestionar las actividades online de sus hijos. Una de las preguntas más comunes que tienen los padres es si Family Link funciona en Chromebooks. La respuesta es sí, funciona.
Con Family Link, los padres pueden configurar el control parental y gestionar la cuenta de sus hijos desde la aplicación Family Link o desde el Chromebook de sus hijos. Esto significa que los padres pueden supervisar la actividad en línea de sus hijos, establecer límites de tiempo de pantalla y bloquear contenidos inapropiados desde el Chromebook de sus hijos.
Para empezar, los padres tienen que crear una cuenta de Google para su hijo y, a continuación, descargar la aplicación Family Link en su propio dispositivo. A partir de ahí, pueden vincular la cuenta de su hijo a la suya y empezar a configurar los controles parentales.
Algunas de las funciones que los padres pueden utilizar para gestionar el Chromebook de sus hijos son:
- Establecer límites de tiempo de pantalla: Los padres pueden establecer un límite diario sobre cuánto tiempo puede pasar su hijo en su Chromebook.
- Aprobar o bloquear apps: Los padres pueden aprobar o bloquear apps específicas que su hijo quiera descargar de Google Play Store.
- Filtrar contenidos: Los padres pueden filtrar contenido inapropiado de los resultados de búsqueda de sus hijos y bloquear sitios web específicos.
- Localizar el dispositivo de su hijo: Los padres pueden utilizar la aplicación Family Link para localizar el Chromebook de su hijo en caso de pérdida o robo.
En general, Google Family Link es una gran herramienta para los padres que quieren mantener a sus hijos seguros en Internet. Con sus potentes controles parentales y su interfaz fácil de usar, es imprescindible para cualquier padre que quiera supervisar la actividad online de sus hijos.
¿Se puede utilizar Family Link en un ordenador portátil?
Por supuesto. Family Link puede ser utilizado en una computadora portátil. Para empezar, tendrá que descargar la aplicación Family Link y crear una cuenta de Google para su hijo. Una vez que haya configurado Family Link, podrá gestionar la configuración y la actividad de su hijo desde cualquier lugar, incluido su ordenador portátil. Estos son los pasos para utilizar Family Link en un ordenador portátil:
- Descarga la aplicación Family Link en tu ordenador portátil.
- Cree una cuenta de Google para su hijo.
- Configura Family Link en el dispositivo de tu hijo.
- Vincule el dispositivo de su hijo a su cuenta.
- Gestione la configuración y la actividad de su hijo desde su ordenador portátil.
Con Family Link, puedes establecer límites de tiempo de pantalla, aprobar o bloquear aplicaciones e incluso localizar el dispositivo de tu hijo. Es una forma estupenda de mantener a tu hijo seguro y enseñarle hábitos digitales responsables.
¿Se pueden tener varios usuarios en un Chromebook?
Por supuesto. Un Chromebook puede tener varios usuarios. Para añadir un nuevo usuario, siga estos sencillos pasos:
- Abra el menú de configuración.
- Seleccione Usuarios.
- Haga clic en Añadir persona.
- Introduzca el nombre y la contraseña del nuevo usuario.
Una vez que hayas añadido un nuevo usuario, podrá iniciar sesión y acceder a sus propias aplicaciones, ajustes y archivos. Esto resulta especialmente útil para familias o aulas que comparten un mismo dispositivo. Cada usuario puede tener su propia experiencia personalizada sin interferir con la configuración o los datos de los demás. Vale la pena señalar que los Chromebooks también tienen un modo Invitado, que permite el acceso temporal al dispositivo sin necesidad de crear una nueva cuenta de usuario. En general, los Chromebooks están diseñados para ser fáciles de usar y adaptarse a múltiples usuarios.
¿El enlace familiar de Google muestra los mensajes de texto?
No, Google Family Link no muestra mensajes de texto. La aplicación está diseñada para ayudar a los padres a supervisar las actividades en línea de sus hijos y establecer límites en el uso del dispositivo. Proporciona información sobre la cantidad de tiempo que los niños pasan en sus dispositivos, pero no da acceso a los mensajes de texto. Google Family Link es una herramienta útil para los padres que quieren asegurarse de que sus hijos utilizan sus dispositivos de forma segura y responsable.
¿Puede mi hijo tener 2 dispositivos en Family Link?
Por supuesto. Su hijo puede tener dos dispositivos en Family Link. Aquí están los pasos para agregar cada dispositivo:
- Abre la app Family Link en el dispositivo de tus padres.
- Toca en la cuenta de tu hijo.
- Toca "Configurar o añadir un nuevo dispositivo".
- Siga las indicaciones para añadir el nuevo dispositivo.
Asegúrate de utilizar la misma cuenta de Google para ambos dispositivos. Esto te permitirá gestionar ambos dispositivos desde la misma cuenta de padres. Con Family Link, puedes establecer límites de tiempo de pantalla, aprobar descargas de aplicaciones y mucho más. ¡Feliz paternidad!
¿Cómo configuro un Chromebook para mi hijo?
Configurar un Chromebook para tu hijo es un proceso sencillo. Estos son los pasos que debe seguir:
- Cree una cuenta de Google para su hijo si aún no tiene una. Puede hacerlo accediendo a la página de registro de Google y siguiendo las instrucciones.
- Inicie sesión en el Chromebook con la cuenta de Google de su hijo.
- Una vez que haya iniciado sesión, haga clic en el área de estado en la esquina inferior derecha de la pantalla y, a continuación, haga clic en el icono de engranaje para abrir el menú de configuración.
- En el menú de configuración, haz clic en "Personas" y, a continuación, selecciona la cuenta de tu hijo.
- Desde ahí, puedes configurar los controles parentales para limitar lo que tu hijo puede hacer en el Chromebook. Puede restringir el acceso a determinados sitios web, establecer límites de tiempo y mucho más.
Siguiendo estos pasos, puedes configurar un Chromebook que sea seguro y apropiado para que lo use tu hijo.
¿Qué dispositivos son compatibles con Family Link?
Family Link es compatible con la mayoría de dispositivos Android que ejecuten Nougat (7.0) o una versión superior. Esto incluye smartphones y tabletas de marcas populares como Samsung, LG, Motorola y Google Pixel. Sin embargo, es importante tener en cuenta que algunos fabricantes de dispositivos pueden haber modificado Android de una manera que podría afectar a la funcionalidad de Family Link. Para garantizar la compatibilidad, se recomienda comprobar las especificaciones del dispositivo antes de configurar Family Link. Además, Family Link no está disponible actualmente para dispositivos iOS.
¿Puedo bloquear YouTube en el Chromebook de la escuela?
Sí, es posible bloquear YouTube en los Chromebooks escolares. Para ello, puede seguir estos pasos:
- Abrir el navegador Chrome en el Chromebook.
- Escribe "chrome://flags" en la barra de direcciones y pulsa intro.
- Desplácese hacia abajo hasta el ajuste "Deshabilitar todas las funciones HTML5".
- Haz clic en el enlace "Activar" para desactivar todas las funciones de HTML5, incluido YouTube.
Al deshabilitar las funciones HTML5, puede bloquear eficazmente el acceso a YouTube en el Chromebook. Esto puede ser una herramienta útil para los profesores y administradores que quieren limitar las distracciones y asegurarse de que los estudiantes se centran en su trabajo durante el tiempo de clase.
¿Cuál es el límite de edad para Family Link?
Family Link es una aplicación diseñada para niños de 6 a 12 años, pero no hay un límite de edad específico para su uso. La aplicación permite a los padres controlar y gestionar el uso de los dispositivos de sus hijos, establecer límites de tiempo de pantalla y aprobar o bloquear aplicaciones. También proporciona a los padres informes de actividad semanales y mensuales. Aunque la aplicación está destinada principalmente a los niños más pequeños, también puede ser útil para los padres de niños mayores. Sin embargo, es importante tener en cuenta que Family Link requiere una cuenta de Google, cuya edad mínima es de 13 años.
¿Qué ocurre cuando tu hijo cumple 13 años en Family Link?
Cuando su hijo cumple 13 años en Family Link, su cuenta se convierte automáticamente en una cuenta de Google. Esto significa que tendrá acceso a todos los servicios y productos de Google y que ya no estará sujeto a controles parentales. Su configuración y preferencias se migrarán a la nueva cuenta, pero los datos que se compartían con otros usuarios de Family Link ya no se compartirán. Como padre, puedes seguir supervisando la actividad de tus hijos mediante los controles parentales integrados de Google, como SafeSearch y el modo restringido de YouTube. Es importante que mantengas una conversación abierta y sincera con tu hijo sobre la seguridad online y el uso responsable de Internet durante la transición al uso de su propia cuenta de Google.
¿Cómo puedo eliminar Family Link sin que se enteren mis padres?
Eliminar Family Link sin que tus padres lo sepan puede ser una tarea complicada, pero hay algunos consejos que pueden ayudarte a conseguirlo. En primer lugar, intenta eliminar la aplicación de tu dispositivo sin que se den cuenta. Para ello, escóndela en una carpeta o desinstálala cuando ellos no estén. Otra opción es desactivar algunos ajustes del dispositivo que permiten a tus padres controlar tu actividad. Esto incluye desactivar el uso compartido de la ubicación y desactivar el seguimiento del uso de las aplicaciones. Ten en cuenta que estos métodos pueden no funcionar para todo el mundo, y es importante considerar las posibles consecuencias antes de intentar eliminar Family Link sin el conocimiento de tus padres.
Deja una respuesta

Artículos Relacionados