¿Cómo Invertir Video En Iphone Imovie?
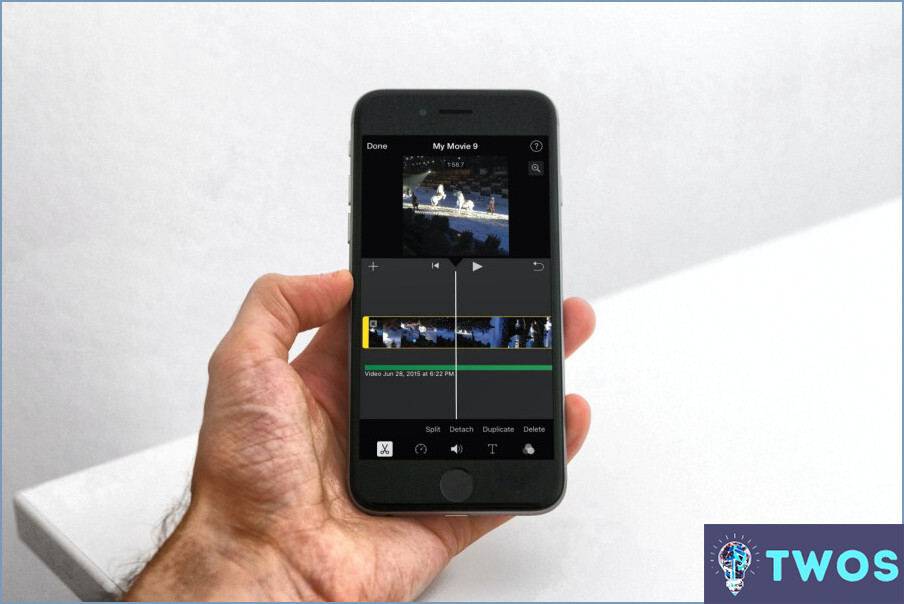
Invertir un vídeo en un iPhone usando iMovie es un proceso sencillo, y hay algunas maneras de hacerlo. Los siguientes pasos le guiará sobre cómo revertir un vídeo en iPhone iMovie.
Método 1: Utilizar la opción Invertir de la barra de herramientas
- Abra iMovie en su iPhone y seleccione el proyecto que contiene el vídeo que desea invertir.
- Toque en el clip de vídeo que desea invertir para seleccionarlo.
- Pulse sobre el botón "Invertir" en la barra de herramientas. La barra de herramientas se encuentra en la parte inferior de la pantalla, y el botón "Revertir" es el botón situado más a la izquierda de la barra de herramientas.
- Espere a que iMovie procese el clip de vídeo invertido y, a continuación, reproduzca el vídeo para ver el efecto invertido.
Método 2: Uso de la opción de edición en la barra de herramientas
- Abra iMovie en su iPhone y seleccione el proyecto que contiene el vídeo que desea invertir.
- Toque en el clip de vídeo que desea invertir para seleccionarlo.
- Pulse sobre el botón "Editar" en la barra de herramientas. La barra de herramientas se encuentra en la parte inferior de la pantalla, y el botón "Editar" es el segundo botón desde la izquierda en la barra de herramientas.
- Pulse sobre la opción "Velocidad" en la barra de menús.
- Pulse sobre la opción "Invertir" en el menú Velocidad. Esto invertirá el videoclip.
- Espere a que iMovie procese el clip de vídeo invertido y, a continuación, reproduzca el vídeo para ver el efecto invertido.
En ambos métodos, el clip de vídeo invertido aparecerá como un nuevo clip en su proyecto. Puede editar el clip invertido como cualquier otro clip de su proyecto.
En conclusión, invertir un vídeo en un iPhone utilizando iMovie es un proceso sencillo que puede realizarse en unos pocos pasos. Siguiendo los pasos anteriores, puede invertir fácilmente un clip de vídeo y lograr el efecto deseado.
¿Se puede reflejar un vídeo en iMovie?
Sí, puedes reflejar vídeo en iMovie utilizando el efecto Reflejar vídeo. Para ello, seleccione el clip de vídeo que desea reflejar y, a continuación, haga clic en la pestaña Efectos. Desplázate hacia abajo hasta que veas el efecto Reflejar vídeo y arrástralo hasta el clip. El efecto creará una imagen reflejada de tu vídeo, lo que puede ser útil para crear efectos visuales únicos o corregir secuencias que se grabaron con una orientación incorrecta. Además, puedes ajustar el efecto espejo haciendo clic en el clip y seleccionando el botón Ajustes de superposición de vídeo. Desde ahí, puedes ajustar la intensidad del efecto espejo e incluso añadir un borde a la imagen reflejada. En general, iMovie proporciona una herramienta sencilla y fácil de usar para reflejar vídeo.
¿Cómo activo las herramientas avanzadas de iMovie en el iPhone?
Para acceder a las herramientas avanzadas en iMovie en el iPhone, siga estos pasos:
- Abra la aplicación iMovie en su iPhone.
- Toque el icono "Ajustes" en la esquina superior derecha de la pantalla.
- Desplázate hacia abajo y toca en "Herramientas avanzadas".
- Active el interruptor situado junto a "Herramientas avanzadas".
Al activar las herramientas avanzadas, tendrá acceso a más funciones, como pantalla verde, imagen en imagen, pantalla dividida y mucho más. Estas herramientas le permiten crear vídeos más complejos y de aspecto profesional en su iPhone.
Es importante tener en cuenta que algunas herramientas avanzadas pueden no estar disponibles en modelos de iPhone antiguos o en determinadas versiones de iMovie. Además, el uso de herramientas avanzadas puede requerir más espacio de almacenamiento y potencia de procesamiento, así que asegúrate de que tu iPhone tiene suficiente espacio de almacenamiento y batería antes de utilizarlas.
¿Cómo se usa iMovie en el iPhone 2023?
Para utilizar iMovie en tu iPhone en 2023, asegúrate de que tienes un iPhone 6 o posterior y descarga la aplicación gratuita de la App Store. Una vez que la tengas instalada, toca "Crear película" para iniciar un nuevo proyecto. A continuación, puedes elegir entre grabar un nuevo vídeo o importar uno de tu Carrete. Para editar el vídeo, toca el icono de los clips en la barra de herramientas inferior y arrástralos para reorganizarlos. También puedes añadir transiciones, títulos y efectos de sonido tocando los iconos correspondientes en la barra de herramientas. Una vez que hayas terminado de editar, toca "Hecho" para exportar tu película.
¿Es iMovie gratis en iPhone?
Sí, iMovie es completamente gratuito en iPhone. Es una potente aplicación de edición de vídeo que permite a los usuarios crear y editar vídeos fácilmente en sus iPhones. Estas son algunas de las características de iMovie en iPhone:
- Temas: iMovie ofrece una gama de temas para elegir, incluyendo moderno, brillante, viajes, y más.
- Herramientas de edición: Los usuarios pueden recortar, recortar y dividir clips de vídeo fácilmente, así como ajustar el color, el brillo y el contraste.
- Efectos de sonido y música: iMovie cuenta con una biblioteca de efectos de sonido y música que los usuarios pueden añadir a sus vídeos.
- Opciones para compartir: Los usuarios pueden compartir sus vídeos directamente desde la aplicación iMovie a varias plataformas de medios sociales, como YouTube, Facebook y Vimeo.
En general, iMovie es una aplicación excelente para crear y editar vídeos en tu iPhone, y su descarga es totalmente gratuita desde la App Store.
¿Es bueno iMovie para iPhone?
Sí, iMovie para iPhone es una aplicación excelente para crear y editar vídeos. Es fácil de usar y está repleta de funciones que permiten a los usuarios crear vídeos de aspecto profesional con facilidad. Algunas de las funciones más destacadas son la compatibilidad con resolución 4K, múltiples pistas de vídeo y audio, efectos de pantalla dividida y títulos animados. Además, iMovie en el iPhone permite a los usuarios añadir filtros, ajustar la configuración de color y utilizar herramientas avanzadas como la incrustación por croma para crear vídeos únicos. En general, iMovie en el iPhone es una gran opción para cualquiera que desee crear vídeos sobre la marcha.
¿Cómo puedo activar la duplicación de pantalla en mi iPhone?
Para activar la duplicación de pantalla en tu iPhone, sigue estos pasos:
- Desliza el dedo hacia arriba desde la parte inferior de la pantalla del iPhone para abrir el Centro de control.
- Toca el botón AirPlay, que parece un rectángulo con un triángulo en la parte inferior.
- Seleccione el dispositivo en el que desea reflejar la pantalla en la lista de opciones disponibles.
Es importante tener en cuenta que el dispositivo en el que desea reflejar la pantalla debe ser compatible con AirPlay. Algunos dispositivos pueden requerir una configuración adicional antes de que puedan ser utilizados con AirPlay. Una vez que haya seleccionado el dispositivo, la pantalla de su iPhone se reflejará en el dispositivo elegido.
Eso es todo. Ya puedes disfrutar de la pantalla de tu iPhone en una pantalla más grande o compartirla con otras personas.
¿Es iMovie diferente en iPhone y Mac?
Sí, iMovie es diferente en iPhone y Mac. La principal diferencia es la duración de las películas que puedes crear. En iPhone, iMovie está limitado a crear películas de hasta 2 minutos de duración, mientras que en Mac, iMovie puede crear películas de cualquier duración. Además, algunas funciones avanzadas, como la gradación de color y la edición de audio, pueden no estar disponibles en la versión para iPhone de iMovie.
¿Existe alguna forma de espiar el iPhone?
Aunque existen varias aplicaciones de terceros que afirman poder espiar un iPhone, no hay ninguna forma segura de hacerlo. Apple ha realizado importantes mejoras de seguridad en los últimos años, por lo que es mucho más difícil acceder a un iPhone sin permiso. Es importante tener en cuenta que el uso de estas aplicaciones puede violar el acuerdo de términos de servicio del iPhone y también puede ser ilegal en algunos casos. Lo mejor es respetar la privacidad de las personas y no intentar espiar sus iPhones sin su consentimiento.
¿Se puede hacer mirroring de iPhone a iPhone?
Sí, puedes duplicar iPhone a iPhone. Para ello, debe utilizar una función llamada AirPlay. Con AirPlay, puedes enviar de forma inalámbrica audio, vídeo y fotos desde tu iPhone a otro iPhone, iPad, iPod touch o Mac. Estos son los pasos para reflejar tu iPhone a otro iPhone usando AirPlay:
- Conecta ambos iPhones a la misma red Wi-Fi.
- Desliza el dedo hacia arriba desde la parte inferior de la pantalla para abrir el Centro de control
- Pulse sobre el icono de duplicación de pantalla
- Seleccione el otro iPhone en el que desea reflejar su pantalla
- Introduzca la contraseña si se le solicita
Una vez conectado, la pantalla de tu iPhone se reflejará en el otro iPhone. Ahora puedes compartir tus fotos, vídeos o cualquier cosa de tu pantalla con la otra persona.
¿Existe una aplicación espejo para el iPhone?
Sí, no hay una aplicación específica de espejo para el iPhone, pero hay algunas aplicaciones que se pueden utilizar como espejos. La app Cámara puede usarse para hacer fotos o vídeos de uno mismo, que también pueden funcionar como espejo. También hay una aplicación Espejo que puede convertir tu iPhone en un espejo utilizando la cámara frontal. Estas aplicaciones pueden ser útiles para comprobar tu aspecto o arreglarte el pelo, y se pueden descargar gratuitamente de la App Store.
Deja una respuesta

Artículos Relacionados