How do you change profiles on Netflix?
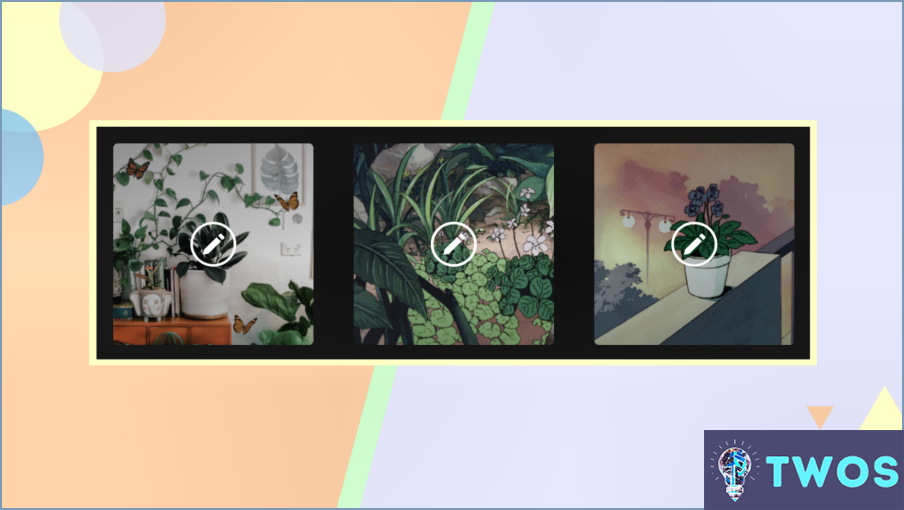
Changing profiles on Netflix is a straightforward process. After signing in to your account, locate the profile icon in the top right corner of the screen. Click on this icon and a drop-down menu will appear, displaying all the profiles associated with your account. From this list, select the profile you wish to use.
Netflix profiles are a handy feature that allows different members of a household to enjoy a personalized Netflix experience. Each profile has its own viewing preferences, recommendations, and watch history, ensuring a unique and tailored viewing experience for each user.
If you wish to create or change a profile, the process is just as simple. Open the Netflix app and select "Profile" from the menu. Two options will be available: "Add Profile" and "Change Profile".
To create a new profile, select "Add Profile". You'll be prompted to enter a name for the new profile and choose whether this is a profile for a child. Once you've made your selections, click "Save" to create the new profile.
To edit an existing profile, select "Change Profile". You'll be able to modify the profile's name, language, maturity settings, and autoplay controls. After making your desired changes, click "Save" to apply them.
How do I change the default profile on Netflix?
Open the Netflix app to begin. Look for the Profile icon, typically found in the upper-left corner of the screen. Select this icon to view available profiles. Choose the profile you wish to use. To finalize, select Change Profile. This action will save your changes, effectively altering the default profile.
Can you change the order of Netflix profiles?
Yes, altering the sequence of Netflix profiles is possible. Begin by launching Netflix on your computer. Look for the Profile icon situated in the top right corner of your screen and click on it. Following this, locate and click on the Change Order button. This will allow you to drag and drop the profiles, effectively reordering them to your preference.
How do you update Netflix on LG Smart TV 2012?
Connect your LG Smart TV 2012 to the internet. Open the Netflix app and select "Menu" located in the top-left corner. Navigate to "Settings" and then "System Update". If an update is available, select "Yes" to install it. This process ensures your Netflix app stays up-to-date, providing you with the best streaming experience.
Why won’t my Netflix update on my LG TV?
Netflix updates on your LG TV might not be happening due to a few reasons. Firstly, ensure that your TV's software is up-to-date. Outdated software can prevent apps from updating. Secondly, check if you have the latest version of the Netflix app. You can do this by navigating to the App Store or Google Play Store on your TV and searching for Netflix. If an update is available, install it. Lastly, if these steps don't resolve the issue, reinstalling the Netflix app might be necessary. This can help eliminate any glitches that might be preventing the update.
Why won’t my apps update on my LG Smart TV?
LG Smart TV apps may not update due to several reasons. Outdated software could be one culprit. Ensure that the latest version of the LG Smart TV operating system is installed. Another potential issue could be app compatibility. The app you're trying to update might not support your TV model. Always verify the compatibility information of the app with your TV.
Deja una respuesta

Artículos Relacionados