Cómo eliminar las transacciones descargadas en Quickbooks?
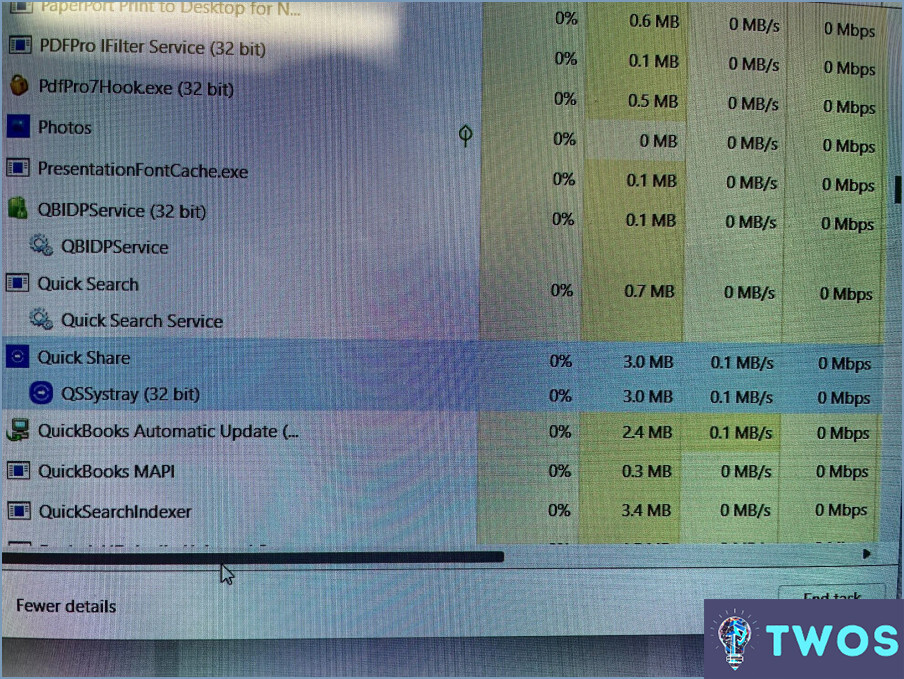
Cómo eliminar transacciones descargadas en Quickbooks
Siga estos instrucciones paso a paso para eliminar transacciones descargadas en QuickBooks:
- Abrir QuickBooks aplicación de escritorio.
- Navegue hasta Archivo > Configuración del contador > General > Transacciones descargadas.
- En el menú Página de transacciones descargadas, verá una lista de todas las transacciones que se han descargado.
- Seleccione las transacciones que desea eliminar haciendo clic en las casillas de verificación situadas junto a cada transacción.
- Después de seleccionar las transacciones deseadas, haga clic en el botón Borrar para eliminarlas de la lista.
Restauración de transacciones eliminadas
Si borra accidentalmente una transacción y desea restaurarla, siga estos pasos:
- Haga clic en Restaurar seleccionado en la página Transacciones descargadas.
- Aparecerá una lista de transacciones eliminadas. Seleccione las transacciones que desea restaurar haciendo clic en las casillas de verificación situadas junto a cada transacción.
- Haga clic en Restaurar para volver a añadir las transacciones seleccionadas a la lista.
Recuerde volver a comprobar sus selecciones antes de borrar o restaurar transacciones para asegurar su exactitud.
Cómo puedo eliminar permanentemente una transacción en QuickBooks?
Eliminar permanentemente una transacción en QuickBooks siguiendo estos pasos:
- Navegue por a la pestaña de transacciones y seleccione la transacción que desea eliminar.
- Haga clic en el botón "Eliminar" botón situado junto a la columna "Estado".
- Aparecerá un mensaje de confirmación pidiéndole que confirme su decisión de eliminar la transacción. Haga clic en el botón "Sí para confirmar la eliminación.
Al completar estos pasos, eliminará correctamente la transacción de sus registros de QuickBooks.
Cómo puedo limpiar transacciones antiguas en QuickBooks?
Cómo limpiar transacciones antiguas en QuickBooks se puede hacer en unos sencillos pasos:
- Utilice el botón "Deshacer en la pestaña Transacciones para anular cualquier transacción que ya no desee conservar.
- Si está utilizando QuickBooks Online, elimine las transacciones antiguas del historial de su cuenta haciendo clic en el enlace "Eliminar" situado junto a cada transacción.
Si sigue estos pasos, podrá mantener un registro financiero limpio y organizado en su cuenta de QuickBooks.
¿Cómo puedo eliminar las importaciones en QuickBooks?
Para eliminar importaciones en QuickBooks, siga estos sencillos pasos:
- Abra la página Configuración de importación cuadro de diálogo.
- Haga clic en en el cuadro de diálogo "Eliminar importaciones".
Siguiendo estos pasos, puede eliminar fácilmente cualquier importación no deseada de su cuenta de QuickBooks. Recuerde volver a comprobar sus datos antes de eliminar, ya que esta acción no se puede deshacer.
¿Cómo encuentro las transacciones descargadas en QuickBooks?
Para encontrar transacciones descargadas en QuickBooks, puede utilizar el informe Transacciones descargadas o la opción Descargar transacciones del menú Archivo. Estos son los pasos a seguir:
- Abra QuickBooks y vaya al menú Banca.
- Seleccione la opción Transacciones descargadas.
- Elija la cuenta para la que desea ver las transacciones.
- Haga clic en el informe Transacciones descargadas para ver todas las transacciones descargadas.
- Alternativamente, puede seleccionar la opción Descargar Transacciones del menú Archivo para ver las transacciones descargadas.
Siguiendo estos pasos, puede encontrar y ver fácilmente las transacciones descargadas en QuickBooks.
Cómo puedo eliminar transacciones?
Para eliminar transacciones, siga estos pasos en función de su dispositivo:
- En Android: Ir a Menú -> Ajustes -> Monedero y toca en "Transacciones".
- En iOS: Abre la app "Wallet" y toca en "Transacciones".
- En escritorio: Abra la sección "Mi Cartera" en el sitio web de su cuenta, seleccione la transacción que desea eliminar y pulse el botón "Eliminar".
Es importante tener en cuenta que una vez que se elimina una transacción, no se puede deshacer. Asegúrese de que está borrando la transacción correcta antes de continuar.
¿Qué sucede cuando se elimina una transacción en QuickBooks?
Cuando elimina una transacción en QuickBooks, la entrada se elimina del libro de cuentas y cualquier débito o crédito hacia o desde esa cuenta se cancela. Esto significa que los estados financieros se actualizarán para reflejar el cambio. Sin embargo, es importante tener en cuenta que cualquier otro registro relacionado con esa transacción, como facturas, recibos y pagos, también se eliminará. Esto puede causar discrepancias en sus registros y dificultar el seguimiento preciso de sus finanzas. Se recomienda evitar borrar transacciones siempre que sea posible y, en su lugar, utilizar la opción de anular para mantener un registro completo y preciso de sus transacciones financieras.
¿Cómo puedo recodificar transacciones en QuickBooks online?
Para recodificar transacciones en QuickBooks en línea, debe seguir estos sencillos pasos:
- Abra QuickBooks en línea.
- Seleccione las transacciones que desea recodificar.
- En la pestaña Transacciones, en Editar transacción, haga clic en Recodificar transacción.
- En la ventana Recodificar transacción, introduzca los nuevos códigos para las transacciones.
- Haga clic en Aceptar para guardar los cambios y cerrar la ventana Recodificar transacción.
Siguiendo estos pasos, puede recodificar fácilmente las transacciones en QuickBooks online. Es un proceso sencillo que puede ahorrarle tiempo y ayudarle a mantener sus registros precisos. Recuerde volver a comprobar los cambios antes de guardarlos para asegurarse de que todo es correcto.
Deja una respuesta

Artículos Relacionados