Cómo eliminar mods en Steam?
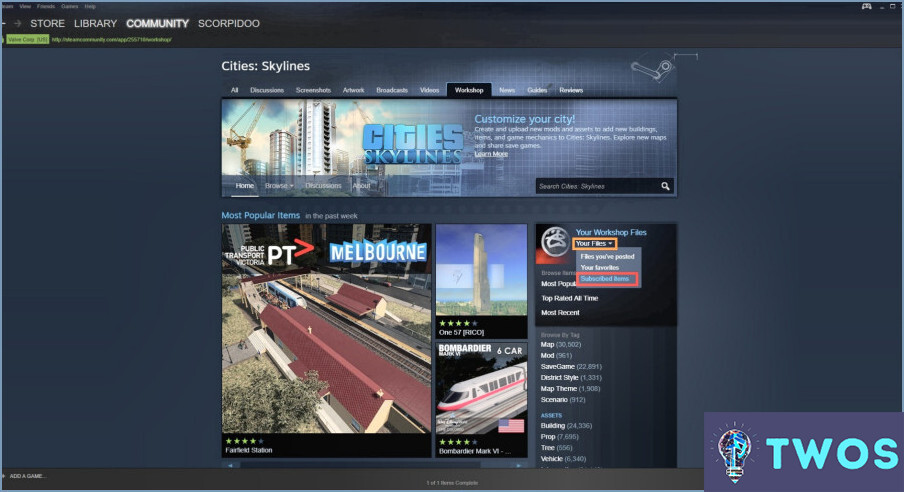
Cómo eliminar mods en Steam es un proceso sencillo. En primer lugar, abre el cliente de Steam en tu ordenador y inicia sesión en su cuenta. Esto te llevará a la interfaz principal de la plataforma.
A continuación, navegue hasta la sección Juegos situada en la parte superior de la pantalla. Esto mostrará una lista de todos los juegos asociados a su cuenta. Seleccione el juego para el que deseas gestionar mods. Esto abrirá una nueva página dedicada a ese juego específico.
Una vez que estés en la página del juego, busca el icono pestaña Taller. Suele estar cerca de la parte superior de la pantalla, entre otras pestañas como Tienda, Comunidad y Acerca de. Haz clic en la pestaña Workshop para acceder a la comunidad de modding del juego.
Dentro de la pestaña Workshop, encontrarás una sección etiquetada como Mods. Haz clic en ella para ver todos los mods a los que te has suscrito para el juego seleccionado. Cada mod aparecerá con una breve descripción y una imagen en miniatura.
Para eliminar un mod, simplemente seleccionarlo de la lista. Esto abrirá una vista más detallada del mod, incluyendo reseñas de usuarios, notas de actualización y más. Busca el icono Botón Eliminar-normalmente situado cerca de la parte superior de la página del mod- y haz clic en él. Esto te dará de baja del mod y lo eliminará de tu juego.
Recuerda que este proceso sólo elimina el mod de tu cliente de Steam. Si has instalado el mod en los archivos de tu juego directamente, puede que necesites borrar manualmente esos archivos para eliminar completamente el mod.
¿Cómo se eliminan los datos de Steam?
Ir a borrar datos de Steam, primero, abrir Steam y inicia sesión. Navegue hasta el menú principal y elija Biblioteca. Aquí es donde se listan todos sus juegos. Para eliminar los datos de un juego específico, haga clic con el botón derecho del ratón en sobre el título del juego. Aparecerá un menú desplegable en el que deberá seleccionar Borrar contenido local. Esta acción borrará todos los archivos locales relacionados con el juego, liberando espacio de almacenamiento. Recuerda que esta acción es irreversible, así que asegúrate de que quieres borrar los datos del juego antes de proceder.
¿La desinstalación de Steam borra los mods?
Desinstalar Steam no equivale a borrar mods. Este es un error muy común. Cuando se desinstala Steam, se elimina el archivo mods que has descargado para varios juegos no se eliminan automáticamente. Permanecen intactos en el almacenamiento de tu sistema. Sin embargo, es crucial tener en cuenta que estos mods pueden no funcionar correctamente sin el correspondiente juego de Steam instalado.
¿Cómo se reinicia un juego en Steam?
Cómo reiniciar un juego en Steam es un proceso sencillo. Primero, abrir el cliente de Steam en tu dispositivo. Navega hasta la sección Biblioteca donde aparecen todos tus juegos. Busque el juego que desea restablecer, haga clic con el botón derecho del ratón en sobre él, y desde el menú desplegable, selecciona "Reiniciar juego". Esta acción restablecerá tu juego a su estado original.
¿Qué pasa si borras un mod?
Cuando borras un mod de un juego, se eliminado de su archivo de guardado. Sin embargo, esto no significa que todo lo asociado con el mod desaparezca. Artículos o Personajes que no son jugadores (PNJ) que hayan sido introducidos por el mod persisten en el mundo del juego. Estos restos pueden dar lugar a un comportamiento inesperado del juego, ya que el juego puede seguir haciendo referencia a los datos del mod eliminado. Para evitar posibles problemas:
- Copia de seguridad de tu archivo de guardado antes de borrar cualquier mod.
- Limpia tu archivo de guardado después de eliminar mods para asegurarte de que no quedan datos huérfanos.
¿Cómo se comprueban los mods en Steam?
A comprobar mods en Steam, en primer lugar, navegue hasta su Biblioteca de Steam. Aquí, encontrarás todos tus juegos y sus mods asociados. Para asegurarte de que tus mods están actualizados, utiliza la función "Buscar actualizaciones" . Esto actualizará automáticamente cualquier mod que tenga nuevas versiones disponibles. Además, es crucial verificar la integridad de los archivos descargados. Esto puede hacerse utilizando un escáner de virus fiable, que buscará cualquier amenaza potencial dentro de los archivos mod. Este proceso de dos pasos garantiza que tus mods estén actualizados y sean seguros.
¿Son seguros los mods de Steam Workshop?
Mods de Steam Workshop pueden ser una bolsa mixta en términos de seguridad. Mientras que muchos son creados por desarrolladores reputados y se adhieren a las directrices de modding establecidas, garantizando su seguridad, otros pueden no cumplir estas normas. Por lo tanto, es crucial actuar con cautela. Siempre:
- Comprueba la reputación del desarrollador.
- Revisa la página de Steam Workshop del mod. para obtener información adicional.
- Sigue las directrices de modding establecidas.
Recuerde que la seguridad no está garantizada, pero estos pasos pueden ayudar a mitigar los riesgos potenciales.
Qué es la carpeta de Steam Workshop?
La carpeta Steam Workshop es un espacio designado dentro de la plataforma Steam que permite a los usuarios compartir e instalar mods para varios juegos. Sirve de centro neurálgico para que la comunidad de jugadores cree, suba y descargue contenidos generados por los usuarios. Accediendo a la carpeta Steam Workshop, los jugadores pueden mejorar su experiencia de juego añadiendo nuevas funciones, objetos, mapas o incluso modos de juego completamente nuevos. Esta plataforma de colaboración fomenta la creatividad y anima a los jugadores a personalizar sus juegos favoritos para adaptarlos a sus preferencias. La carpeta Steam Workshop es un recurso inestimable para los jugadores que buscan ampliar y personalizar sus aventuras de juego.
Deja una respuesta

Artículos Relacionados