Revisión de VMware Fusion: Mi experiencia instalando y ejecutando Windows GRATIS en un Mac
- ¿Qué es VMware Fusion?
- Precios de VMware
- Primeros pasos
- Nota sobre Windows 11 ARM en máquinas virtuales
- Configuración de VMware Fusion
- Uso de VMware Fusion
- Rendimiento de VMware
- Uso de Office en VMware Fusion
- Mejoras en la última versión de VMware Fusion
- Requisitos del sistema VMware
- ¿Es VMware Fusion lo mismo que VirtualBox?
- VMware Fusion vs VMware Workstation
- VMware Fusion Player vs Pro
- VMware Fusion frente a UTM
- Alternativas a VMware Fusion
Pros:Gratuito para uso no comercialSoporta Apple Silicon MacsEjecuta Windows 11 increíblemente bien en un MacInstalación automática de Windows 11Excelente para juegos sólo WindowsDesventajas:No soporta el modo Unity en Apple Silicon MacsNo tan hábil o pulido como ParallelsEl uso comercial requiere una licencia 80 Descarga gratuita
VMware Fusion es uno de los mejores máquinas virtuales para Mac y lo mejor de todo es que es completamente GRATIS para uso personal no comercial.
He puesto a prueba la última versión para comprobar si realmente puede ejecutar Windows en un Mac de forma gratuita.
¿Qué es VMware Fusion?
VMware Fusion es una máquina virtual que te permite ejecutar Windows en un Mac y también otros sistemas operativos como Linux.
Como todas las máquinas virtuales, VMware ejecuta Windows y otros sistemas operativos simultáneamente dentro de macOS. Esto le permite cambiar entre Windows y macOS en cualquier momento.
Para los usuarios de Mac, hay básicamente dos grandes actores en el mercado de las máquinas virtuales - Parallels y VMware Fusion.
Parallels es, con diferencia, el mejor VM de los dos, pero cuesta 99,99 $ al año (o 129,99 $ como compra única), mientras que VMware Fusion es gratuito para uso no comercial.
VMware Fusion también ha tardado en actualizarse para funcionar con las últimas versiones de macOS y, sobre todo, para ser compatible con los Mac de silicona de Apple a partir de 2020, mientras que Parallels le llevaba años de ventaja.
Precios de VMware
La versión básica de VMware Fusion cuesta gratuita para uso no comercial.
VMware Fusion Player para uso comercial cuesta 149 $ y para los administradores de sistemas o responsables de TI, también existe VMware Fusion Pro por 199 $.
En comparación con Parallels, que cuesta 99,99 $ al año e incluye todas las actualizaciones futuras, existe una versión de compra única por 129,99 $, pero no incluye actualizaciones y puede dejar de funcionar con futuras versiones de macOS.
Primeros pasos
Para empezar con VMware Fusion primero necesitarás registrarte para obtener una cuenta de VMware Customer Connect. Se le enviará un código de activación a su dirección de correo electrónico para activar su cuenta.
A continuación, puede descargar e instalar el versión gratuita de VMware Fusion Player en tu Mac Intel o Apple Silicon, que ocupa unos 700 MB.
Durante el proceso de instalación, tendrás que introducir la clave de licencia que se proporciona con tu cuenta gratuita de VMware Customer Connect.
También se te pedirá que permitas a VMware acceder a los Ajustes de Accesibilidad de tu Mac, lo cual es perfectamente seguro y puedes revocarlo en cualquier momento.
También es posible que tengas que descargar algunas actualizaciones si están disponibles, lo que puede llevar un tiempo.
A continuación, necesitará una copia de Windows 11y esto es algo que VMware Fusion ha mejorado significativamente.
Antes tenías que descargarlo manualmente desde Microsoft, pero desde VMware Fusion 13.5, ahora descarga automáticamente Windows 11 de Microsoft seleccionando la opción "Obtener Windows de Microsoft".
Se trata de una mejora muy bienvenida respecto a versiones anteriores y la equipara a Parallels, que ya ofrece esta práctica función desde hace años.
Puedes elegir la versión Professional o Enterprise de Windows 11 y VMware Fusion tardará entre 5 y 10 minutos en descargarla, dependiendo de tu conexión.
Tenga en cuenta que necesitará al menos 20 GB de espacio en su Mac para instalar Windows y mucho más que esto si tiene la intención de instalar un montón de aplicaciones y juegos por lo que puede que tenga que recuperar algo de espacio en el disco duro de tu Mac antes de seguir adelante.
Si no tienes suficiente espacio en disco, también puedes ejecutar VMware Fusion desde una unidad externa (recomendamos utilizar un unidad SSD externa para esto) aunque tendrás que asegurarte de que formatear la unidad en formato APFS primero.
Nota sobre Windows 11 ARM en máquinas virtuales
Es importante tener en cuenta que todas las máquinas virtuales (incluyendo tanto VMware Fusion como Parallels) sólo pueden ejecutar Windows 11 ARM en Macs Apple Silicon.
Windows ARM es una versión de Windows especialmente adaptada para funcionar con chips ARM como los chips Apple Silicon M1, M2 y M3.
Aunque no se pueden comprar copias individuales de Windows ARM a Microsoft (porque actualmente Microsoft sólo lo licencia a fabricantes de PC), se puede utilizar gratuitamente a título individual.
Aunque Windows ARM puede ejecutar la mayoría de los programas de Windows, hay algunos que pueden no funcionar, por lo que es importante ser consciente de ello cuando se utiliza VMware Fusion o, de hecho, cualquier máquina virtual en un Mac.
VMware proporciona más información sobre las limitaciones de Windows ARM aquí.
Configuración de VMware Fusion
Una vez que Windows se haya descargado, seleccione "UEFI" para la configuración del Firmware:
A continuación, tendrá que elegir una contraseña para crear un TPM virtualizado que es un requisito en Windows 11.
Por último, tienes que elegir dónde guardar tu disco virtual. La mayoría de la gente tiene que seleccionar "Crear un nuevo disco virtual", pero si ya has creado uno antes, puedes seleccionar "Usar un disco virtual existente", incluso en una unidad externa.
A continuación, obtendrá un resumen de la instalación y sólo tendrá que hacer clic en "Finalizar" para instalar Windows 11 en su Mac.
En la pantalla de resumen, si selecciona "Personalizar configuración", también puede elegir guardar la máquina virtual en una unidad externa si no dispone de mucho espacio en disco.
Por defecto, VMware Fusion asigna solo 4 GB de RAM (conocida como memoria unificada en los Mac de silicona de Apple) y 2 núcleos de CPU a tu máquina virtual y el resto para macOS.
VMware Fusion hace un buen trabajo de intercambio de memoria para asegurarse de que obtiene suficiente para funcionar sin problemas, pero todavía recomendamos aumentar esto a por lo menos 4 núcleos de CPU y 8 GB de RAM.
Usted puede hacer esto yendo a la barra de menú y seleccionando Máquina Virtual > Configuración > Procesadores & Memoria.
Si tu Mac tiene capacidad, puedes asignar hasta 32 núcleos de CPU y 128 de RAM, lo que es más que suficiente para manejar los juegos más exigentes o las aplicaciones con mayor carga gráfica.
Cuando haga clic en "Finalizar" en la pantalla de resumen, la máquina virtual iniciará la configuración de Windows.
VMware Fusion le pedirá acceso al Bluetooth de su Mac para poder ofrecer capacidades Bluetooth dentro de Windows.
A continuación, deberá pulsar cualquier tecla de su teclado para iniciar el proceso de configuración de Windows.
A continuación, deberá seleccionar la versión de Windows que desea utilizar. Seleccione "No tengo clave de producto" en la configuración de Windows.
Selecciona Windows 11 Pro.
Windows 11 Pro se instalará en VMware Fusion en tu Mac. Cuando se le solicite, seleccione "Instalación personalizada" y seleccione la unidad de la máquina virtual que configuró anteriormente.
Windows se instalará y tardará unos minutos.
Durante el proceso de instalación se le pedirá que nombre el dispositivo. Llámalo como quieras, por ejemplo "MacBookPro".
A continuación, se le pedirá que personalice cómo va a utilizar la configuración. Haz clic en "Configurar para uso personal".
En esta etapa puedes iniciar sesión con tu cuenta de Microsoft si quieres acceder a todos tus documentos de Office 365.
Sin embargo, puedes utilizar un truco para saltarte este paso si no quieres iniciar sesión. Para ello, haz lo siguiente:
- Desactiva la conexión WiFi de tu Mac en la parte superior derecha de la pantalla
- Pulsa "Mayúsculas + Comando + F10" para abrir la línea de comandos de Windows
- Escriba: oobebypassnro y pulse Intro
El instalador de Windows 11 continuará sin tener que iniciar sesión en tu cuenta Microsoft.
Tendrás que repetir parte del proceso de instalación confirmando de nuevo la configuración regional y del teclado, asignando un nombre al dispositivo, etc.
Asigna un nombre a tu cuenta de Windows 11 y establece una contraseña para iniciar sesión en ella.
El último paso es aceptar o rechazar la configuración de privacidad de Windows 11, que puedes desmarcar si lo deseas.
A continuación, Windows 11 tardará aproximadamente un minuto en finalizar la instalación y habrás completado la instalación de Windows 11 en tu Mac con VMware Fusion.
Uso de VMware Fusion
Lo primero que debe hacer una vez que haya instalado Windows 11 es instalar VMware Fusion Tools.
Al igual que Parallels Toolbox, se trata de un complemento para Fusion que te permite personalizar aspectos como la resolución de pantalla, las conexiones de dispositivos externos y otras funciones útiles.
Para ello, vaya a su barra de menús y seleccione Máquina virtual > Instalar herramientas de VMware.
A continuación, VMware le ofrecerá automáticamente la posibilidad de ejecutar el instalador de VMware Tools haciendo clic en "Ejecutar setup.exe".
Cuando se le solicite, seleccione una instalación "Típica" para completar la configuración.
Una vez instalado VMware tools, Windows 11 se reiniciará y, a continuación, podrá cambiar la resolución de su máquina virtual haciendo Ctrl clic en el escritorio y seleccionando una resolución.
Yo lo he usado en resolución 2248 x 1686 pero puedes experimentar hasta encontrar la configuración que más te convenga.
Puedes utilizar Windows 11 en VMware Fusion tanto en modo "ventana" para que aparezca como una ventana independiente en macOS o en modo "pantalla completa" para que ocupe toda tu pantalla.
Desafortunadamente, el modo de visualización "Unity" que mezcla macOS y Windows no está disponible cuando se utiliza VMware Fusion con Windows ARM.
En el modo Unity, tus aplicaciones Windows y macOS aparecen juntas en el escritorio en un único sistema operativo. Esto es similar al "Modo Coherencia" de Parallels, que hace exactamente lo mismo.
No es una gran pérdida, pero es algo que vale la pena tener en cuenta cuando se utiliza VMware Fusion en Macs Apple Silicon.
Rendimiento de VMware
Descubrí que VMware era bastante rápido a la hora de iniciar y cerrar una máquina virtual. Tanto Parallels como VMware son mucho más rápidos en Macs Apple Silicon que en los chips Intel más antiguos, aunque creo que Parallels sigue teniendo ventaja a la hora de arrancar y reanudar VMs.
Si está probando software, puede tomar una "Instantánea" del estado de una VM que le permite restaurarla a un estado anterior.
Esto es útil si usted está probando software y algo va mal para que pueda volver a una versión anterior de Windows en pleno funcionamiento, por ejemplo.
He probado a instalar la plataforma de juegos Steam en Windows 11 dentro de VMware Fusion para ver cómo funciona.
Para instalar cualquier aplicación en Windows 11 en VMware Fusion, basta con utilizar el navegador Microsoft Edge en Windows.
Aunque Steam no está disponible para Windows ARM, funciona gracias a lo que se conoce como "emulación x86" que traduce que las apps solo Intel funcionen en él.
Por supuesto, necesitarás una cuenta de Steam para acceder a los juegos y a tu biblioteca.
Algunos juegos de Steam no funcionarán en máquinas virtuales debido a la falta de compatibilidad con DirectX 12 y software antitrampas, por lo que no los verás todos disponibles en Steam.
He probado a empezar ejecutando Stumble Guys que sólo requiere unos 700MB de espacio en la máquina virtual.
Una vez descargado el juego, la instalación fue tan rápida como en cualquier PC y Fusion no tuvo problemas para ejecutar el juego.
Stumble Guys se ejecutó notablemente bien en VMware Fusion con muy poco lag o pérdida de fotogramas como se puede ver a continuación.
Para salir del juego, por cierto, es necesario salir del modo de pantalla completa, vaya a la barra de herramientas de Windows 11 en la parte inferior de la pantalla, pulse Ctrl-clic en la ventana del juego y seleccione "Cerrar ventana".
Otros juegos que probé fueron Apex Legends, Skyrim, y Counterstrike 2 todos los cuales funcionaron muy bien.
Algunos juegos como Portal 2 se congelaban ocasionalmente pero he experimentado lo mismo tanto en Parallels como en Crossover así que no es algo aislado de Fusion.
Si utilizas VMware Fusion con batería, tanto los ajustes de optimización de la batería en macOS como en Windows te ayudarán a que funcione durante más tiempo, lo que es especialmente importante cuando juegas.
Sin embargo, usted puede notar que las velocidades de fotogramas se limitan a 30fps como resultado sin embargo con el fin de conservar la energía de la batería, pero los juegos siguen siendo jugables.
Sigo pensando que Crossover funciona mejor para jugar en un Mac, pero como solución gratuita, VMware Fusion es más que aceptable.
Uso de Office en VMware Fusion
Una vez instalado Windows 11, si quieres acceder a Microsoft Office, solo tienes que iniciar sesión en tu cuenta de Microsoft 365 para acceder a tus archivos y documentos.
Puede utilizar las versiones para Windows de todos los productos de Office en su Mac, incluidos Word, Excel y PowerPoint.
Productos como Microsoft Publisher, Access y Visio requieren suscripciones añadidas, aunque ya sea a través de tu trabajo o de una suscripción educativa.
Descubrí que todos los productos de Office funcionaban rápidamente en Windows 11 dentro de VMware Fusion y que la capacidad de respuesta era similar a la de macOS.
Mejoras en la última versión de VMware Fusion
La última versión de VMware Fusion 13.5 fue una actualización significativa e introdujo la instalación automática de Windows 11 para usted.
Sin embargo, hubo muchas otras actualizaciones que también lo acercaron a Parallels.
Ahora soporta transferencias de archivos mucho más rápidas entre macOS y Windows simplemente arrastrando y soltando.
Probé a crear una carpeta en Windows y arrastrarla a mi Mac y esta función funcionó a la perfección.
Otras nuevas características de VMWare Fusion 13.5 incluyen:
- VMware Tools añade ahora soporte 3D completo para gráficos emulados de 32 bits, 64 bits y arm64-native. Esto incluye soporte de gráficos 3D DirectX 11 acelerados por Metal para un mejor rendimiento cuando juegos sólo para Windows en un Mac y al utilizar software CAD o aplicaciones de renderizado.
- Redimensionamiento de ventanas más rápido y mejor compatibilidad con dos monitores al gestionar la pantalla.
- Encriptación más segura para una mayor seguridad al utilizar la máquina virtual en su Mac.
- Conexiones mejoradas con servidores vSphere y ESXi para iniciar y controlar máquinas virtuales de forma remota.
- Compatibilidad total con macOS Sonoma.
- Corrección de errores para mejorar la estabilidad
Requisitos del sistema VMware
VMware Fusion funciona en Macs con chips de silicio Intel o Apple compatibles con macOS 12 y versiones posteriores. Esto incluye macOS 12 Monterey, macOS 13 Ventura y macOS 14 Sonoma.
¿Es VMware Fusion lo mismo que VirtualBox?
VMware Fusion y VirtualBox son máquinas virtuales gratuitas, pero mientras que VirtualBox es un proyecto de código abierto, VMware Fusion es un producto comercial.
Por el momento, VMware Fusion es una solución gratuita mucho mejor que VirtualBox porque funciona en Macs de silicona de Apple mientras que VirtualBox no.
VMware Fusion vs VMware Workstation
VMWare Fusion y VMware Workstation son productos similares, pero VMware Fusion está diseñado para Mac, mientras que VMware Workstation está diseñado para ejecutar máquinas virtuales en PC con Windows.
VMware Fusion Player vs Pro
VMware Fusion Player es la versión básica gratuita de la máquina virtual de VMware. VMware Fusion Pro es la versión de pago que tiene características más avanzadas como la capacidad de ejecutar un número ilimitado de máquinas virtuales.
La versión Pro también permite a los administradores de sistemas crear redes virtuales personalizadas con configuraciones de subred únicas, tamaños de MTU, reenvío de puertos NAT y simulaciones de redes degradadas.
VMware Fusion frente a UTM
VMware Fusion y UTM son ambas máquinas virtuales gratuitas pero VMware es una solución más robusta y con más funciones que UTM.
Mientras que UTM es un proyecto de código abierto, VMware es un proyecto comercial con un equipo de desarrollo mucho mayor detrás.
Alternativas a VMware Fusion
La alternativa más popular a VMware Fusion es Parallels que es más pulido y potente que VMware Fusion. Sin embargo, sólo está disponible en suscripción por 99,99 dólares al año o 129,99 dólares como compra única.
También está Virtual Box, que también es gratuito pero es el peor de todos, ya que aún no funciona con los Mac de silicona de Apple.
UTM es otra alternativa gratuita de código abierto como ya hemos mencionado, pero es muy ligera y básica en comparación con VMware Fusion.
Puedes leer más en nuestro análisis de mejores máquinas virtuales para Mac para saber más.
¿VMware Fusion para Mac es gratuito?
Las licencias de uso personal de Fusion Player son gratuitas y pueden obtenerse registrándose en vmware.com.
¿Puedo utilizar VMware gratis en Mac?
Sí, la licencia de uso personal es gratuita "de verdad". Y no, VMware no te acosará para venderte productos de pago si lo haces.
¿Puedo ejecutar Windows en Mac utilizando VMware?
VMware Fusion le permite ejecutar macOS, Windows, Linux y otros sistemas operativos basados en x86 como máquinas virtuales en Macs Intel.
Cuáles son las ventajas de VMware Fusion?
Además, los usuarios recomiendan VMware Fusion por su sencillez y facilidad de uso a la hora de configurar y ejecutar máquinas virtuales. Elogian su estabilidad, su capacidad para compartir hardware y su capacidad para hacer que el software de Windows sea compatible con un Mac.
Deja una respuesta


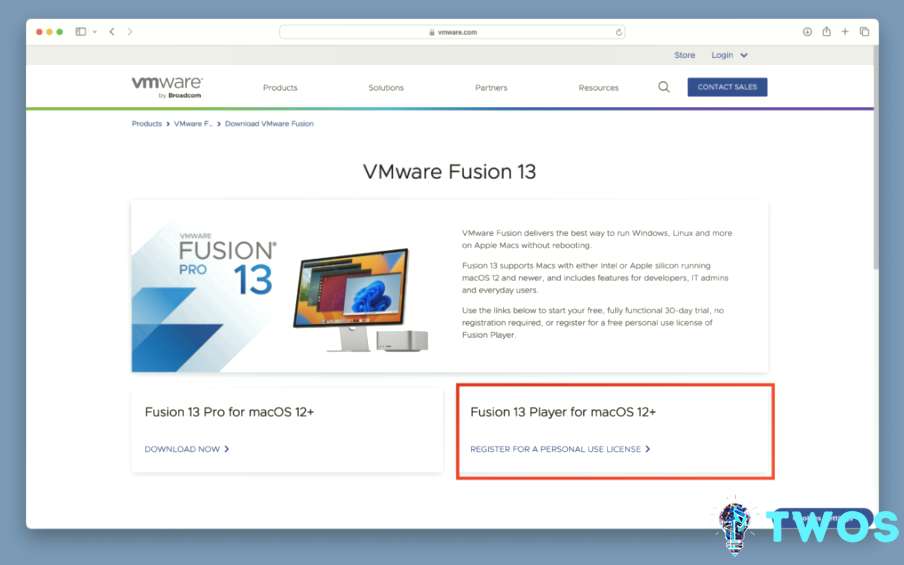
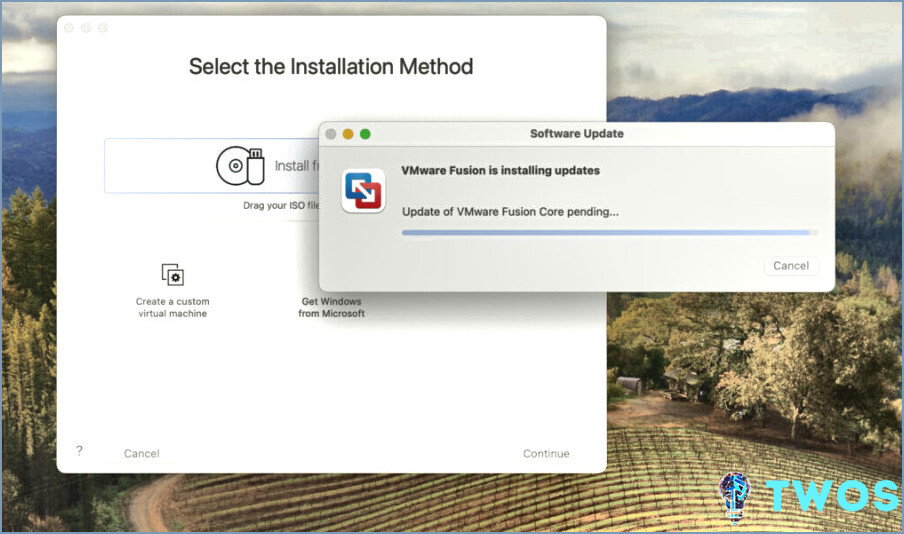
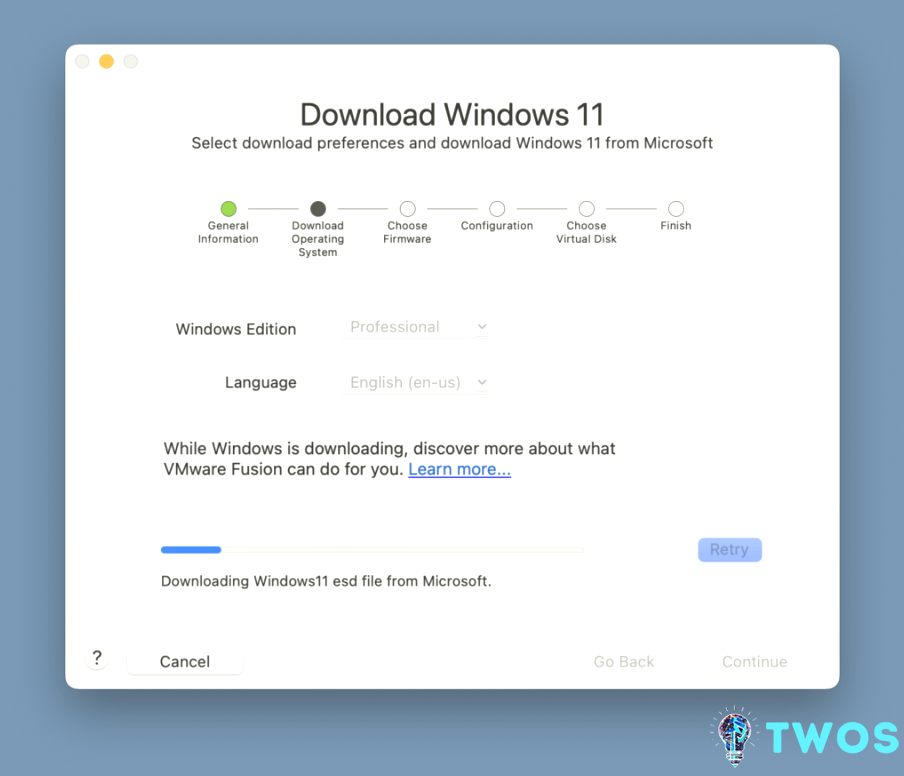
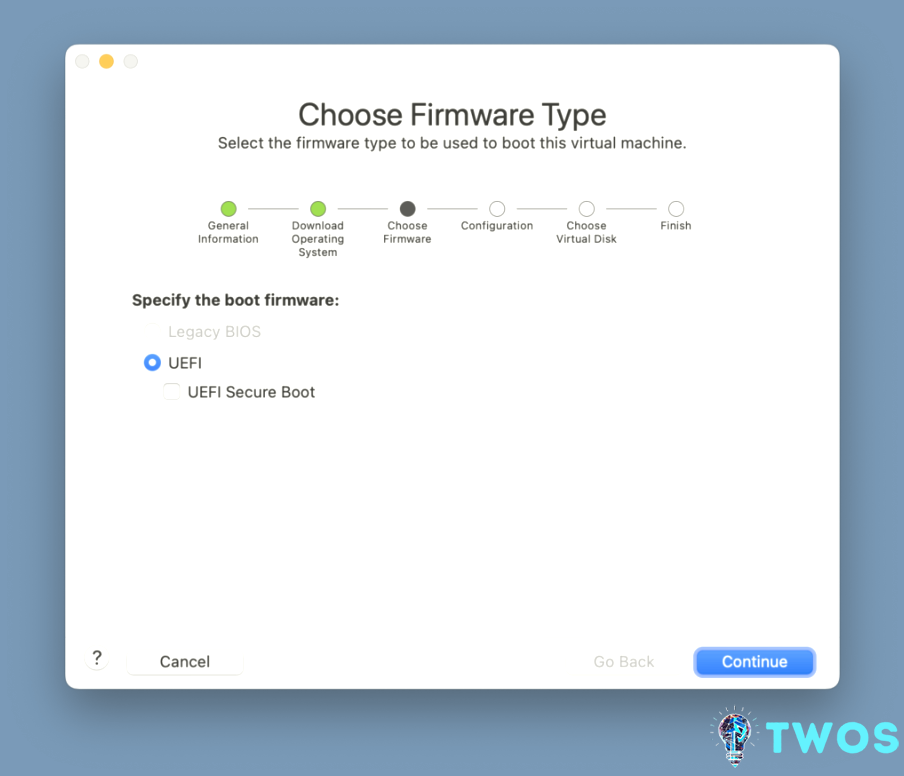
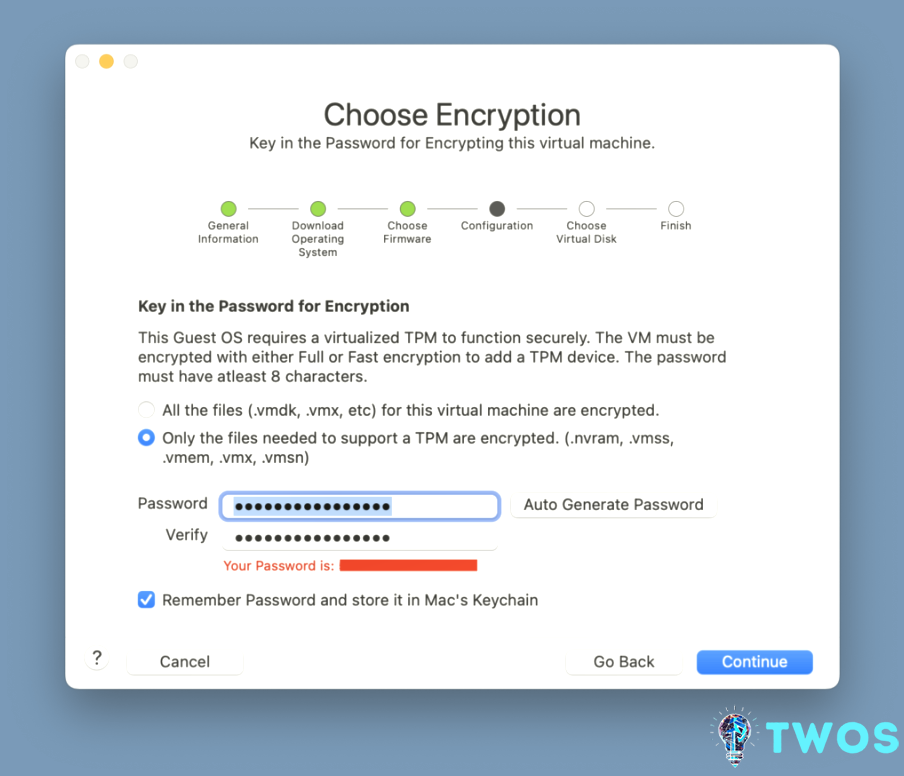
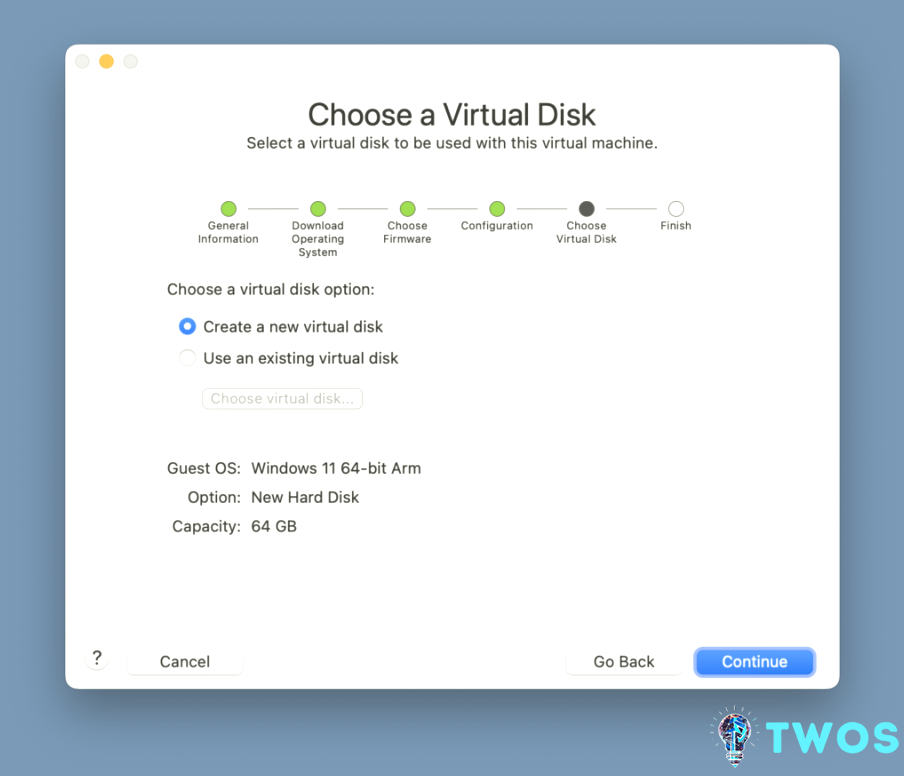
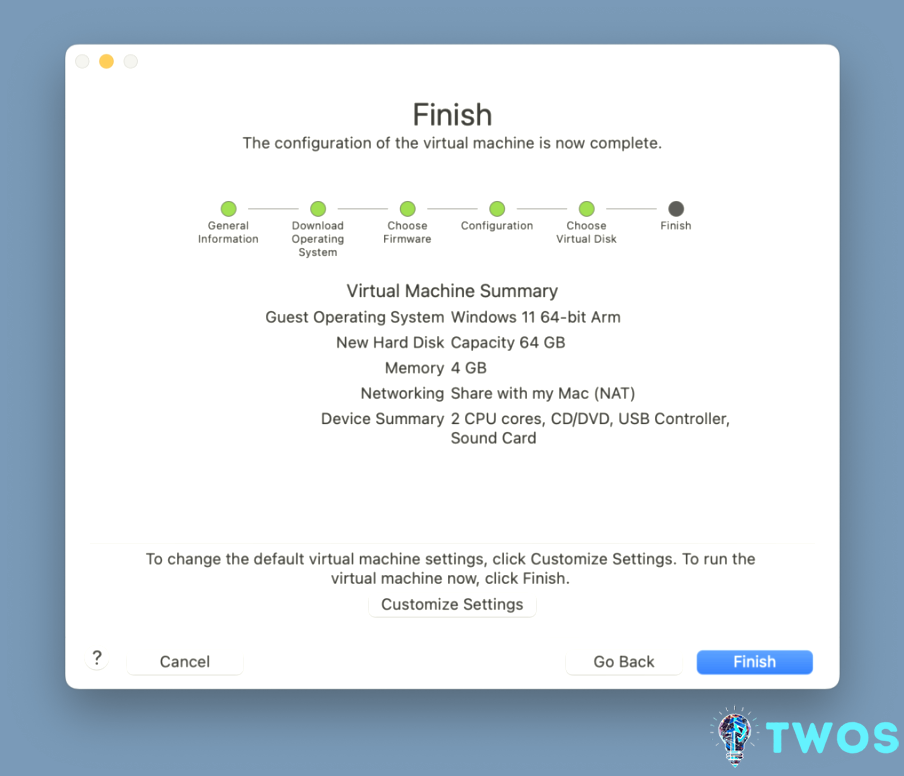
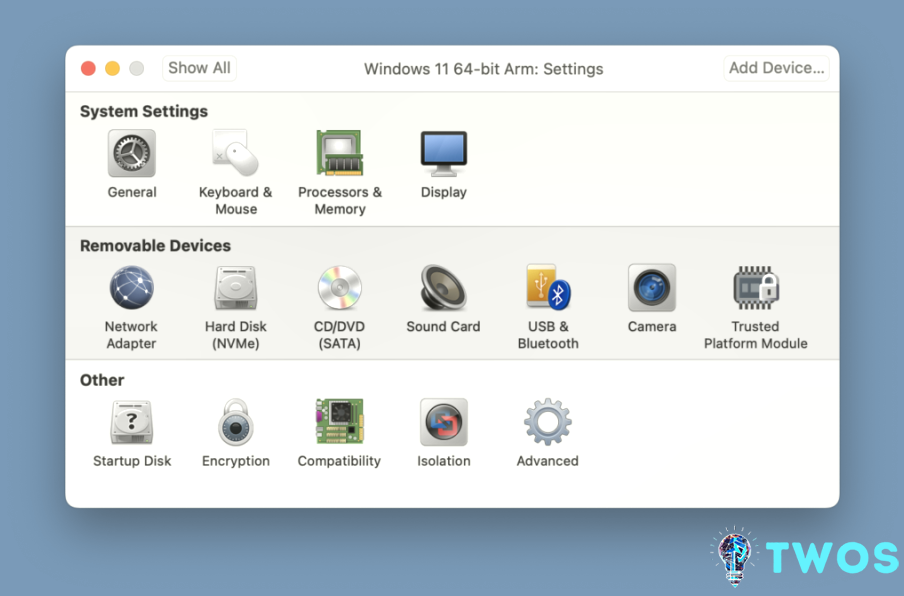
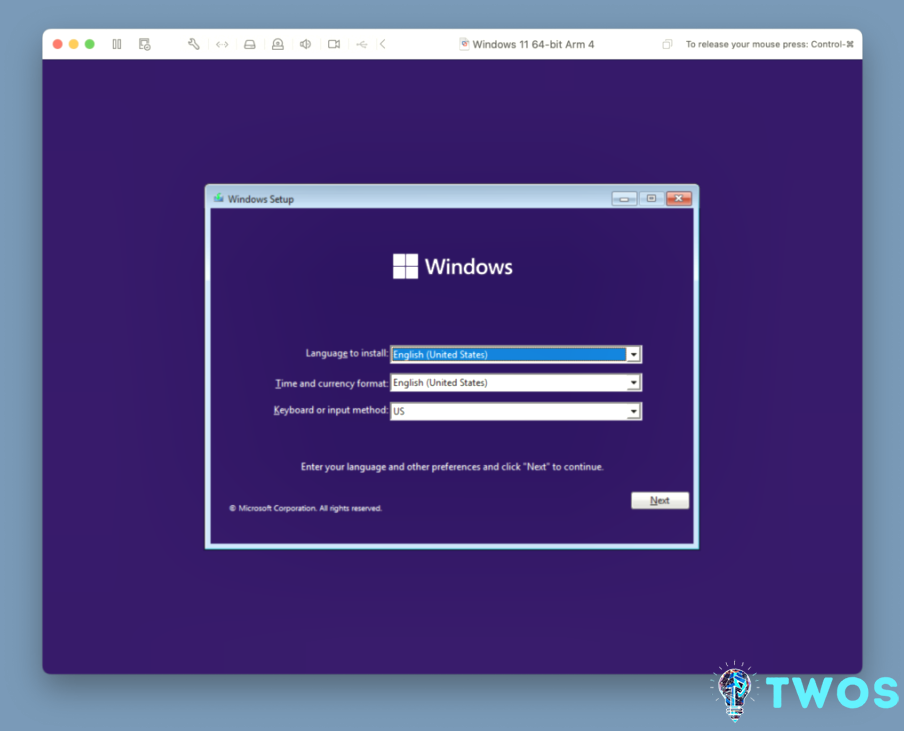
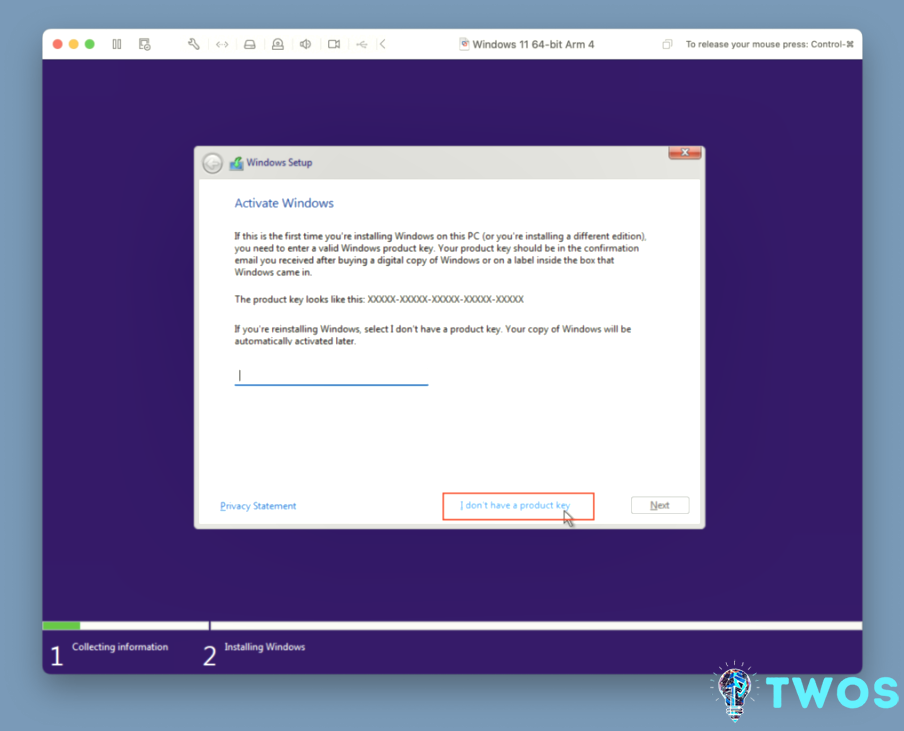
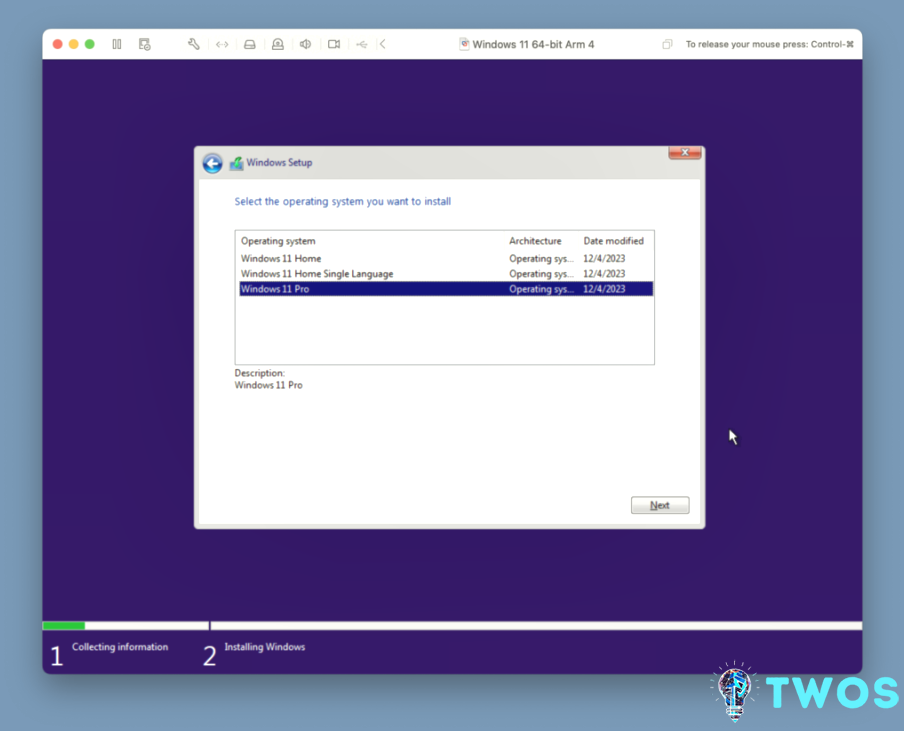
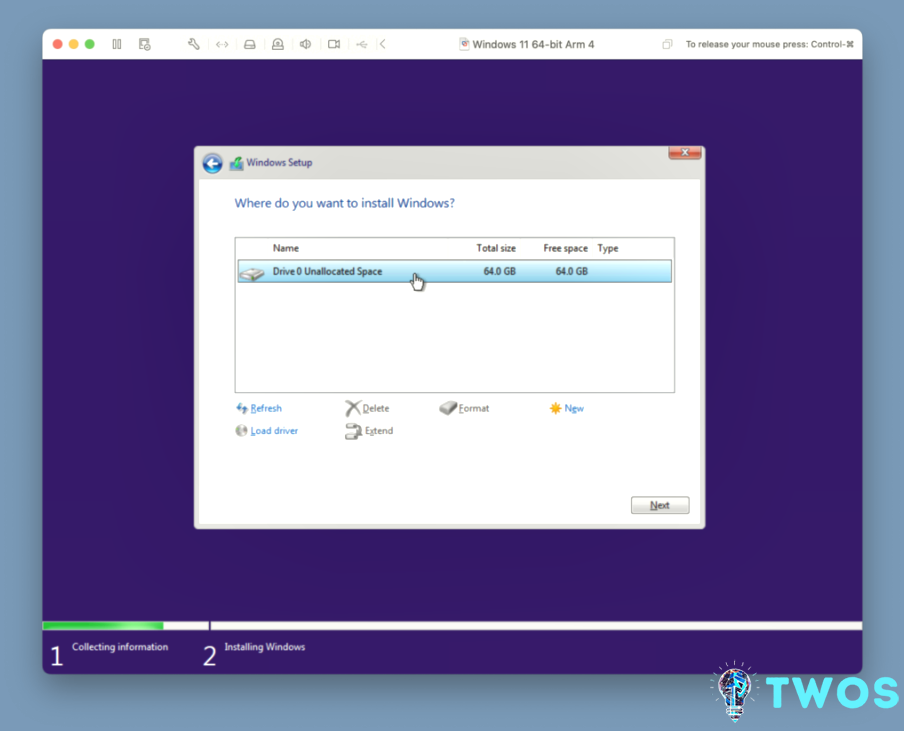
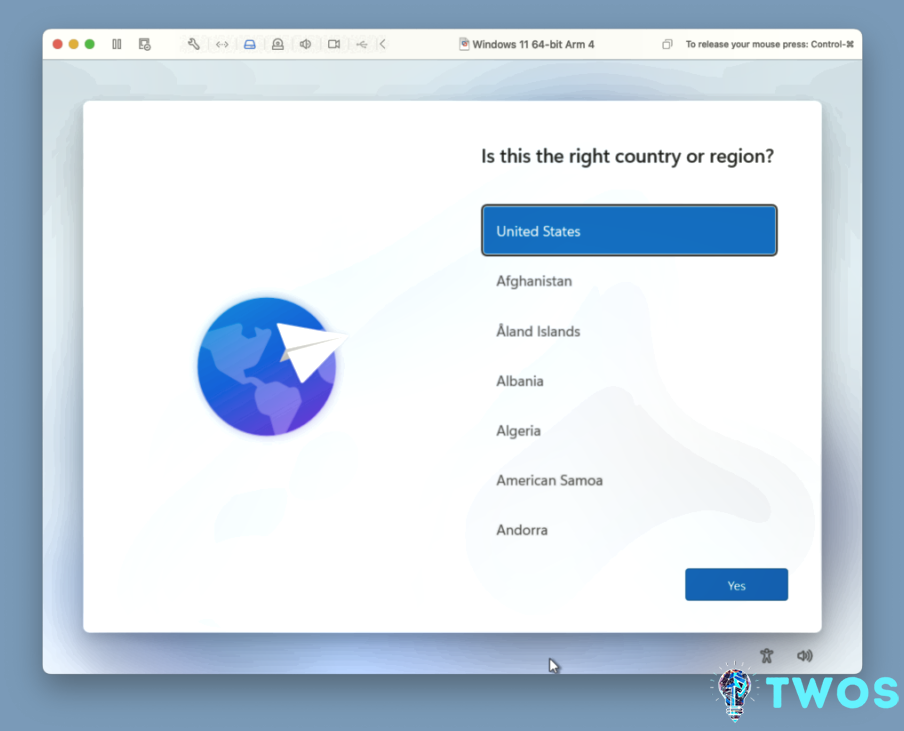
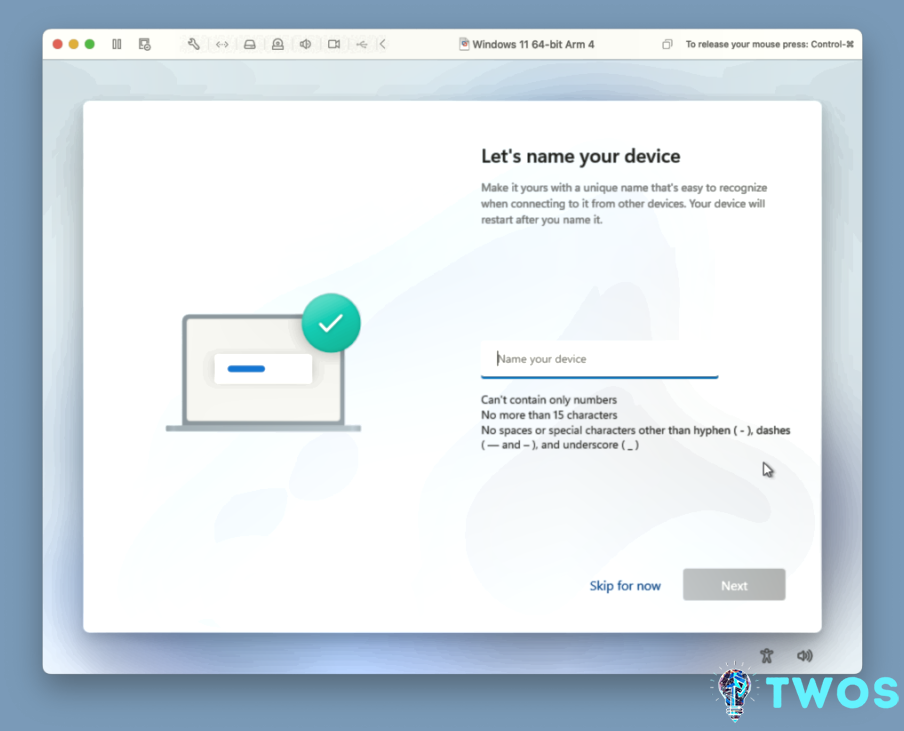
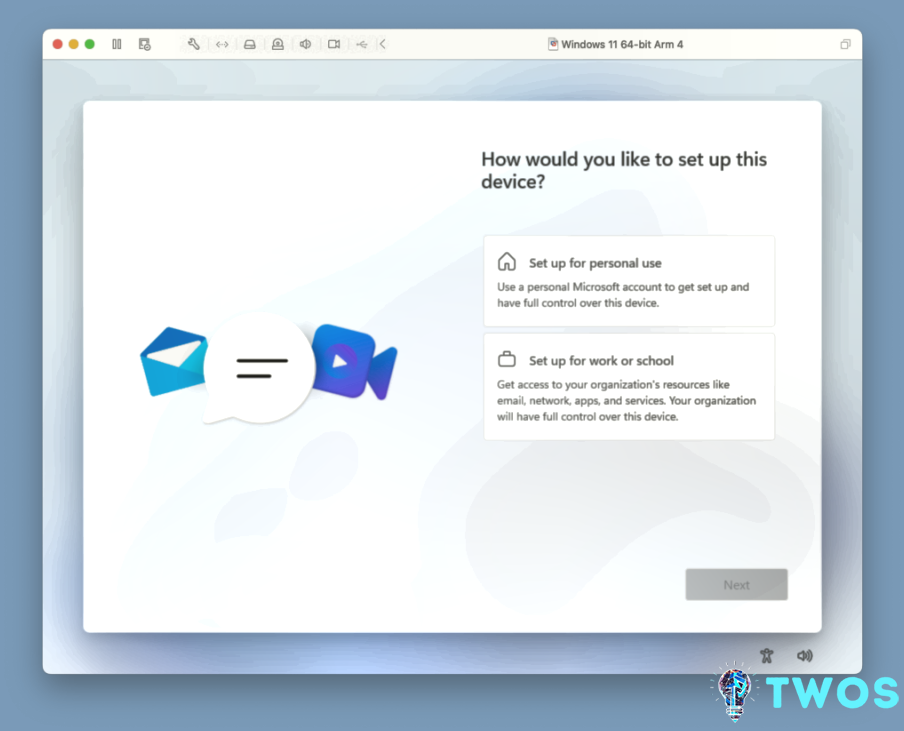
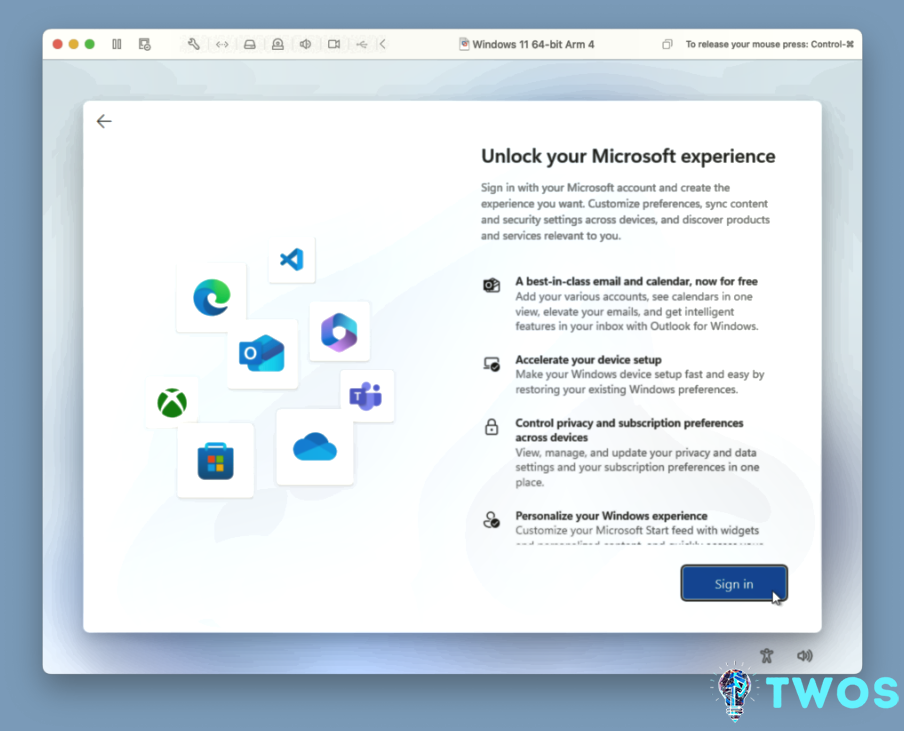
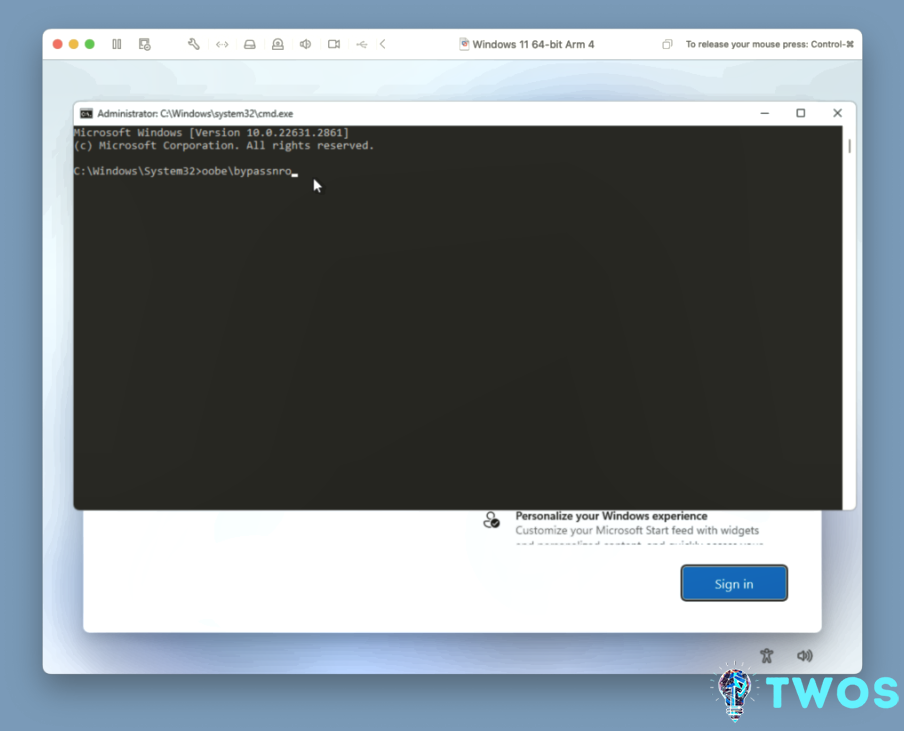
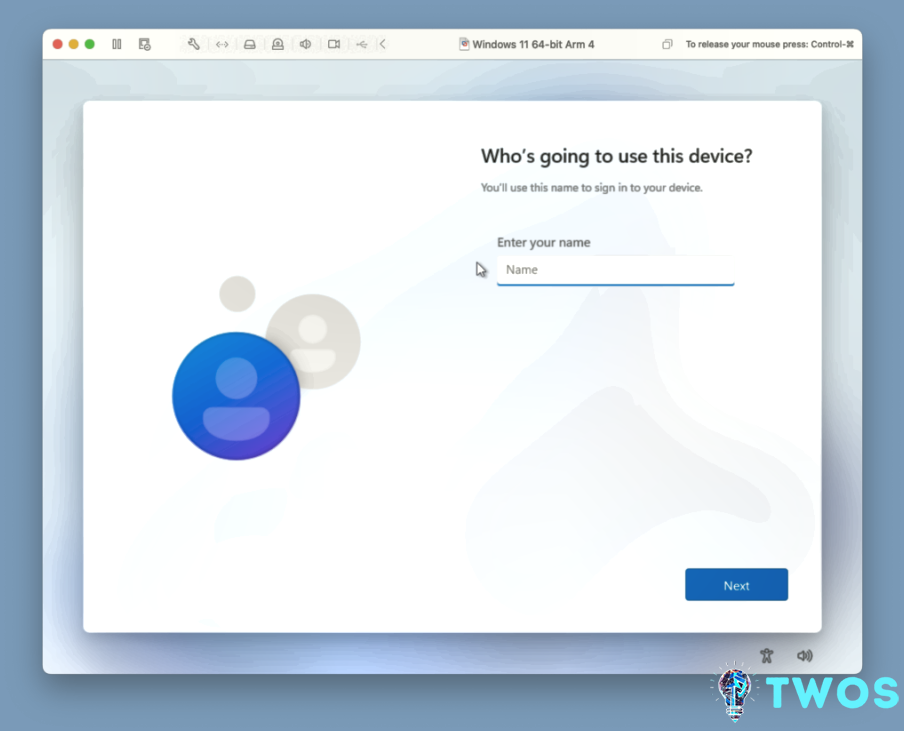
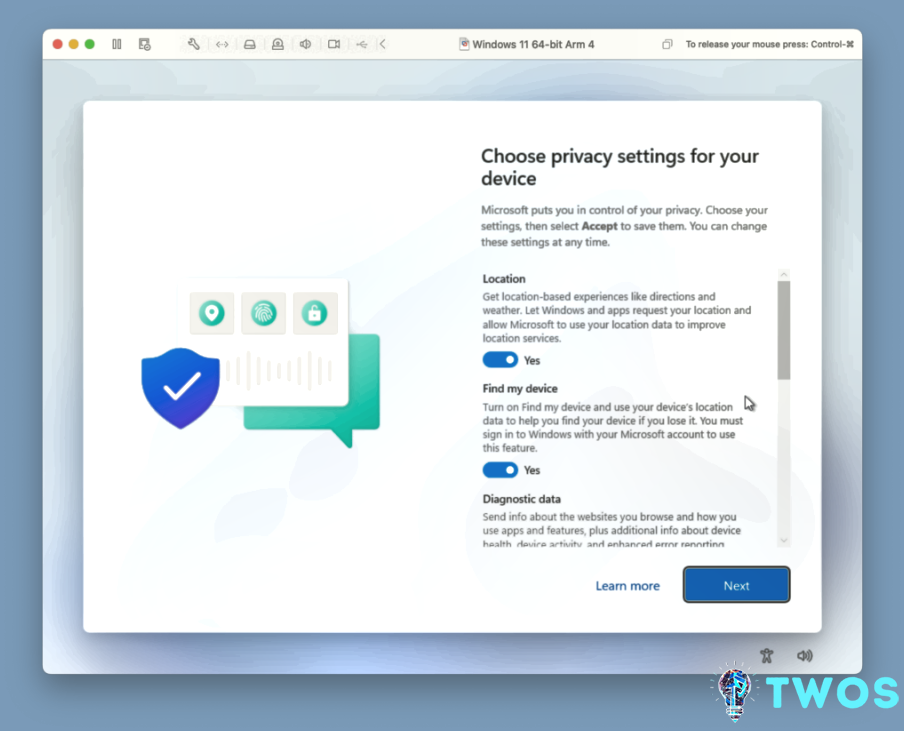
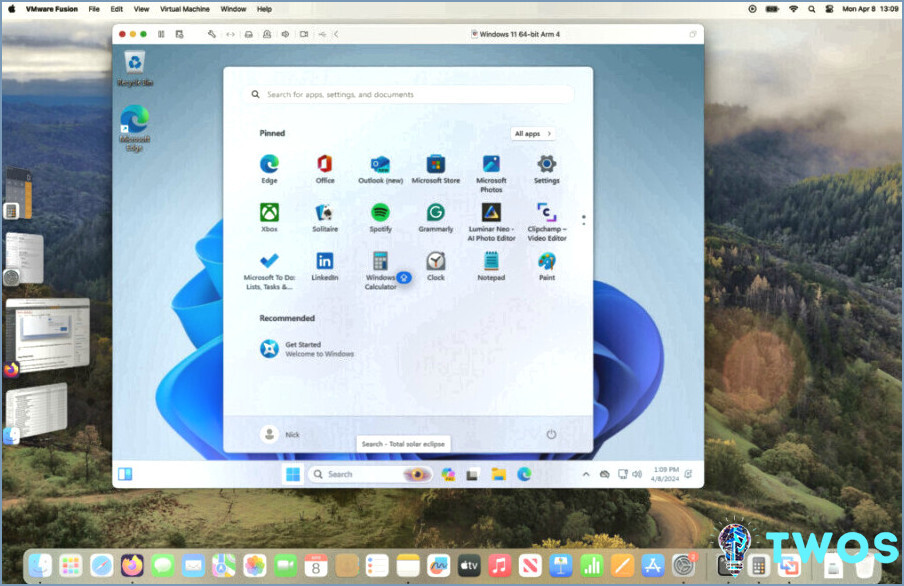
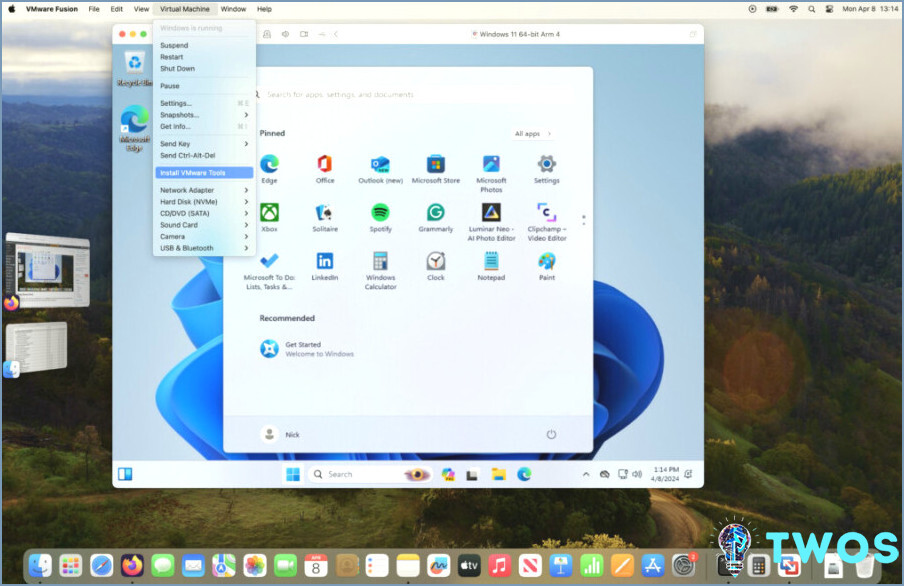
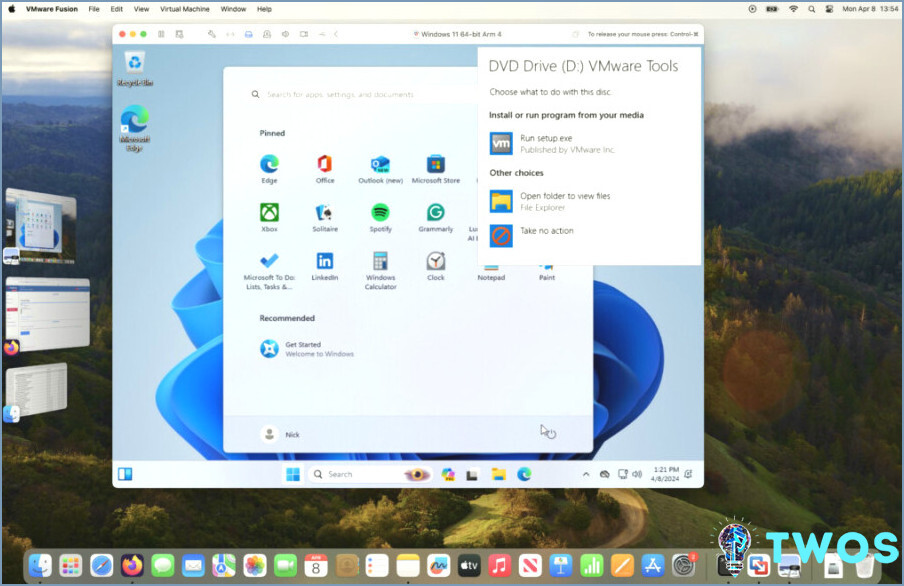
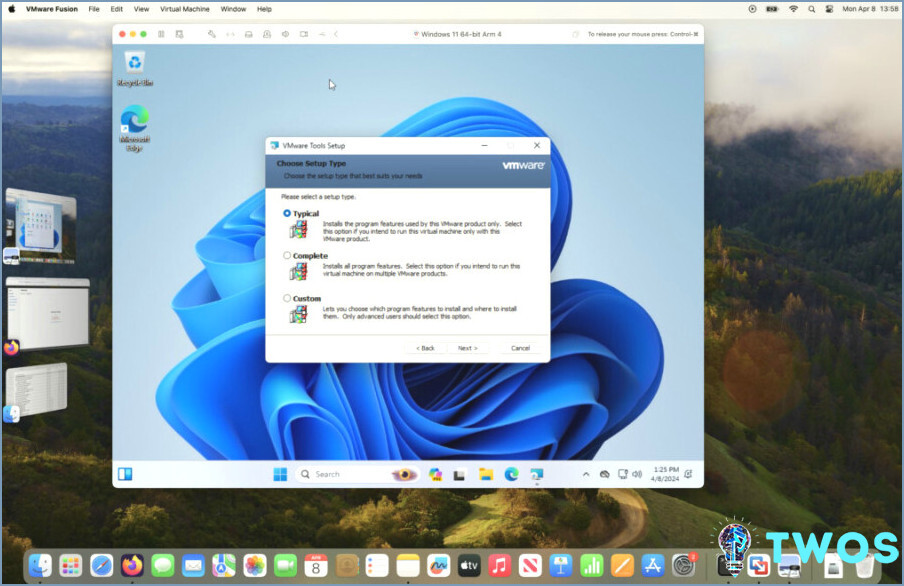
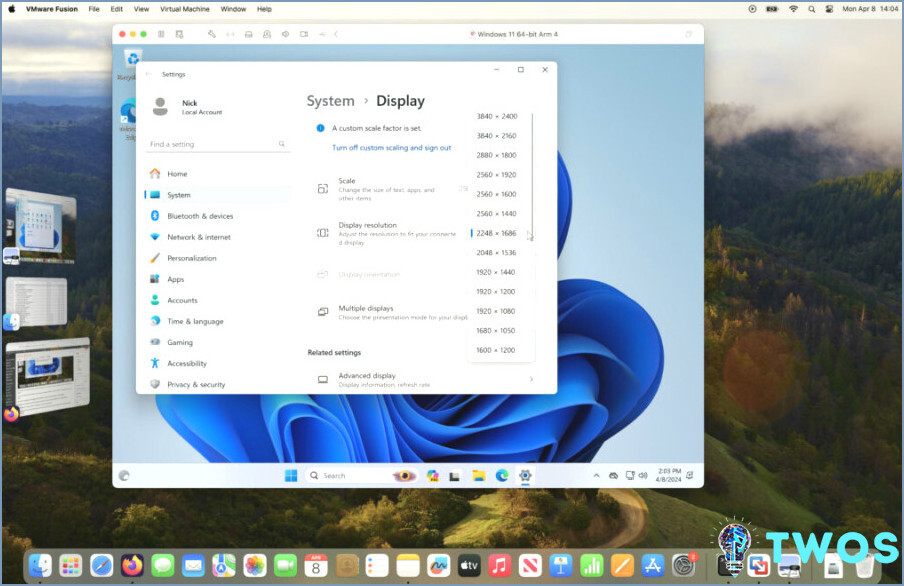

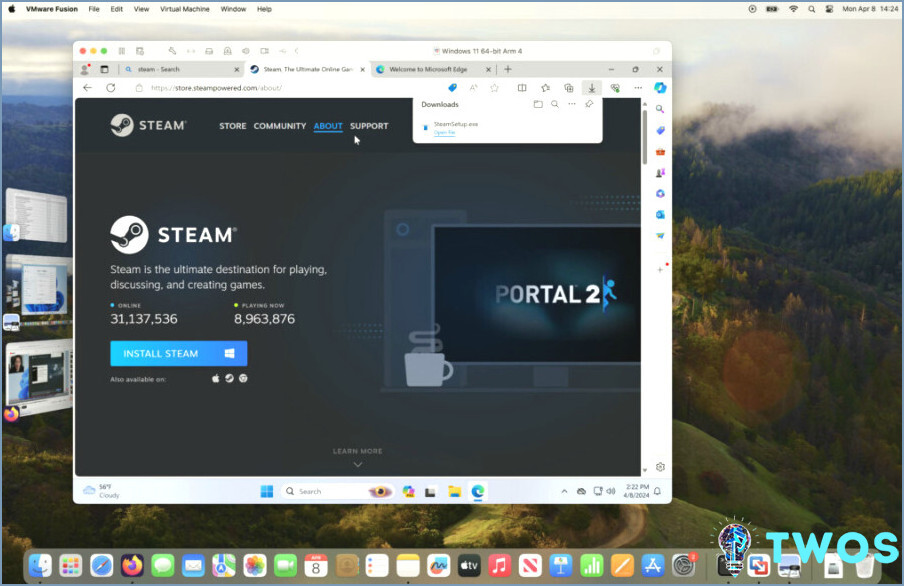
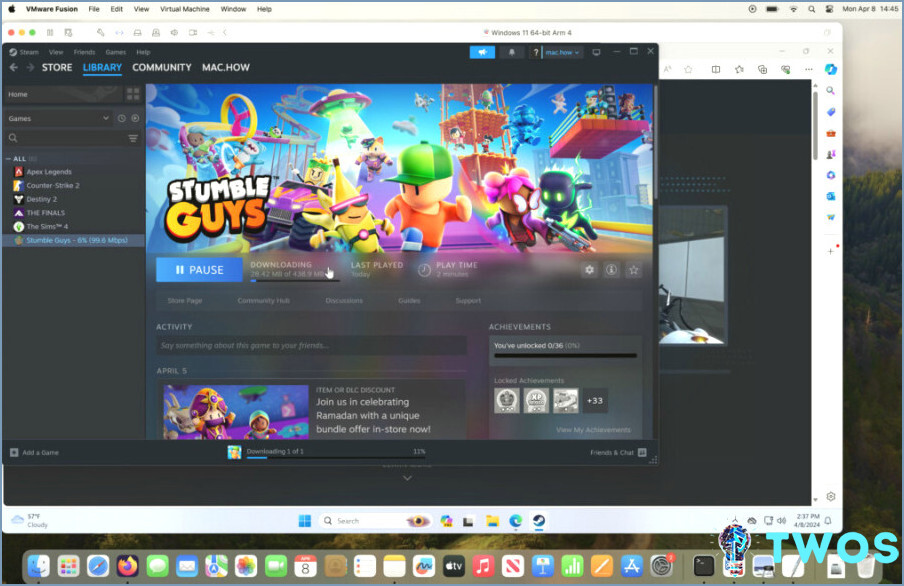
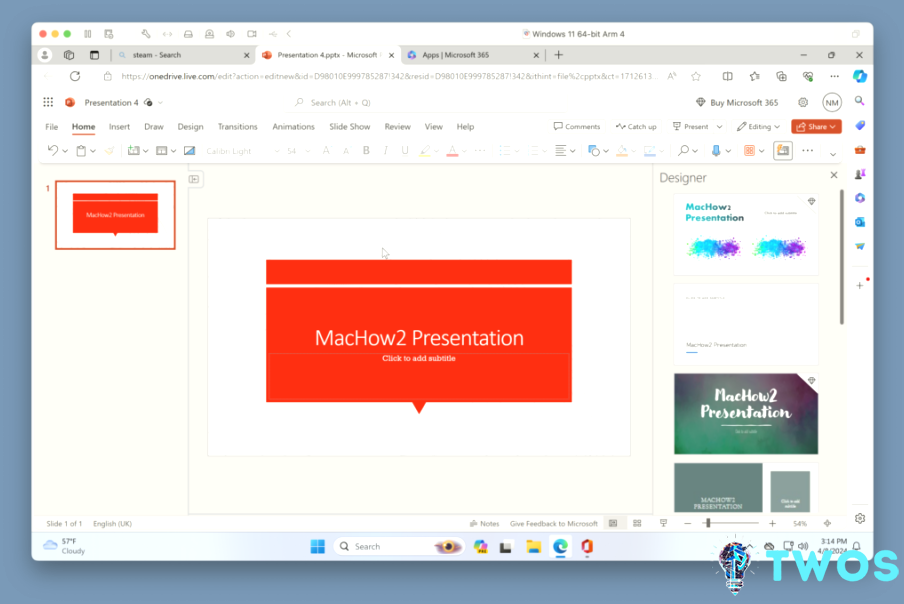
Artículos Relacionados