Cómo eliminar cuenta de administrador en Windows 10?
- Puedo eliminar cuenta de administrador original Windows 10?
- ¿Por qué no puedo eliminar una cuenta de administrador en Windows?
-
Cómo eliminar una dirección de correo electrónico de administrador en Windows 10?
- Cómo recupero mi cuenta de administrador en Windows 10?
- ¿Qué ocurre si elimino la cuenta de administrador de Windows 10?
- Puedo cambiar de administrador en Windows 10?
- ¿Cómo puedo quitarme como administrador en mi ordenador?
- Cómo puedo cambiar el administrador de mi cuenta Microsoft?
- Cómo restablecer una cuenta de usuario en Windows 10?
- Puede eliminar la cuenta de administrador integrada?
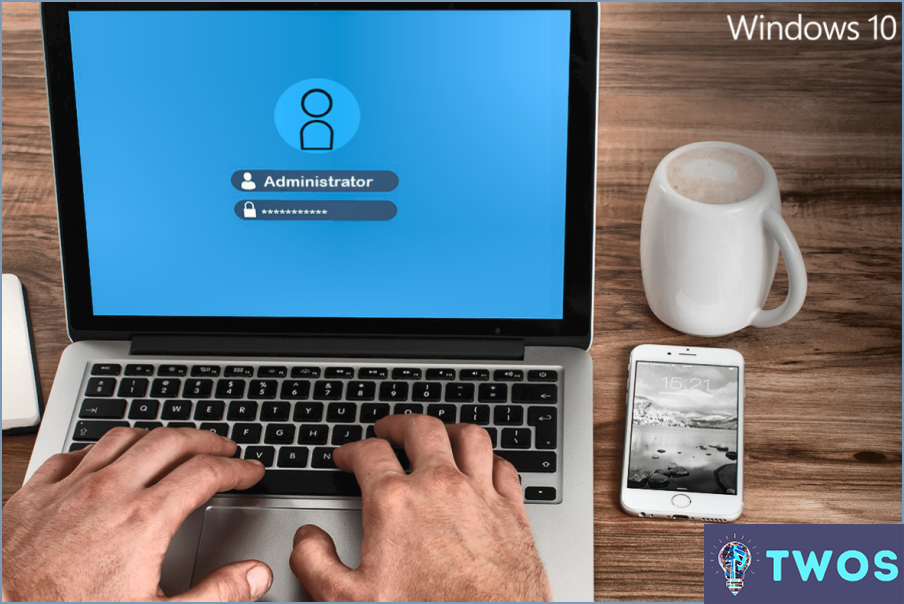
Si usted está buscando para eliminar una cuenta de administrador en Windows 10, hay algunos pasos que puede seguir para conseguirlo. Aquí tienes una guía paso a paso para ayudarte:
- Abre el menú de inicio: Para empezar, haz clic en el menú de inicio ubicado en la esquina inferior izquierda de tu pantalla.
- Escribe "Cuentas de usuario": A continuación, escribe "Cuentas de usuario" en la barra de búsqueda situada en la parte inferior del menú de inicio.
- Haga clic en "Cuentas de usuario": Desde los resultados de la búsqueda, haga clic en la opción "Cuentas de usuario" que aparece.
- Selecciona la cuenta que quieres eliminar: Una vez en la sección "Cuentas de usuario", verás una lista con todas tus cuentas. Selecciona la cuenta de administrador que quieres eliminar.
- Haz clic en "Eliminar": Después de seleccionar la cuenta, haz clic en el botón "Eliminar" situado debajo del nombre de la cuenta.
- Confirme la eliminación: Aparecerá una advertencia preguntando si desea eliminar esta cuenta y todos sus datos. Si estás seguro de que quieres proceder, haz clic en "Eliminar cuenta" para confirmar la eliminación.
Es importante tener en cuenta que la eliminación de una cuenta de administrador en Windows 10 eliminará permanentemente todos los datos asociados con esa cuenta, incluidos los archivos, la configuración y las preferencias. Asegúrate de tener una copia de seguridad de cualquier dato importante antes de proceder.
Además, necesitarás tener privilegios administrativos en otra cuenta para poder eliminar una cuenta de administrador. Si vas a eliminar tu única cuenta de administrador, asegúrate de tener otra cuenta con privilegios administrativos antes de proceder.
Puedo eliminar cuenta de administrador original Windows 10?
No es posible eliminar la cuenta de administrador original en Windows 10. Esta cuenta se crea automáticamente durante la instalación del sistema operativo y es necesaria para gestionar varias configuraciones y realizar tareas administrativas. Sin embargo, puede desactivar u ocultar la cuenta de administrador original si desea evitar que otros usuarios accedan a ella. Puede crear una nueva cuenta de administrador y transferir los archivos y configuraciones necesarios a la nueva cuenta antes de desactivar la cuenta de administrador original. Es importante tener en cuenta que deshabilitar la cuenta de administrador original puede causar algunos problemas en el sistema, por lo que debe hacerse con precaución.
¿Por qué no puedo eliminar una cuenta de administrador en Windows?
El sistema operativo Windows tiene una función de seguridad integrada que impide la eliminación de una cuenta de administrador. Esto es para evitar la eliminación accidental o actividades maliciosas que pueden conducir a bloquearse fuera de la computadora. Es importante tener en cuenta que la cuenta de administrador tiene acceso a todos los archivos y configuraciones del ordenador. Si ya no necesitas una cuenta de administrador, puedes desactivarla. Para ello, puedes crear una nueva cuenta de usuario con privilegios de administrador, iniciar sesión con la nueva cuenta y, a continuación, desactivar la antigua cuenta de administrador. Como alternativa, también puede limitar los privilegios de la cuenta a usuario estándar, lo que permite al usuario realizar la mayoría de las tareas, pero no realizar cambios en los archivos críticos del sistema.
Cómo eliminar una dirección de correo electrónico de administrador en Windows 10?
Para eliminar una dirección de correo electrónico de administrador en Windows 10, siga estos sencillos pasos:
- Inicie sesión en su equipo utilizando su cuenta de usuario local con privilegios de administrador.
- Pulsa la tecla de Windows + r para abrir el cuadro de diálogo Ejecutar y escribe "netplwiz". Pulse Intro.
- En la ventana Cuentas de usuario que aparece, seleccione la cuenta de Microsoft que desea eliminar de la lista de usuarios y, a continuación, haga clic en el botón "Propiedades".
- En la ventana Propiedades, haga clic en la pestaña "Pertenencia a grupos".
- Seleccione "Otro" y elija "Invitado" en el menú desplegable. Haga clic en Aceptar.
- Vuelva a la ventana Cuentas de usuario, seleccione de nuevo la cuenta de Microsoft y haga clic en el botón "Eliminar".
- Haga clic en "Aceptar" para confirmar que desea eliminar la cuenta.
Ya está. Has eliminado con éxito la dirección de correo electrónico de administrador de tu ordenador con Windows 10.
Cómo recupero mi cuenta de administrador en Windows 10?
Si has perdido el acceso a tu cuenta de administrador en Windows 10, hay algunos pasos que puedes seguir para recuperarla. El primer paso es cerrar la sesión de tu cuenta actual. Una vez que hayas cerrado sesión, vuelve a iniciar sesión con tu cuenta de administrador original e introduce tu contraseña. Si no recuerdas tu contraseña, puedes restablecerla utilizando un disco de restablecimiento de contraseñas o a través de tu cuenta Microsoft. También puede intentar acceder a la cuenta de administrador integrada o arrancar en modo seguro para solucionar el problema.
¿Qué ocurre si elimino la cuenta de administrador de Windows 10?
Eliminar la cuenta de administrador en un dispositivo Windows 10 puede tener graves consecuencias. Si eliminas la cuenta de administrador, se perderán todos los datos asociados a esa cuenta, incluidos archivos, carpetas y programas instalados. Además, no podrás realizar tareas administrativas en el equipo, como instalar o desinstalar software, actualizar controladores o cambiar la configuración del sistema. Siempre es recomendable tener al menos una cuenta de administrador en un dispositivo Windows 10 para asegurarse de tener acceso a todas las funcionalidades necesarias.
Puedo cambiar de administrador en Windows 10?
Sí, es posible cambiar la cuenta de administrador en Windows 10. Sin embargo, no se recomienda hacerlo ya que puede causar problemas con su sistema. Si necesitas cambiar la cuenta de administrador, puedes seguir estos pasos:
- Inicia sesión en tu ordenador Windows 10 con una cuenta de administrador.
- Haga clic en el botón Inicio y seleccione Configuración.
- Elija Cuentas y, a continuación, haga clic en Familia & Otros usuarios.
- Haga clic en la cuenta de usuario que desea convertir en administrador.
- Haga clic en el botón Cambiar tipo de cuenta.
- Elija Administrador en el menú desplegable y haga clic en Aceptar.
Una vez que haya completado estos pasos, la cuenta de usuario seleccionada tendrá acceso de administrador. Tenga en cuenta que cambiar la cuenta de administrador puede potencialmente crear riesgos de seguridad y otros problemas con su equipo.
¿Cómo puedo quitarme como administrador en mi ordenador?
Para quitarte a ti mismo como administrador en tu ordenador, sigue estos pasos:
- Abra el menú Inicio y seleccione Usuarios y seguridad familiar.
- Elija Cuentas de usuario en el menú de la izquierda.
- Haga clic en Cambiar tipo de cuenta.
- Seleccione la cuenta que desea cambiar.
- Haga clic en el botón Cambiar tipo de cuenta.
- Elija Usuario estándar en la lista desplegable.
- Vuelva a hacer clic en Cambiar tipo de cuenta para guardar los cambios.
Su cuenta será ahora un usuario estándar con derechos de acceso limitados.
Cómo puedo cambiar el administrador de mi cuenta Microsoft?
Para cambiar el administrador en tu cuenta Microsoft, primero, inicia sesión en tu cuenta. A continuación, haz clic en el botón "Más" en la parte superior de la página y selecciona "Cambiar tipo de cuenta". En la página siguiente aparecerá un enlace para cambiar el administrador de tu cuenta. Sigue las instrucciones para completar el proceso. Es importante tener en cuenta que necesitas tener otra cuenta de administrador para realizar este cambio. Si no eres administrador, no podrás cambiar el tipo de cuenta.
Cómo restablecer una cuenta de usuario en Windows 10?
Para restablecer una cuenta de usuario en Windows 10, sigue estos pasos:
- Abre la app Configuración pulsando la tecla Windows y escribiendo "Configuración" en el cuadro de búsqueda.
- Haga clic en "Cuentas" en la lista de opciones.
- Seleccione "Familia & otras personas" de la lista de opciones de la parte izquierda de la pantalla.
- Haga clic en "Añadir a otra persona a este PC" en "Otros usuarios" en la parte derecha de la pantalla.
- Introduzca la dirección de correo electrónico o el número de teléfono asociado a la cuenta que desea restablecer.
- Haga clic en "Siguiente" y siga las indicaciones para completar el proceso de restablecimiento.
Puede eliminar la cuenta de administrador integrada?
Sí, puede eliminar la cuenta de administrador incorporada. Para ello, haga clic con el botón derecho en el nombre de la cuenta y seleccione Eliminar. Después, apague el ordenador y reinícielo. Cuando abra la ventana Usuarios y grupos locales, la cuenta de administrador integrada debería haberse eliminado correctamente. Cabe señalar que, por lo general, no se recomienda eliminar la cuenta de administrador integrada, ya que puede causar problemas con la funcionalidad y la seguridad del sistema. Es mejor tener cuidado y sólo eliminar la cuenta si es absolutamente necesario.
Deja una respuesta

Artículos Relacionados