Cómo eliminar una cuenta Microsoft del inicio de sesión de Windows 10?
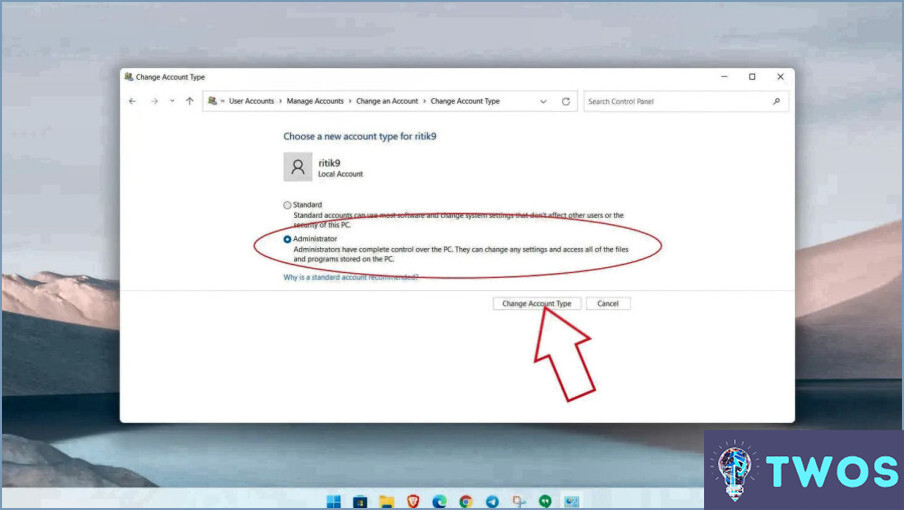
Si buscas eliminar una cuenta Microsoft del inicio de sesión de Windows 10, puedes hacerlo fácilmente siguiendo estos pasos:
- Inicia sesión en tu ordenador con tu cuenta de Windows.
- Abre la app Configuración haciendo clic en el menú Inicio y seleccionando el icono del engranaje en el lado izquierdo.
- En la aplicación Configuración, vaya a Cuentas > Tu correo electrónico y cuentas.
- En la sección "Cuentas utilizadas por otras apps", busca la cuenta de Microsoft que quieres eliminar y pulsa sobre ella.
- Selecciona la opción "Cerrar sesión en todos los servicios".
- Se te pedirá que confirmes tu decisión de eliminar la cuenta. Si está seguro, haga clic en el botón "Sí".
Una vez que hayas completado estos pasos, tu cuenta Microsoft será eliminada de tu inicio de sesión de Windows 10. Es importante tener en cuenta que esto también te cerrará la sesión de cualquier otra aplicación o servicio que utilice esa cuenta, así que asegúrate de guardar cualquier dato importante antes de eliminar la cuenta.
Si quieres utilizar una cuenta diferente para iniciar sesión en tu ordenador, puedes añadirla haciendo clic en el botón "Añadir una cuenta" en la misma sección de la aplicación Configuración. Desde ahí, puedes iniciar sesión con las credenciales de tu nueva cuenta.
En resumen, para eliminar una cuenta Microsoft de tu inicio de sesión en Windows 10, tienes que iniciar sesión en el ordenador con tu cuenta de Windows, ir a Configuración > Cuentas > Tu correo electrónico y cuentas, seleccionar la cuenta que quieres eliminar y, a continuación, hacer clic en "Cerrar sesión en todos los servicios." Es un proceso rápido y sencillo, pero asegúrate de guardar cualquier dato importante antes de eliminar la cuenta.
Cómo eliminar una cuenta Microsoft de Windows 10 sin el botón eliminar?
Si quieres eliminar una cuenta Microsoft de Windows 10, puedes hacerlo fácilmente sin usar el botón eliminar. Aquí tienes los pasos a seguir:
- Abre la app Configuración en tu ordenador.
- Haz clic en "Cuentas" de la lista de opciones.
- Pulsa en "Tu información" para acceder a la configuración de tu cuenta.
- Desplácese hacia abajo y seleccione "Opciones de inicio de sesión".
- En la sección "Cuentas utilizadas por otras apps", haz clic en la cuenta Microsoft que quieras eliminar.
- Haga clic en el botón "Eliminar".
- Confirma tu elección haciendo clic en el botón "Sí" de la ventana emergente.
Después de seguir estos pasos, la cuenta de Microsoft se eliminará de tu ordenador con Windows 10. Ten en cuenta que esto también eliminará cualquier dato asociado con la cuenta, incluyendo contraseñas guardadas y configuraciones sincronizadas.
Cómo elimino la cuenta Microsoft de mi pantalla de bloqueo Windows 10?
Si quieres eliminar tu cuenta Microsoft de tu pantalla de bloqueo en Windows 10, necesitas cerrar sesión en tu cuenta. Aquí te explicamos cómo puedes hacerlo:
- Haz clic en el icono de persona en la esquina inferior izquierda de tu pantalla.
- Seleccione "Cerrar sesión" entre las opciones.
- Una vez que cierres sesión, se te preguntará si quieres que este cambio sea permanente. Haz clic en "Sí".
- Por último, selecciona "Reiniciar ahora" para completar el proceso.
Siguiendo estos pasos, podrás eliminar tu cuenta Microsoft de la pantalla de bloqueo en Windows 10. Ten en cuenta que si vuelves a iniciar sesión, tu cuenta aparecerá en la pantalla de bloqueo.
¿Cómo elimino permanentemente una cuenta en Windows 10?
Si quieres eliminar permanentemente una cuenta en Windows 10, debes seguir unos sencillos pasos. En primer lugar, cierra sesión en la cuenta yendo a "Configuración" desde el menú Inicio de Windows 10 y seleccionando "Cuentas". A continuación, elige tu cuenta y haz clic en "Cerrar sesión". Una vez que hayas cerrado la sesión de tu cuenta Microsoft, puedes proceder con el proceso de eliminación. Abre de nuevo la app Configuración y selecciona "Cuentas". A continuación, selecciona "Tu información" y haz clic en "Eliminar cuentas". Aparecerá una ventana de confirmación en la que tendrás que seleccionar "Eliminar cuenta y datos" para eliminar definitivamente tu cuenta. Ten en cuenta que una vez que elimines la cuenta, no podrás recuperar ningún dato asociado a ella. Así que asegúrate de hacer una copia de seguridad de tus archivos importantes antes de proceder con la eliminación.
¿Cómo puedo desvincular una cuenta Microsoft?
Para desvincular tu cuenta Microsoft, tienes que ir a la página de configuración de la cuenta y seleccionar "Opciones de inicio de sesión." Una vez allí, busca la sección "Cuenta Microsoft" y haz clic en el botón "Desconectar". Esto desvinculará tu cuenta Microsoft de tu sesión de inicio de sesión actual. Si quieres eliminar tu cuenta por completo, también puedes hacer clic en "Eliminar" para borrarla de tu dispositivo de forma permanente. Es importante tener en cuenta que esto también eliminará cualquier dato asociado a tu cuenta Microsoft, así que asegúrate de hacer una copia de seguridad de cualquier archivo importante antes de proceder.
¿Cómo puedo eliminar mi cuenta Microsoft sin contraseña?
Si no tienes la contraseña de tu cuenta Microsoft, puedes eliminarla creando una nueva cuenta de usuario y cerrando sesión en la antigua. Para ello, abra una ventana elevada del símbolo del sistema, escriba "net user /delete" y pulse Intro. A continuación, escribe "net localgroup administrators /delete" y pulsa Intro. Por último, cierre la ventana de símbolo del sistema.
¿Cómo elimino una cuenta de administrador de Microsoft?
No es posible eliminar una cuenta de administrador de Microsoft. Sin embargo, puede desactivarla y crear una nueva utilizando las mismas credenciales. Para desactivar la cuenta, vaya al centro de administración de Microsoft 365 y seleccione "Usuarios" en el panel izquierdo. A continuación, seleccione la cuenta que desea desactivar y haga clic en "Editar" en el panel derecho. En la ventana "Editar usuario", cambia el interruptor de "Cuenta activa" a "No" y haz clic en "Guardar". La cuenta quedará desactivada y podrás crear una nueva con el mismo nombre de usuario y contraseña.
¿Cómo puedo restablecer mi cuenta de Windows 10?
Para restablecer tu cuenta de Windows 10, sigue estos sencillos pasos:
- Haz clic en el botón Inicio situado en la parte inferior izquierda de la pantalla.
- Haz clic en Configuración.
- Haga clic en Cuentas.
- Haga clic en Familia. & Otros usuarios.
- Haga clic en Añadir a otra persona a este PC.
- Siga las instrucciones que se le indican para terminar de restablecer su cuenta.
Siguiendo estos pasos, podrás restablecer tu cuenta de Windows 10 y empezar de cero. Es importante tener en cuenta que al restablecer tu cuenta se eliminarán todos los archivos, configuraciones y aplicaciones de tu cuenta, así que asegúrate de hacer una copia de seguridad de cualquier dato importante antes de proceder.
¿Qué sucede cuando se elimina una cuenta en Windows 10?
Cuando eliminas una cuenta en Windows 10, la cuenta junto con todos los archivos y datos asociados a ella se eliminarán permanentemente. Esto significa que no podrás recuperar ninguna de la información que estaba almacenada en esa cuenta. Además, también se eliminará cualquier configuración o preferencia personalizada que se haya establecido en esa cuenta. Es importante hacer una copia de seguridad de los archivos importantes antes de eliminar una cuenta para evitar perder datos importantes.
Deja una respuesta

Artículos Relacionados