¿Cómo puedo volver a habilitar un dispositivo en Office 365?
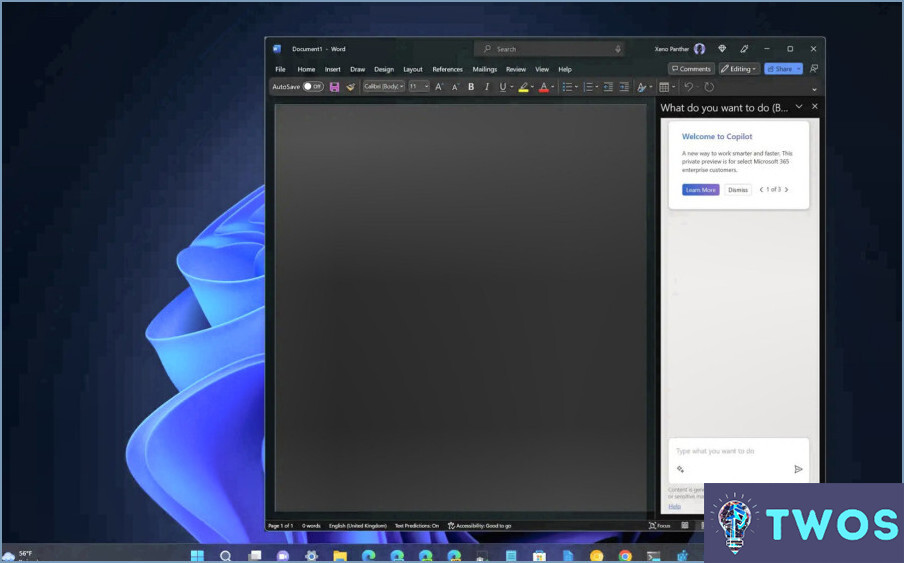
Para volver a habilitar un dispositivo en Office 365, sigue estos sencillos pasos:
- Inicia sesión en tu cuenta de Office 365.
- Vaya a la página Dispositivos.
- En "Mis dispositivos", localice el dispositivo que desea volver a habilitar.
- Haga clic en el dispositivo para seleccionarlo.
- Haga clic en el botón "Volver a habilitar".
Una vez hayas completado estos pasos, tu dispositivo volverá a estar habilitado en Office 365.
Es importante tener en cuenta que si has perdido o te han robado el dispositivo, debes tomar medidas adicionales para proteger tu cuenta. Esto puede incluir cambiar la contraseña, habilitar la autenticación de dos factores y revocar el acceso a cualquier aplicación o servicio que estuviera conectado al dispositivo perdido o robado.
Además, si tiene varios dispositivos conectados a su cuenta de Office 365, es una buena idea revisar regularmente su lista de dispositivos y eliminar cualquiera que ya no utilice o reconozca. Esto puede ayudar a evitar el acceso no autorizado a su cuenta y mantener sus datos seguros.
En general, volver a habilitar un dispositivo en Office 365 es un proceso sencillo que se puede completar con unos pocos clics. Al tomar medidas adicionales para proteger su cuenta y revisar regularmente su lista de dispositivos, puede ayudar a garantizar que sus datos permanezcan seguros y protegidos.
¿Cómo puedo volver a habilitar un dispositivo en mi cuenta Microsoft?
Para volver a habilitar un dispositivo en su cuenta Microsoft, deberá proporcionar una prueba de propiedad del dispositivo. Para ello, puede enviar una foto o una copia escaneada del recibo de compra, la clave del producto o la información de la garantía del dispositivo. Una vez que hayas proporcionado la prueba de propiedad, Microsoft la verificará y habilitará el dispositivo en tu cuenta. Estos son los pasos a seguir:
- Vaya al sitio web de la cuenta Microsoft e inicie sesión.
- Haz clic en la pestaña "Dispositivos".
- Busque el dispositivo que desea volver a habilitar y haga clic en él.
- Siga las indicaciones para proporcionar una prueba de propiedad.
- Espere a que Microsoft verifique su prueba de propiedad.
- Una vez verificada, el dispositivo se volverá a habilitar en tu cuenta.
Es importante tener en cuenta que si te han robado el dispositivo, debes denunciarlo a la policía y proporcionarles el número de serie del dispositivo. Esto ayudará a las fuerzas de seguridad a localizar el dispositivo y devolvértelo si lo recuperan.
¿Cómo habilito un dispositivo deshabilitado en Microsoft teams?
Para habilitar un dispositivo deshabilitado en Microsoft Teams, debe seguir estos sencillos pasos:
- Abre la aplicación e inicia sesión con tu cuenta del trabajo o de la escuela.
- Haz clic en las tres líneas horizontales de la esquina superior izquierda de la ventana principal y selecciona "Configuración."
- Selecciona "Gestión de dispositivos" y luego "Dispositivos".
- Deberías ver una lista de todos los dispositivos que actualmente han iniciado sesión en tu cuenta.
- Para activar un dispositivo desactivado, basta con hacer clic en el botón "Activar" situado junto a su nombre.
Ya está. Su dispositivo debería estar ahora habilitado y listo para su uso en Microsoft Teams. Si tiene algún otro problema, siempre puede consultar la documentación de soporte de Microsoft o ponerse en contacto con su equipo de atención al cliente para obtener ayuda.
¿Cómo administro mis dispositivos de Office 365?
Para administrar tus dispositivos Office 365, puedes usar el portal de administración de Office 365. Solo tienes que ir a https://portal.office.com e iniciar sesión con tu nombre de usuario y contraseña de Office 365. Una vez que estés en el portal, podrás administrar tus dispositivos y configuraciones, así como la configuración de tu suscripción a Office 365. Estos son algunos pasos que le ayudarán a administrar sus dispositivos:
- Haz clic en la pestaña "Dispositivos" para ver todos tus dispositivos.
- Seleccione el dispositivo que desea administrar y haga clic en "Administrar".
- Desde aquí, puede ver los detalles del dispositivo, borrar un dispositivo o eliminar un dispositivo de la gestión.
Ya está. Con el portal de administración de Office 365, administrar tus dispositivos nunca ha sido tan fácil.
Cómo vuelvo a conectar mi dispositivo de hardware al equipo?
Si necesitas volver a conectar tu dispositivo de hardware al equipo, hay varias formas de hacerlo. Una opción es utilizar el Administrador de dispositivos. Para acceder a él, pulse la tecla de Windows y escriba "Administrador de dispositivos". Una vez en el Administrador de dispositivos, localiza tu dispositivo de hardware por su nombre y haz doble clic sobre él. Otra opción es utilizar el Asistente para agregar hardware. Para acceder a él, pulsa la tecla de Windows y escribe "Agregar hardware". Esto abrirá el asistente, que te guiará a través del proceso de reconexión de tu dispositivo. Asegúrese de seguir las indicaciones cuidadosamente para garantizar una reconexión exitosa.
¿Cómo reactivo mi cuenta de administrador?
Para reactivar su cuenta de Administrador, hay un par de métodos que puede probar. Una forma es utilizar el símbolo del sistema y escribir 'net user administrator /active:yes'. Esto reactivará la cuenta sin tener que cerrar la sesión o reiniciar el ordenador. Otra forma es ir al Panel de control y seleccionar Cuentas de usuario. Desde allí, haz clic en "Administrar otra cuenta" y selecciona "Administrador". Haz clic en "Activar" e introduce la información necesaria. Es importante tener en cuenta que necesitarás tener privilegios de administrador para realizar estas acciones. Si sigues teniendo problemas para reactivar tu cuenta de administrador, es posible que tengas que solicitar ayuda a tu departamento de TI o a un profesional de soporte técnico.
¿Cómo puedo reparar mi dispositivo de audio deshabilitado?
Si su dispositivo de audio está deshabilitado, el primer paso es identificar la causa raíz del problema. He aquí algunas posibles soluciones:
- Compruebe el cable de audio: Asegúrese de que el cable de audio está correctamente conectado a su dispositivo y al ordenador.
- Actualiza los controladores de audio: Ve al sitio web del fabricante y descarga los controladores de audio más recientes para tu dispositivo.
- Compruebe la configuración de audio: Abra el panel de control de audio de Windows y asegúrese de que el dispositivo de audio correcto está seleccionado como predeterminado.
- Reinicie el ordenador: A veces, un simple reinicio puede solucionar el problema.
Siguiendo estos pasos, debería poder arreglar su dispositivo de audio deshabilitado. Si el problema persiste, es posible que tenga que buscar más ayuda de un profesional.
Deja una respuesta

Artículos Relacionados