Cómo imprimir en un Mac
- Cómo imprimir en un Mac
- Cómo imprimir un documento en el Mac
- Ajuste de las opciones de impresión
- Elección de la impresora
- Guardar o utilizar un preajuste
- Elección del número de copias
- Configuración del intervalo de impresión
- Impresión en color o escala de grises
- Activación de la impresión a doble cara
- Ajuste del tamaño del papel
- Cambio de la orientación
- Ajuste de la escala
- Seleccionar el soporte & Opciones de calidad
- Elegir un diseño
- Configuración de las opciones de manejo del papel
- Impresión con una marca de agua
- Revisión de la información de la impresora
Si usted tiene que imprimir una gran cantidad de documentos, imágenes, archivos PDF y otros archivos sobre una base diaria, usted simplemente necesita un decente impresora compatible con Mac y su Mac hará el resto.
Aquí hemos creado la guía definitiva para imprimir cualquier cosa en un Mac desde PDF, documentos de Word, Pages, Vista Previa, Google Docs, Fotos, en color y a doble cara.
Esta guía para imprimir en un Mac funciona para las últimas versiones de macOS incluyendo Ventura y los nuevos Mac con chip Apple Silicon M1/M2.
También es válida para todas las marcas de impresoras, incluidas Epson, HP, Canon y Brother.
Cómo imprimir en un Mac
Gracias a AirPrint de Apple no es necesario complicarse buscando e instalando controladores para la mayoría de las impresoras para que funcionen en un Mac.
AirPrint se conecta automáticamente a las impresoras de forma inalámbrica y todo lo que tienes que hacer es configurar cómo imprimir el documento exactamente como lo quieres.
Tenga en cuenta que AirPrint no puede controlar todas las funciones de una impresora.
Para utilizar todas las funciones de las impresoras todo en uno como escanear y envío de fax, normalmente tendrá que descargar e instalar los controladores y aquí es donde suelen empezar los problemas para los usuarios de Mac.
Los fabricantes de impresoras suelen tardar en actualizar los controladores para las últimas versiones de macOS, pero para un resumen de las mejores impresoras compatibles con Mac recomendamos echar un vistazo a nuestro vistazo a las mejores impresoras para Mac.
Aquí mostramos cómo imprimir en Mac y configurar tus impresiones.
Cómo imprimir un documento en el Mac
Si sólo quieres imprimir un documento en un Mac en pocos segundos sin tener que cambiar muchos ajustes, sigue estas instrucciones:
- Abra el documento que desea imprimir en su Mac.
- Haga clic en Archivo > Imprimir para acceder al cuadro de diálogo Imprimir, o pulse Comando + P.
- El diálogo Imprimir le muestra la configuración estándar o predeterminada. Compruebe la vista previa rápida situada a la izquierda del cuadro de diálogo y haga clic en el botón Imprimir
Ajuste de las opciones de impresión
A menudo puede que necesite ajustar las opciones y configuraciones de la impresora para obtener las impresiones exactamente como las desea.
A continuación veremos con más detalle cómo ajustar las opciones de impresión en un Mac.
Elección de la impresora
Si tiene varias impresoras instaladas en su Mac, o tiene una impresora predeterminada diferente de la que está utilizando actualmente, aquí le explicamos cómo puede seleccionar la impresora correcta:
- Abra el documento que desea imprimir.
- Haga clic en Archivo > Imprimir para abrir el cuadro de diálogo Imprimir, o pulse Comando + P.
- Mire el nombre de la impresora en el cuadro de diálogo Impresora columna. Si coincide con tu impresora actual, no tienes que cambiarla. Si no, haz clic en la flecha desplegable y elige tu impresora de la lista. Si no encuentra su impresora, es posible que tenga que instalarla o configurarla primero.
Guardar o utilizar un preajuste
La siguiente opción del cuadro de diálogo Imprimir es Preconfiguraciones, que permite utilizar ajustes guardados para determinados tipos de documentos.
Si no ha guardado ninguno, puede utilizar los ajustes predeterminados.
Para guardar ajustes preestablecidos, haga lo siguiente:
- Abra el documento que desea imprimir.
- Haga clic en Archivo > Imprimir para abrir el cuadro de diálogo Imprimir, o pulse Comando + P.
- Revise todos los ajustes, modificándolos según sus necesidades.
- Haga clic en el menú desplegable de Preajustes y haga clic en Guardar configuración actual como preajuste.
- Elija un nombre para el preajuste y haga clic en OK. Se guardará y se mostrará en el menú Presets menú desplegable para que pueda utilizarlo.
Elección del número de copias
A veces puede necesitar varias copias del mismo documento, pero no tiene por qué imprimirlas una a una.
He aquí cómo imprimir varias copias de un documento:
- Abra el documento que desea imprimir.
- Haga clic en Archivo > Imprimir para abrir el cuadro de diálogo Imprimir, o pulse Comando + P.
- En el cuadro de diálogo Copias introduzca el número de copias que necesita en el cuadro de texto o pulse la flecha hacia arriba para aumentar el número.
Configuración del intervalo de impresión
Lo siguiente que debe hacer es especificar las páginas que desea imprimir.
He aquí cómo especificar qué páginas desea imprimir.
- Elija Todas si desea imprimir todas las páginas del documento que ha abierto.
- Si desea imprimir las páginas de un intervalo específico, puede utilizar el botón Rango y mencionar el intervalo en los dos cuadros de texto, o introducir el intervalo en la sección Intervalo de páginas campo.
- Si desea seleccionar manualmente las páginas que desea imprimir, haga clic en el campo Selección y haga clic en las páginas de la barra lateral.
Impresión en color o escala de grises
A continuación le indicamos cómo puede elegir si desea imprimir sus documentos en color o en escala de grises, siempre que su impresora disponga de funciones de impresión en color:
- Por defecto, la Negro & Blanco El control deslizante está desactivado.
- Si desea imprimir sus documentos en escala de grises, haga clic en el botón Negro & Blanco para desactivarlo.
Activación de la impresión a doble cara
Si su impresora dispone de la función de impresión a doble cara, a continuación le indicamos cómo puede activarla desde el cuadro de diálogo de impresión:
- Por defecto, la impresión a doble cara está desactivada. Si hace clic en Imprimir su impresora imprimirá todas las páginas de la última a la primera.
- Si desea imprimir a doble cara, haga clic en el menú desplegable y seleccione "Activar."
- Si pulsa sobre Imprimir la impresora imprimirá primero las páginas impares. Puede dar la vuelta a las páginas impresas y volver a introducirlas en la bandeja de papel para imprimir las páginas pares.
- Haga clic en "On (Borde Corto)" para imprimir el documento listo para encuadernar encima de cada página.
Ajuste del tamaño del papel
Si utiliza diferentes tamaños de papel en la impresora, como A3 y A4, a continuación se explica cómo ajustar el tamaño del papel al imprimir en un Mac.
- Haga clic en el botón Impresora del menú desplegable y seleccione Impresoras & Configuración de escáneres.
- En el menú Tamaño de papel predeterminado la configuración predeterminada es US Carta que es adecuado para la mayoría de los documentos, pero puede elegir cualquiera que se ajuste a su tamaño de papel.
- Haga clic en el menú desplegable para elegir un tamaño de papel diferente. Puede elegir entre diferentes opciones, incluyendo Carta, Legal, Ejecutivo, A4, A5, etc.
Cambio de la orientación
La mayoría de los documentos se imprimen en la orientación Vertical, pero puede cambiarla a Horizontal haciendo lo siguiente:
- Ir a Archivo y haga clic en Configurar página.
- De forma predeterminada, la orientación se establece en Vertical en el menú Orientación columna.
- Si desea imprimir un documento en la orientación Horizontal, haga clic en la columna Horizontal casilla de verificación. Puede comprobar el panel Vista previa para ver el aspecto del documento.
Ajuste de la escala
Algunos documentos aparecen más pequeños o más grandes cuando se imprimen, por lo que es necesario ajustar la escala para que aparezca correctamente.
- Haga clic en Archivo > Imprimir para abrir el archivo Imprimir o pulse Comando + P.
- Desplácese hacia abajo hasta llegar al cuadro de diálogo Manejo de papel sección. Haga clic para ampliarla.
- Active el botón de la sección Escala para ajustar al tamaño del papel fila.
- Haga clic en el menú desplegable de la fila Tamaño del papel de destino fila y elija el tamaño de papel que tiene en la impresora.
- Esto asegurará que todo el contenido que aparezca en su procesador de texto quepa dentro de la página que tiene en la impresora.
Seleccionar el soporte & Opciones de calidad
Los medios de comunicación & Ficha Calidad le permite elegir ajustes adicionales para su impresora en su Mac.
- Si su impresora tiene varias bandejas de papel, puede elegir de qué bandeja tomar el papel.
- También puede elegir el tipo de papel que desea utilizar para imprimir.
- Además, puede seleccionar la calidad de impresión entre Normal y Mejor.
Elegir un diseño
Su Mac también le permite elegir el diseño de sus impresiones.
- Haga clic en el botón Diseño para desplegar las opciones.
- Puede configurar la impresora para imprimir varias páginas en una sola hoja de papel, imprimir el documento con bordes de doble línea, imprimir el documento con orientación de página inversa o elegir entre varias otras opciones, en función de sus necesidades.
Configuración de las opciones de manejo del papel
La sección Manejo del Papel le permite imprimir su documento en un cierto orden o secuencia.
He aquí cómo puede configurar esto en su Mac:
- Haga clic en el botón Manejo del papel ficha.
- Puede configurar la impresora para imprimir páginas pares o impares en la ficha Hojas para imprimir e imprimir el documento en normal o inverso seleccionando en el menú desplegable Orden de las hojas o utilice el menú desplegable Escala para ajustar al tamaño del papel para ajustar todo el contenido del documento a tamaños de papel específicos.
Impresión con una marca de agua
Puede imprimir sus documentos con una marca de agua haciendo lo siguiente:
- Haga clic en el botón Marca de agua y haga clic en Aplicar marca de agua
- Escriba el texto que necesite para la marca de agua en el cuadro de texto. Puede comprobar cómo queda en la vista previa de impresión.
- Una vez que haga clic en Imprimir, el documento tendrá la marca de agua impresa en ellos.
Revisión de la información de la impresora
Normalmente no es necesario revisar la información de la impresora, excepto para comprobar los niveles de tinta de la impresora.
Algunas impresoras adquiridas con una suscripción de cartuchos de impresión le enviarán nuevos cartuchos automáticamente cuando detecte que la tinta se está agotando.
Si desea comprobar la información de la impresora, simplemente haga clic en el icono Información de la impresora para acceder a esta información que le proporciona el modelo exacto de impresora que está utilizando y los niveles de tinta.
Tenga en cuenta que la imagen de abajo es un ejemplo de una impresora Epson y que la visualización en otros modelos como HP, Brother y Canon puede variar.
Cuáles son las claves para Imprimir en un Mac?
Comando-P: Imprimir el documento actual. Comando-S: Guardar el documento actual.
Por qué no puedo Imprimir desde mi Mac?
Asegúrese de que dispone del software más reciente En su Mac, para averiguar qué versión de software de impresora está utilizando, elija el menú Apple > Configuración del sistema y, a continuación, haga clic en Impresoras y escáneres en la barra lateral. Haga clic en la impresora de la lista Impresoras de la derecha y, a continuación, compruebe la versión del controlador.
¿Cómo puedo imprimir un PDF en un Mac?
En la aplicación Vista Previa de tu Mac, abre el PDF o la imagen que quieras imprimir. Si desea imprimir varios archivos, puede abrirlos en una ventana de Vista Previa. Para imprimir sólo algunas de las páginas del PDF o de la imagen, elija Ver > Miniaturas y, a continuación, pulse Comando y haga clic en las miniaturas de las páginas que desee imprimir. Elija Archivo > Imprimir.
¿Cómo imprimo desde Safari en Mac?
En la app Safari de tu Mac, elige Archivo > Imprimir. Haga clic en el menú emergente de opciones (en la barra separadora), elija Safari y, a continuación, configure las opciones de impresión de la página web. Si no ves el menú emergente de opciones en una barra separadora a la derecha de la vista previa de la página, haz clic en Mostrar detalles en la parte inferior del cuadro de diálogo Imprimir.
- 00:01Introducción
- 00:14Cómo imprimir
- 00:51Guardar como PDF
Deja una respuesta

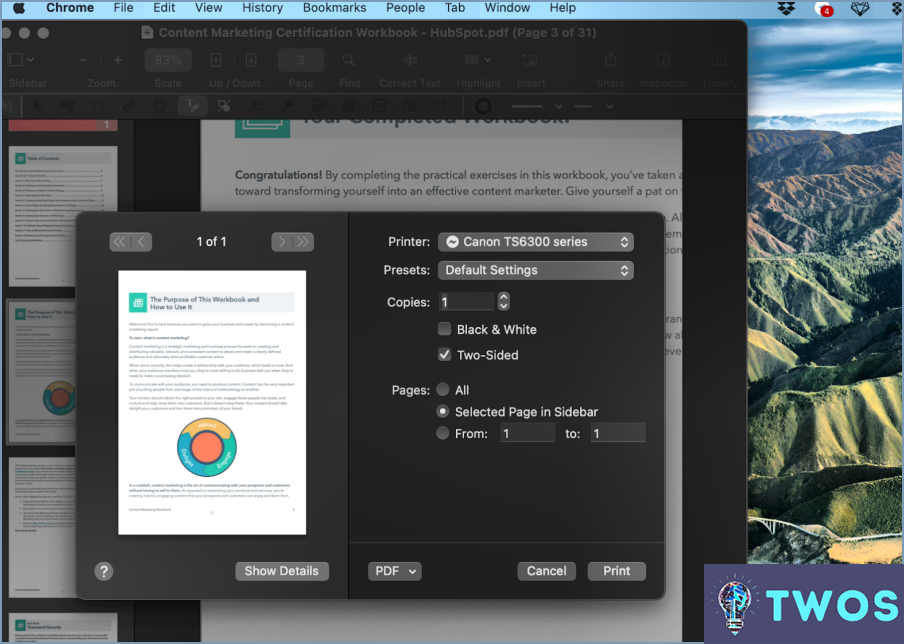
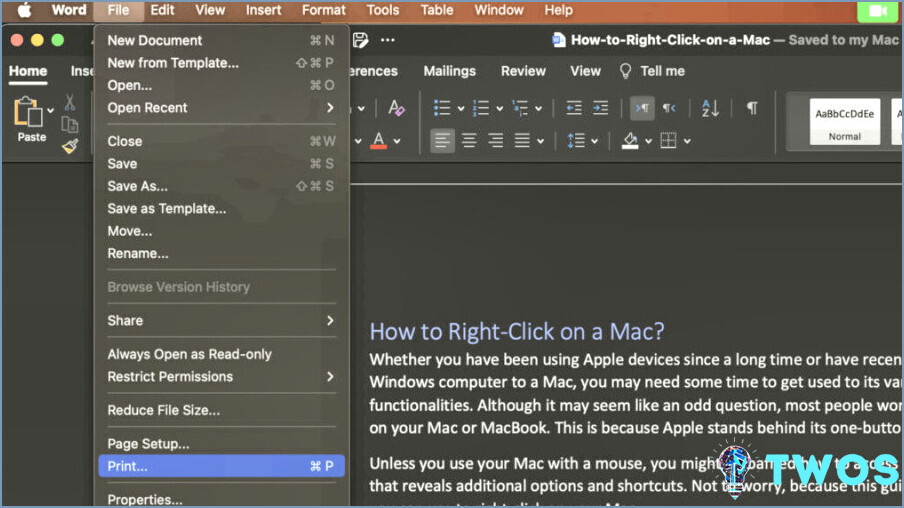
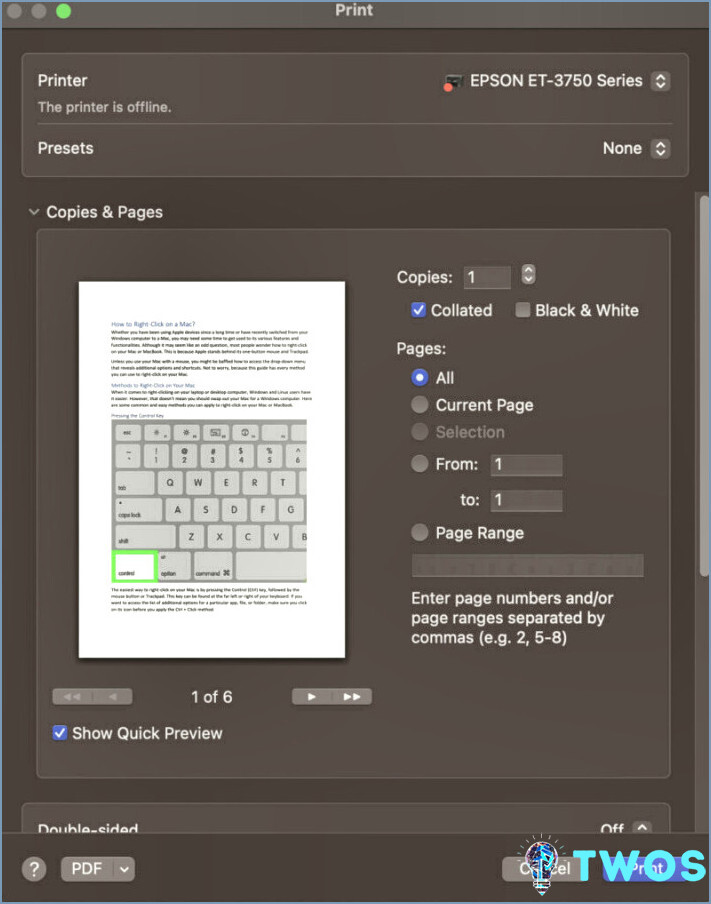
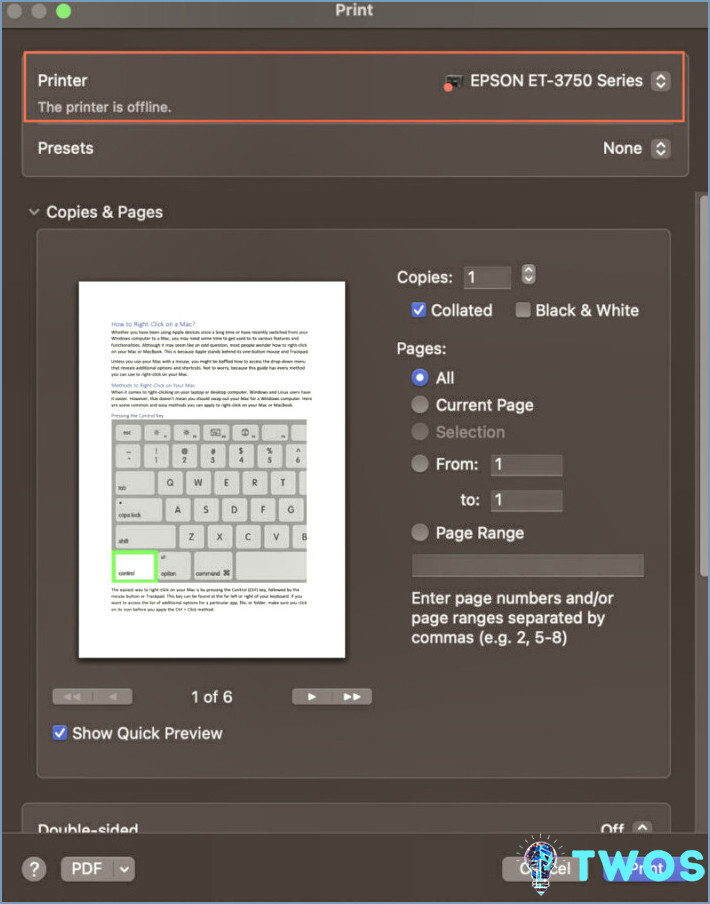
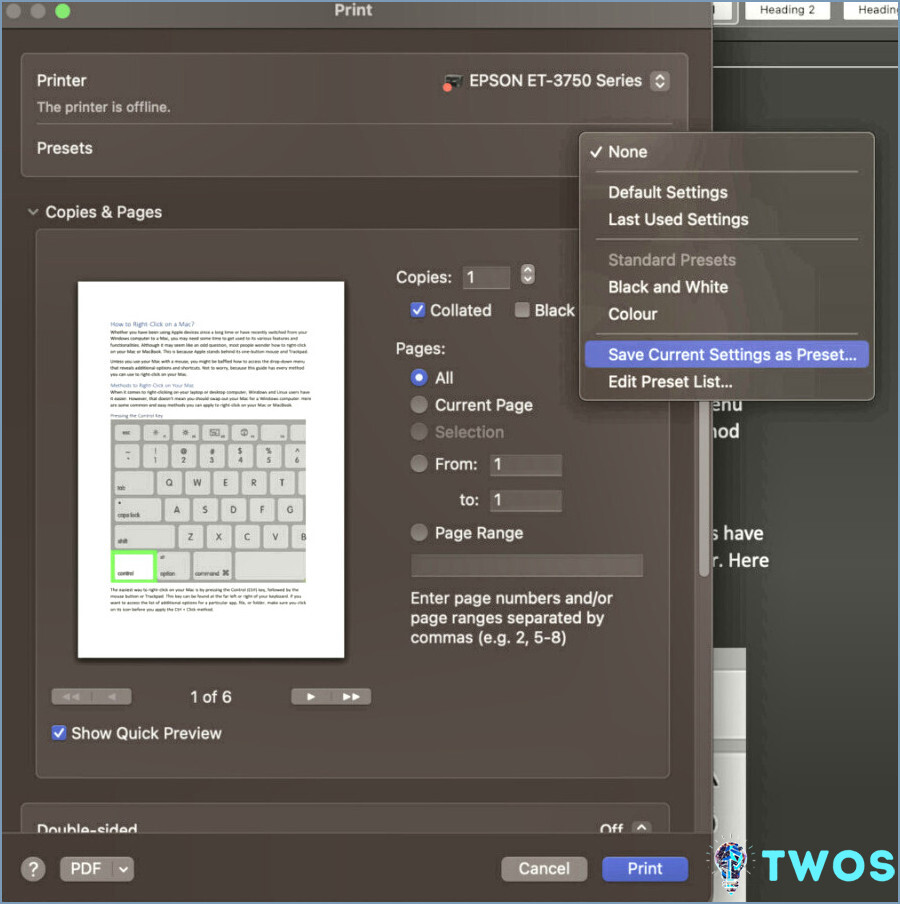
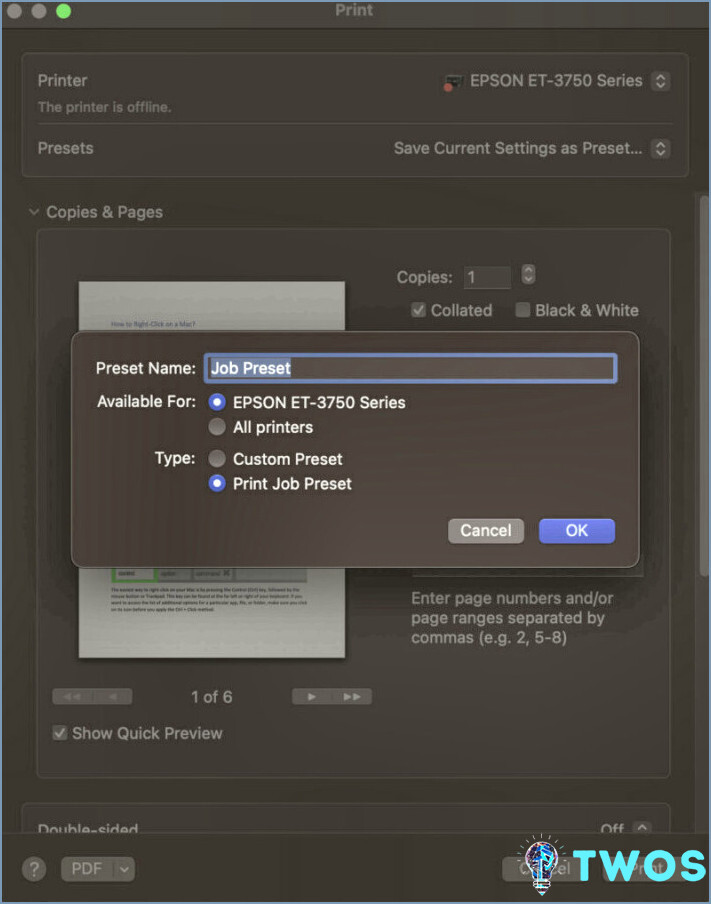
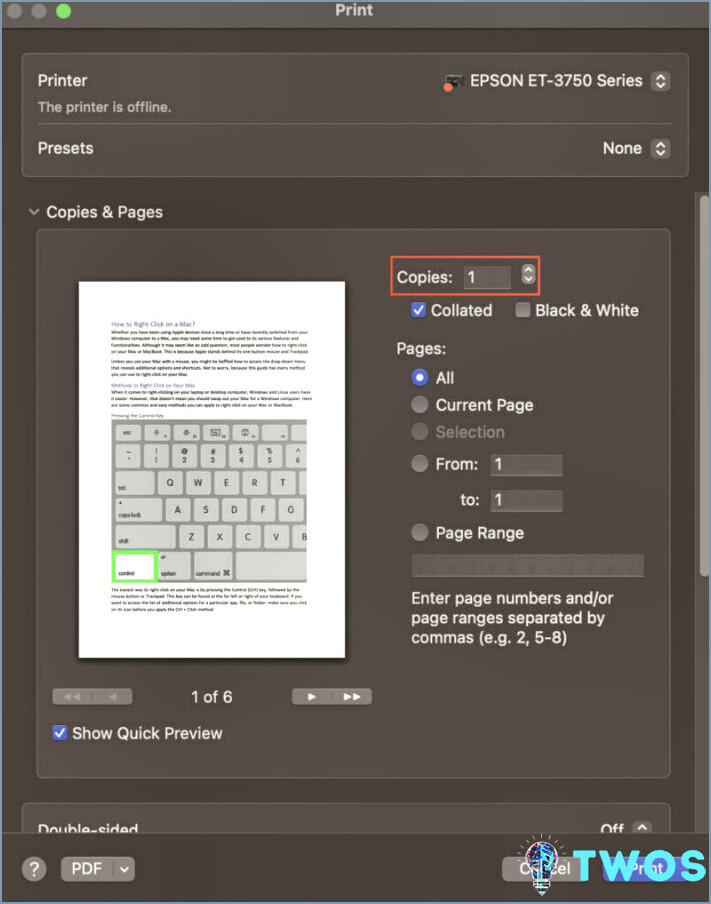
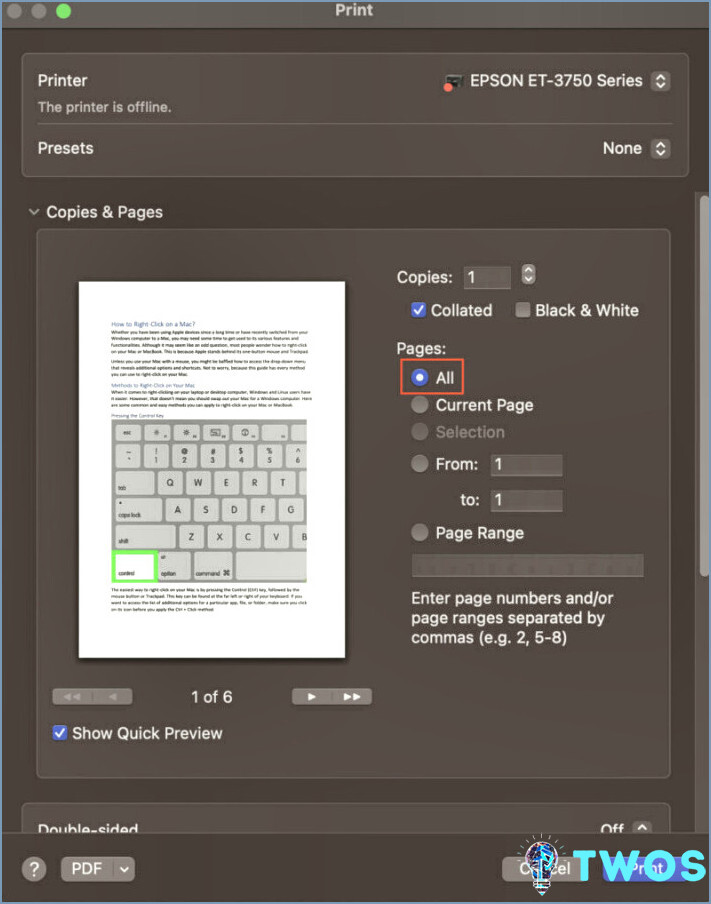
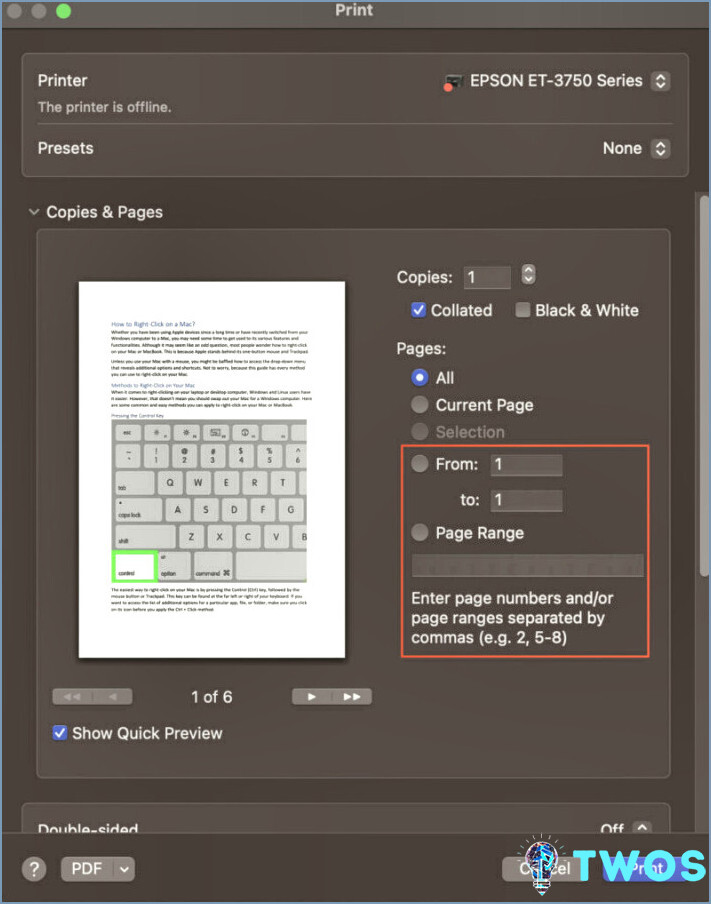
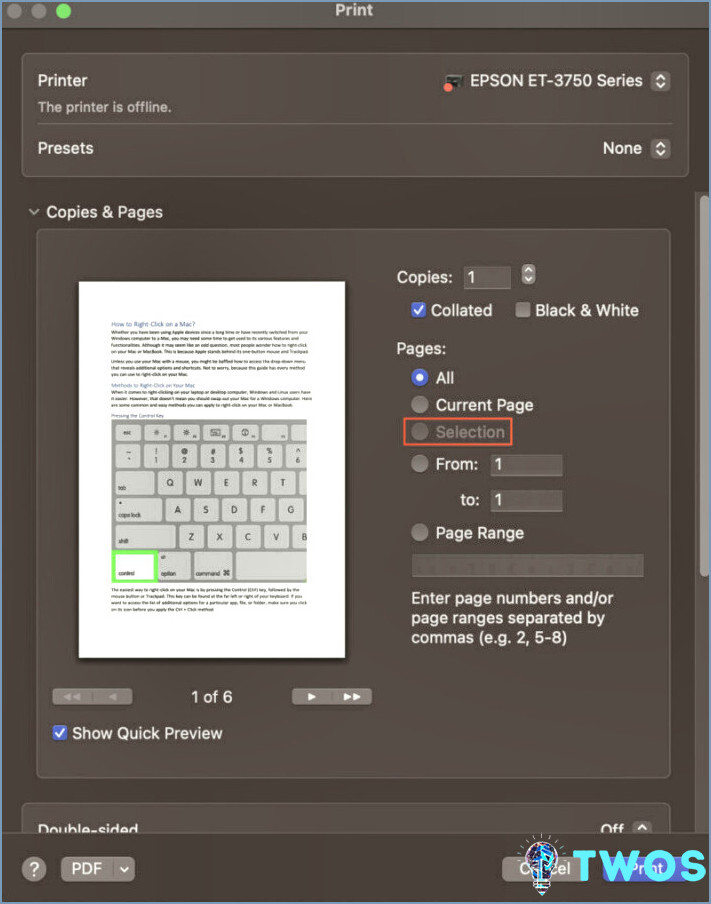
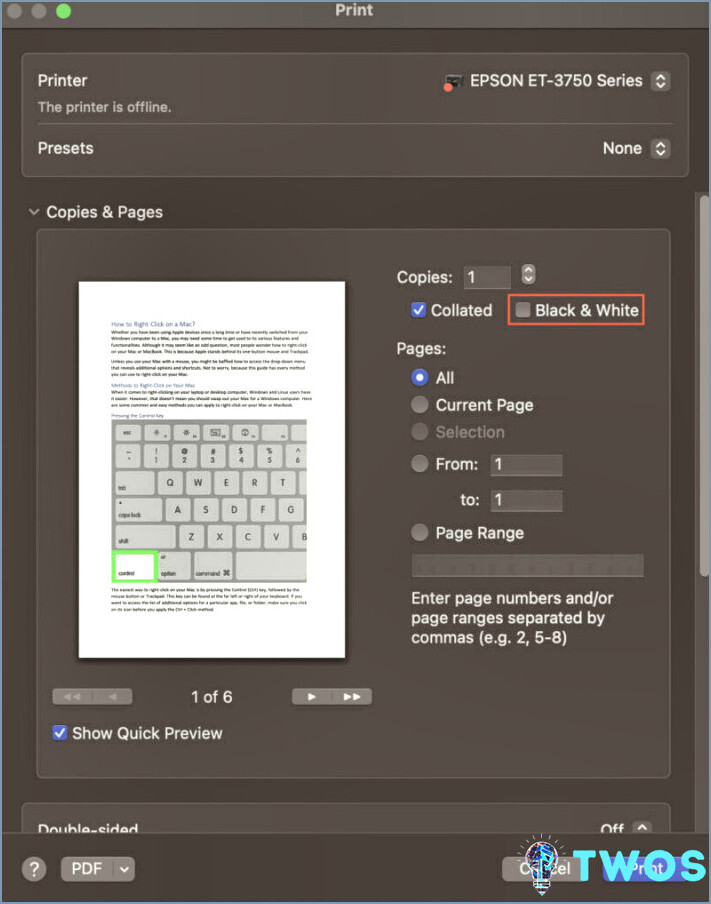
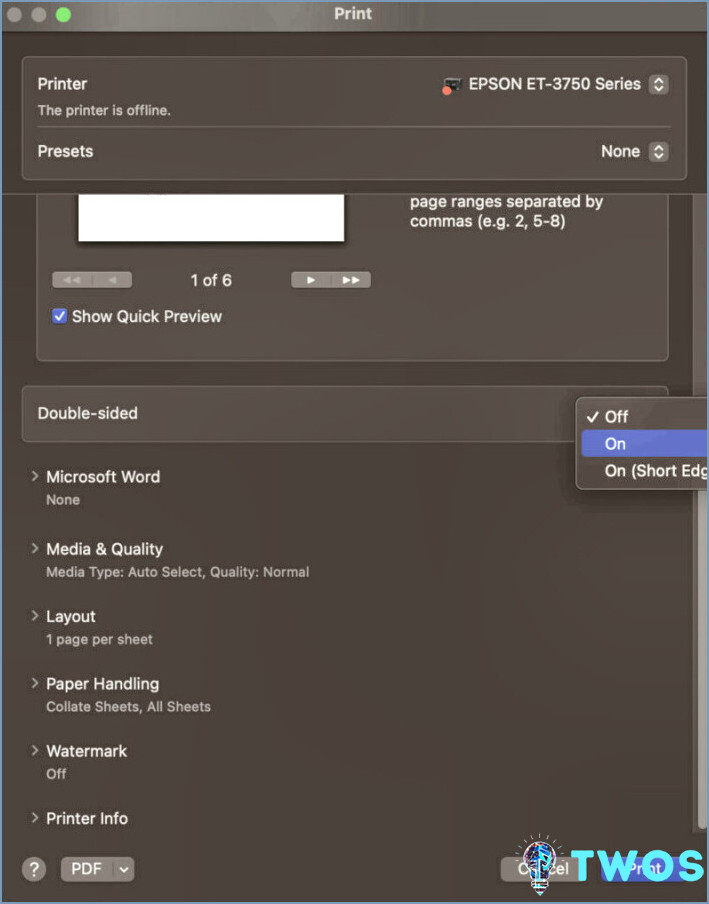
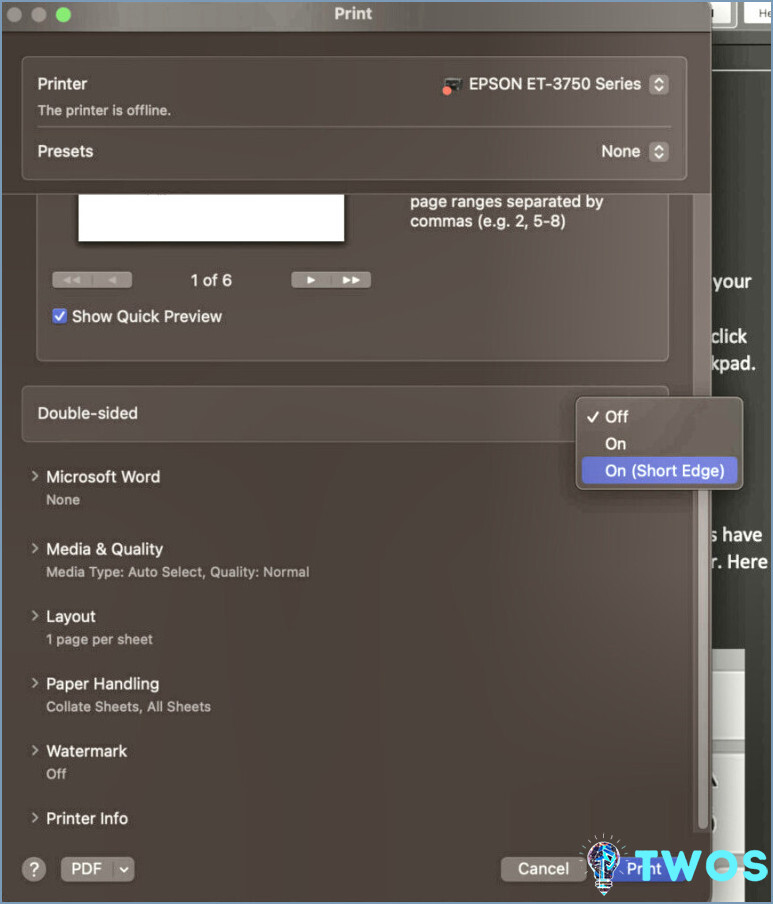
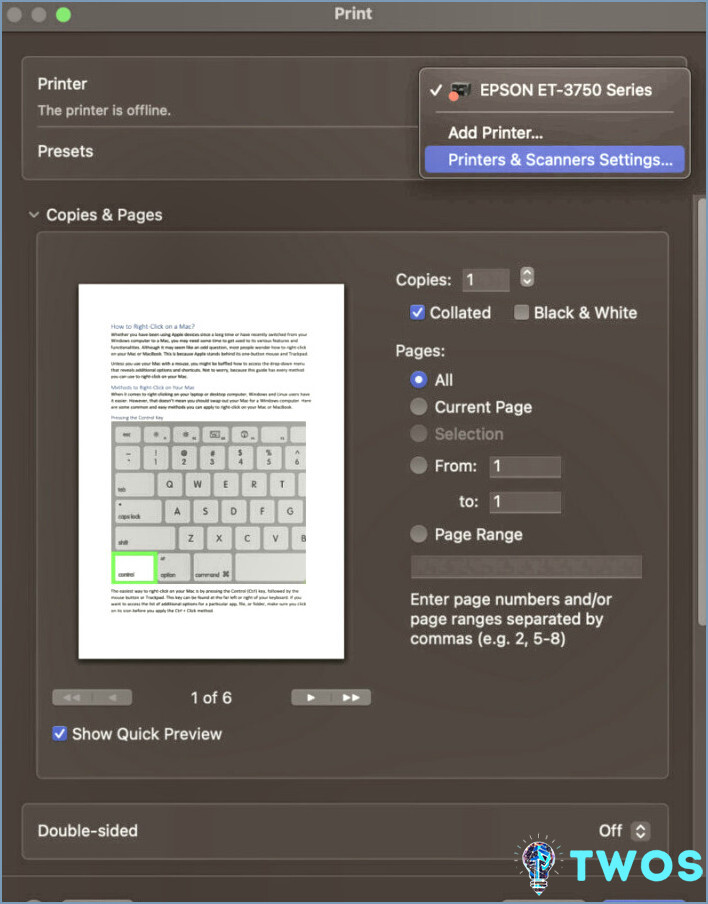
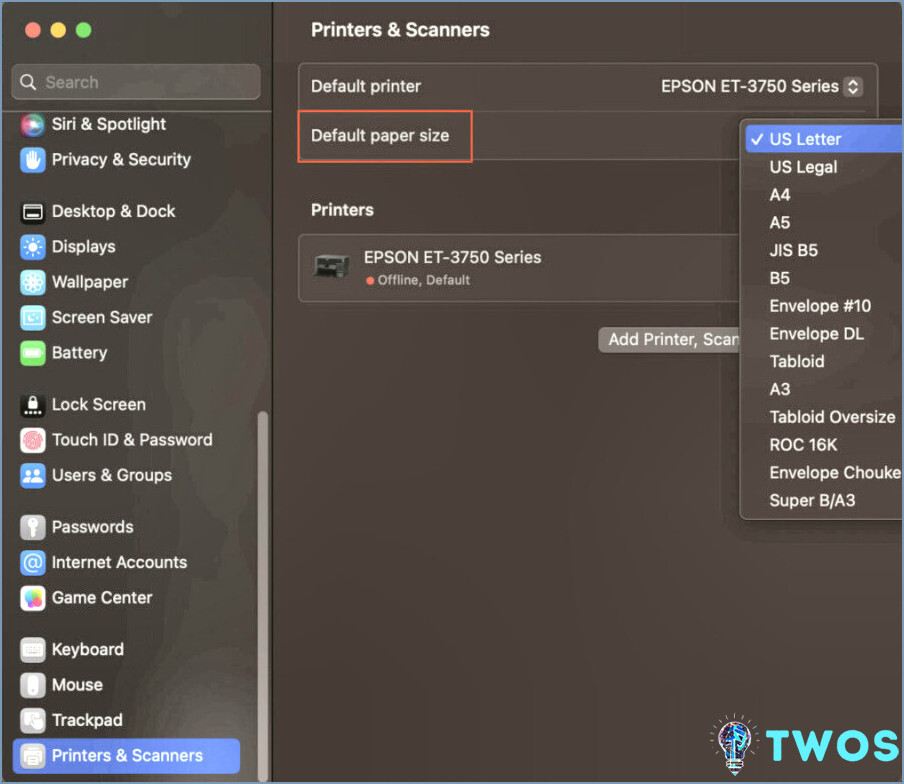
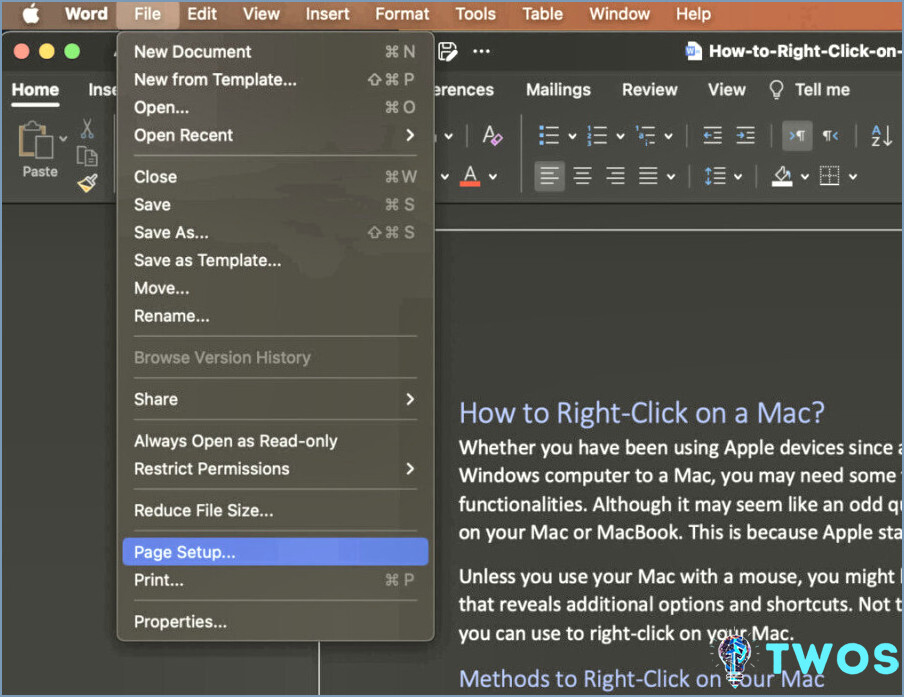
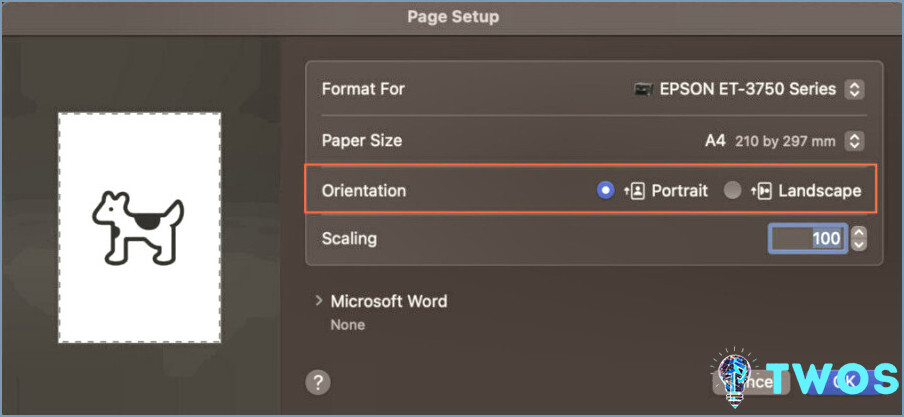
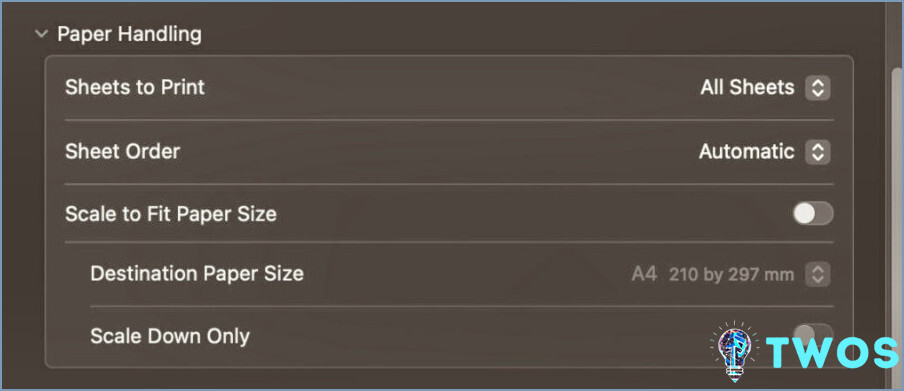
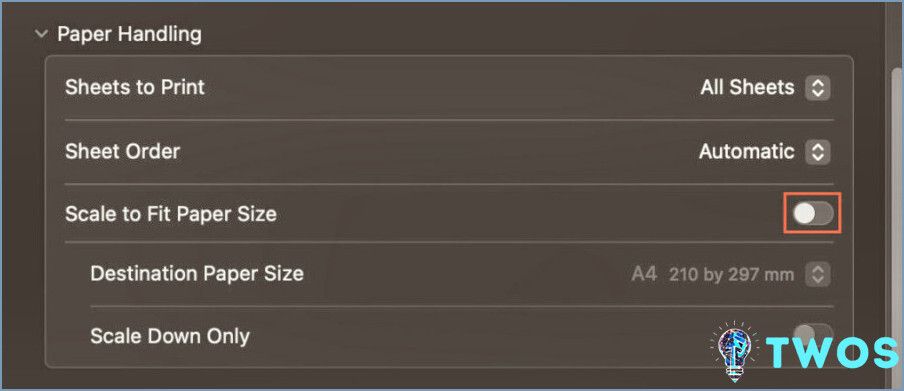
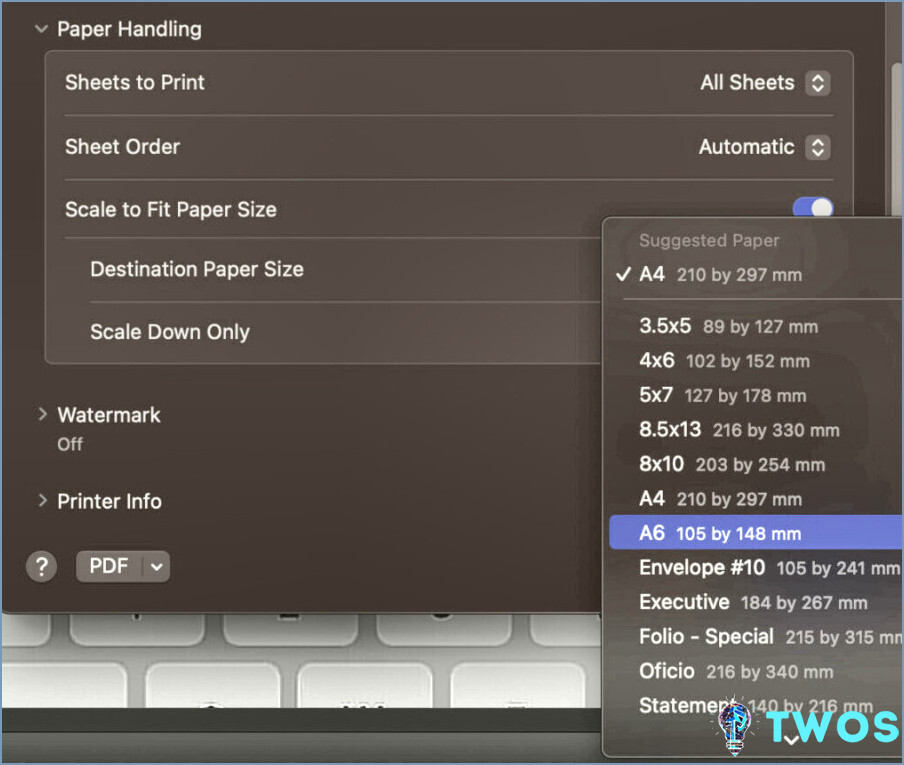
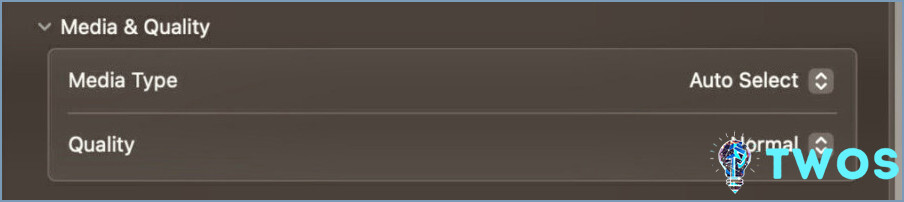
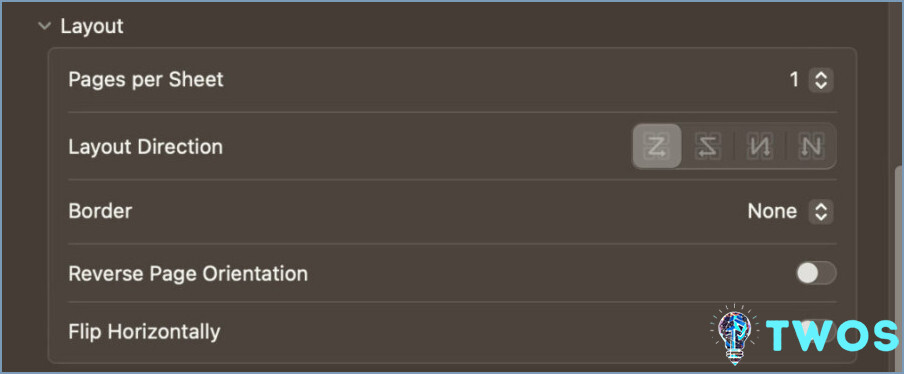
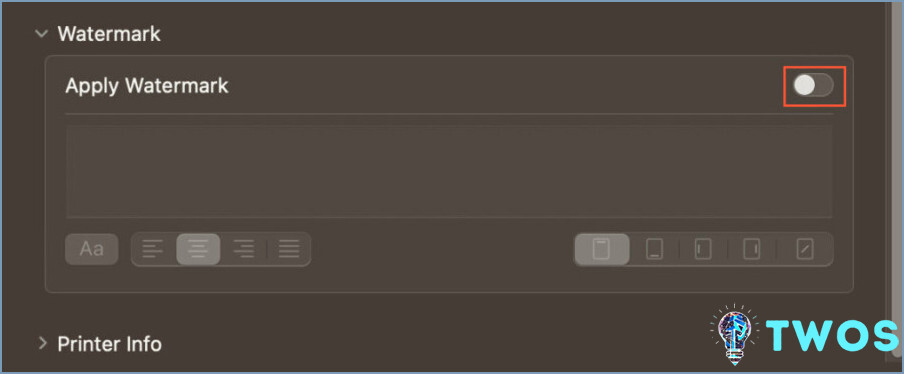
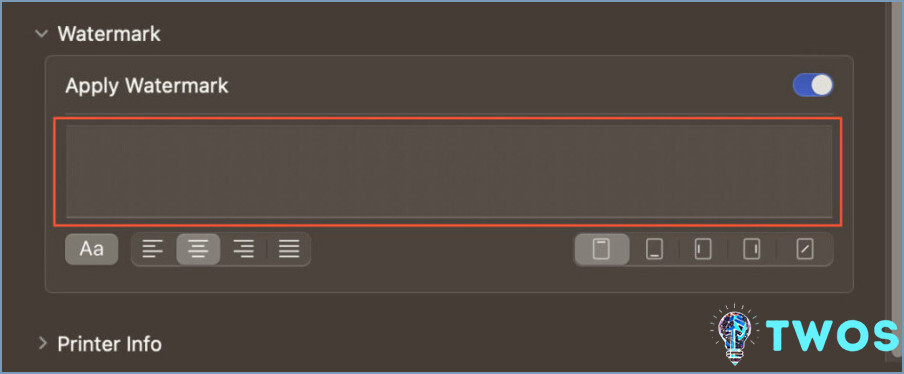
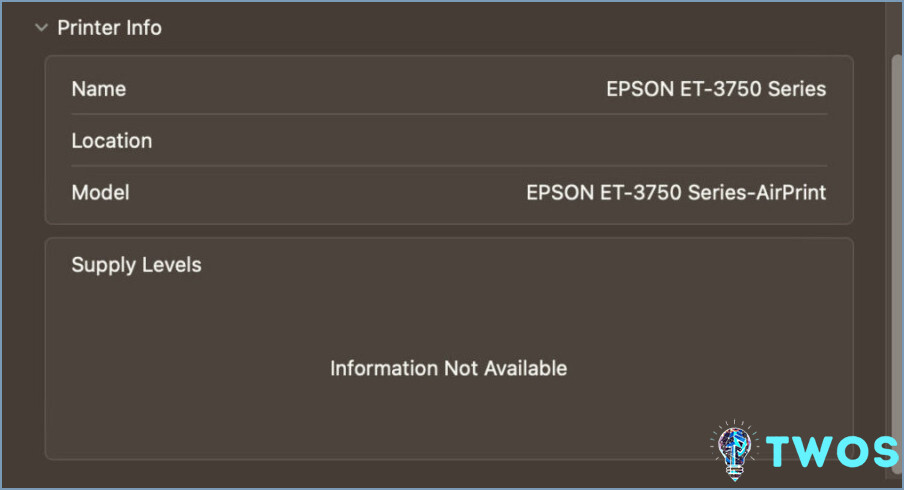
Artículos Relacionados