Cómo instalar Windows 11 en un Mac M1, M2 o M3 gratis
Aunque hay muchas maneras de instalar Windows en un Mac, no todos trabajan en los Macs del silicio de Apple pero aquí le demostramos una manera de funcionar con Windows en los Macs de la viruta M1, M2 y M3 para libre con UTM.
Como Boot Camp no está disponible para los Macs de Apple Silicon, las opciones para instalar Windows gratis en ellos son limitadas pero aún puedes hacerlo con una máquina virtual.
El mejor máquina virtual para Mac es Parallels pero no es gratuito con una cuota de suscripción a partir de 99,99 dólares al año.
Sin embargo, puede instalar Windows fácilmente en cualquier Mac de Apple Silicon de forma gratuita con el UTM máquina virtual incluso en las últimas versiones de macOS.
UTM se basa en QEMU que es un emulador gratuito de código abierto que no es muy fácil de usar sin UTM encima para ayudarte.
UTM no es tan potente como Parallels, pero no hay que pagar suscripción y puedes usarlo gratis todo el tiempo que quieras.
Aunque existen otras máquinas virtuales gratuitas, entre las que destacan VirtualBox, es notoriamente inestable y las compilaciones de prueba de la misma todavía no funcionan bien en los Mac de silicio de Apple.
Teniendo esto en cuenta, siga estas instrucciones para instalar Windows ARM en cualquier Mac de la serie M con UTM, incluidos aquellos con chips Pro, Max y Ultra.
Antes de empezar
Necesitará tener lo siguiente para instalar Windows gratis en su Mac con chip M:
- Tendrá que asegurarse de que está ejecutando macOS Big Sur 11.3 o posterior para utilizar UTM.
- Necesitarás al menos 100 GB de espacio libre en el disco duro de tu Mac para instalar tanto UTM como Windows. Si no dispone de espacio suficiente, puede intentar recuperar espacio en disco en su Mac antes de comenzar.
- Descargue la máquina virtual UTM. Tenga en cuenta que es gratuita desde el sitio web del desarrollador pero si la descarga desde el sitio web de Mac App Store cuesta 9,99 dólares por los que obtienes actualizaciones de la app automáticamente. La versión gratuita tienes que actualizarla manualmente cuando salen nuevas versiones en la Mac App Store . UTM página de Github.
- Descarga una Windows 11 ARM ISO de Microsoft. Necesitará registrarse en en el programa Windows Insider para acceder a ella si aún no eres miembro. Ten en cuenta que Windows ARM es la única versión de Windows que funciona en los Mac de silicona de Apple. No todas las aplicaciones o juegos de Windows funcionan con Windows ARM, pero se traduce automáticamente la mayoría de las aplicaciones sólo Intel para trabajar con él y su completamente libre de usar ya que actualmente Microsoft no lo ha comercializado.
Cómo ejecutar Windows 11 gratis en Macs con chip M
Si has hecho todo esto, sigue estas instrucciones para empezar.
Ten en cuenta que si en algún momento del proceso de instalación de Windows quieres volver a macOS, tendrás que mantener pulsadas las teclas Ctrl+Opción para liberar el cursor de UTM.
- Arrastre la máquina virtual UTM que descargó anteriormente a la carpeta Aplicaciones de su Mac.
- Inicie UTM y haga clic en el botón "+" para crear una nueva máquina virtual.
- Haga clic en "Virtualizar" lo que significa que se ejecutará de forma nativa en su Apple Silicon Mac. Si desea ejecutar la versión Intel de Windows, puede hacer clic en "Emular", pero tenga en cuenta que esta forma de ejecutar Windows funciona mucho más lenta en los Mac de chip M y realmente no la recomendamos.
- Haga clic en "Windows" en la siguiente pantalla.
- Asegúrese de que las casillas están todas marcadas para "Instalar Windows 10 o superior", "Importar imagen VHDX" y "Instalar controladores y herramientas SPICE" y haga clic en "Continuar".
- Siguiente en "Hardware" necesita elegir el número de núcleos de CPU que desea que UTM utilice para ejecutar Windows. Simplemente dejarlos como la configuración predeterminada, ya que puede cambiar esto en cualquier momento más tarde.
- Siguiente en "Almacenamiento" usted necesita seleccionar cuánto de la impulsión dura de su Mac usted quisiera que UTM utilizara. Recomendamos dejar esto en 64GB pero si usted no tiene mucho espacio de almacenaje a la izquierda en su Mac, no vaya más bajo que la mitad de esto.
- Siguiente en "Directorio compartido debe seleccionar un archivo o carpeta que desee compartir entre su Mac y su máquina virtual Windows para poder arrastrar y soltar archivos entre ellos. Simplemente haga clic en "Examinar" para seleccionar la carpeta que desee (como la carpeta "Documentos" de su Mac) y haga clic en "Continuar".
- Por último, obtendrá un Resumen de su configuración y si está satisfecho con ella, haga clic en "Guardar".
- UTM entonces preparará la máquina virtual. Haga clic en el botón de reproducción grande para iniciarlo.
- Verá que se inicia el instalador de Windows y se le pedirá que lo personalice con opciones como su idioma, región y nombre de cuenta. Cuando se te pida que te conectes a una red, selecciona "No tengo Internet" y haz clic en "Continuar con la configuración limitada". Si te quedas atascado en esta etapa o la opción de continuar sin conectar no está ahí o no funciona, pulsa Fn+Shift+F10 o simplemente Shift+F10 y en el símbolo del sistema en Windows escribe "oobebypassnro" para evitarlo y reiniciar la máquina virtual.
- Windows te pedirá que crees una cuenta de usuario con un nombre de usuario y una contraseña. También tendrás que configurar 3 preguntas de seguridad por si te bloquean la cuenta de Windows.
- La instalación hará algunos pasos finales y entonces cuando está completa, Windows 11 debe entonces lanzar en UTM.
- Ahora necesita configurar una conexión de red. En Windows, vaya a Mi PC > Unidad de CD e inicie "spice-guest-tools.exe". El instalador de Windows se ejecutará y conectará UTM a la conexión de red e Internet de su Mac y, a continuación, le pedirá que reinicie UTM para que todos los cambios surtan efecto.
- Ahora ha instalado Windows 11 en su Apple Silicon Mac. Puede probar si Internet funciona en Windows abriendo el navegador Microsoft Edge en él.
Personalización de UTM
Puedes personalizar cómo interactúan Windows y macOS en las preferencias de UTM.
Tenga en cuenta que para cambiar la configuración, su máquina virtual debe estar apagada. Los cambios no tendrán efecto si Windows se está ejecutando cuando realice los cambios.
En general, no aconsejamos cambiar los ajustes que configuró durante la instalación, pero puede cambiar cosas como el número de núcleos de CPU y RAM que utiliza UTM si encuentra que Windows se ejecuta lentamente o es lento.
UTM no es tan potente o tan estable en la ejecución de Windows como los productos comerciales como Parallels.
Ver vídeos, usar los gestos del trackpad y el desplazamiento puede ser muy brusco a veces, pero para ser una solución gratuita, es usable.
Conclusión
El uso de UTM es una manera fácil de instalar Windows de forma gratuita en un Apple Silicon Mac con el chip M1, M2 o M3.
Tenga en cuenta que, aunque no está prohibido, instalar Windows en un Mac de la serie M utilizando UTM no está soportado oficialmente por Apple o Microsoft.
Si desea una forma autorizada oficialmente para ejecutar Windows en Macs de silicio de Apple, entonces Parallels es oficialmente autorizado por Microsoft para hacerlo.
Boot Camp es la forma autorizada oficialmente por Apple para ejecutar Windows en un Mac aunque tenga en cuenta que Boot Camp no está disponible para los Mac de silicona de Apple.
Deja una respuesta

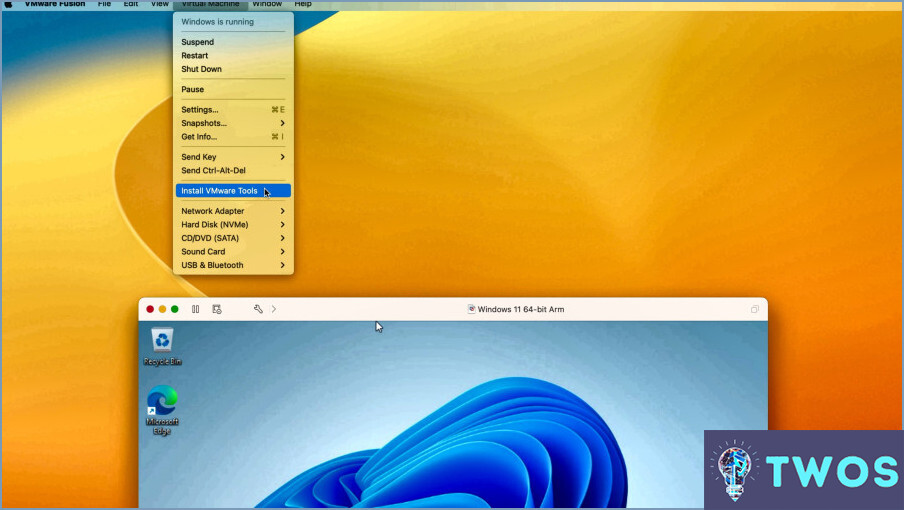
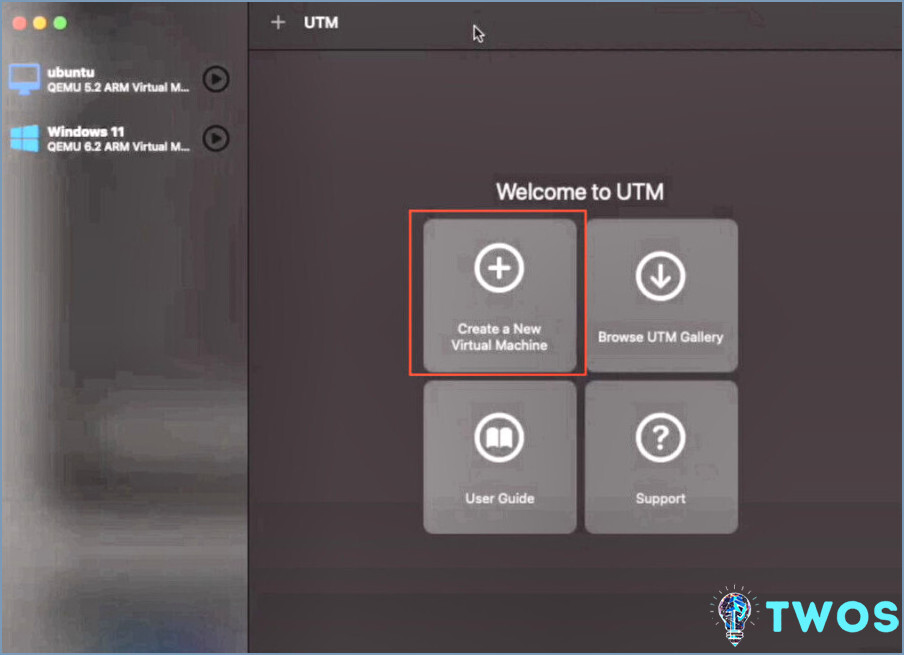
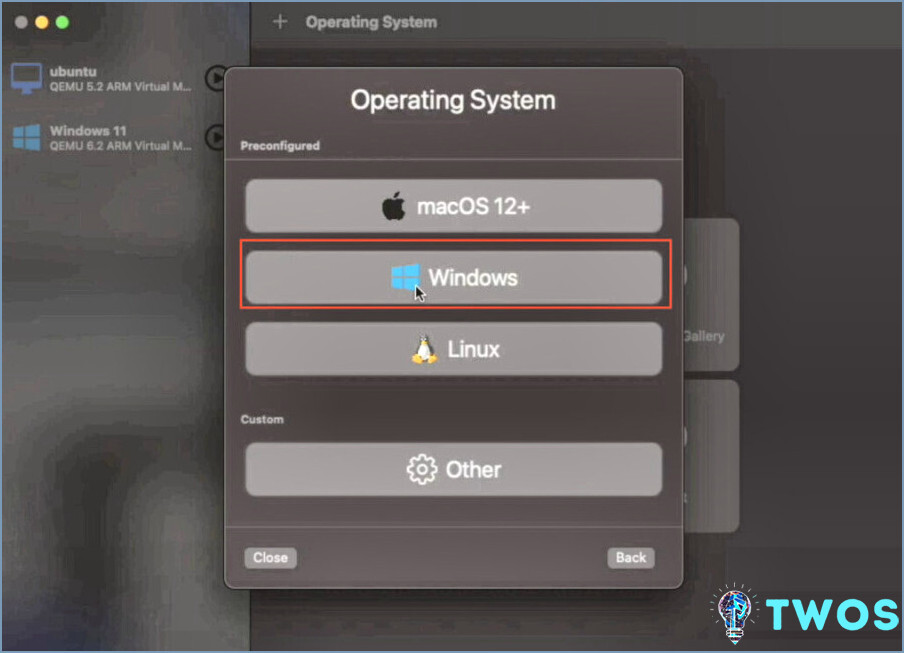
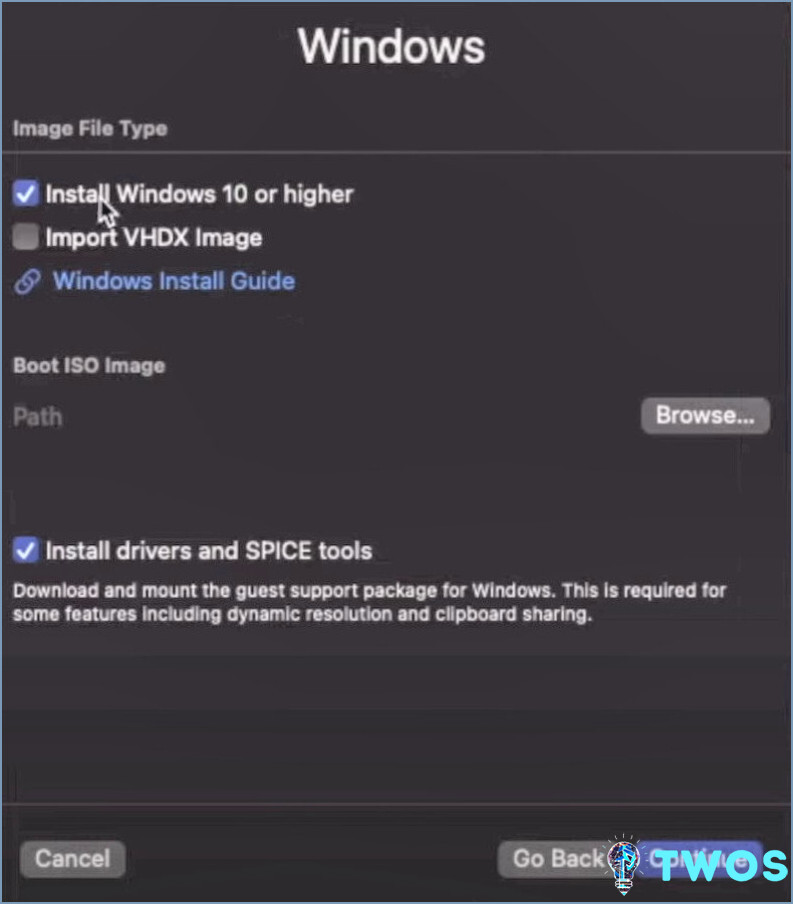
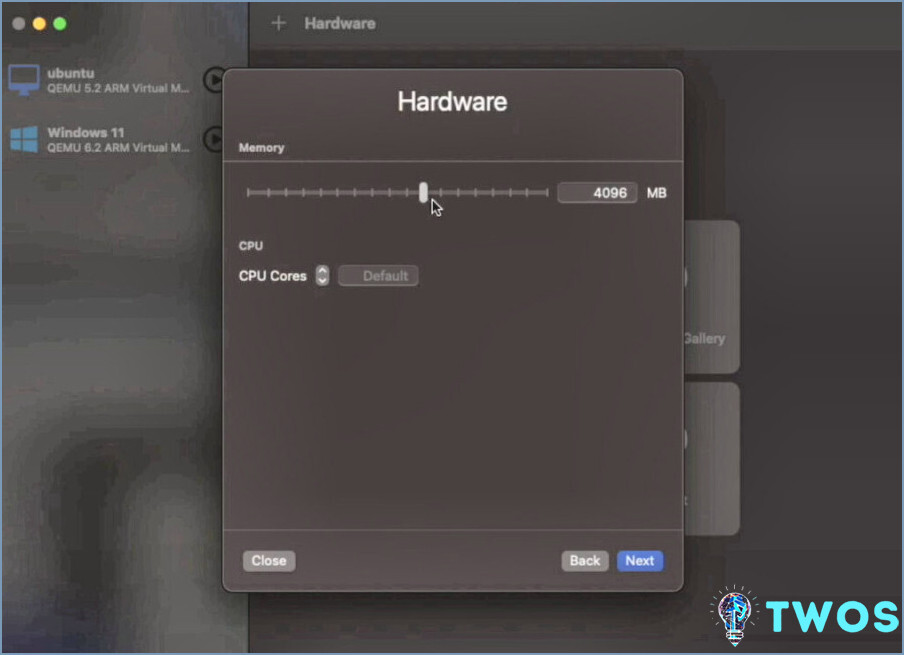
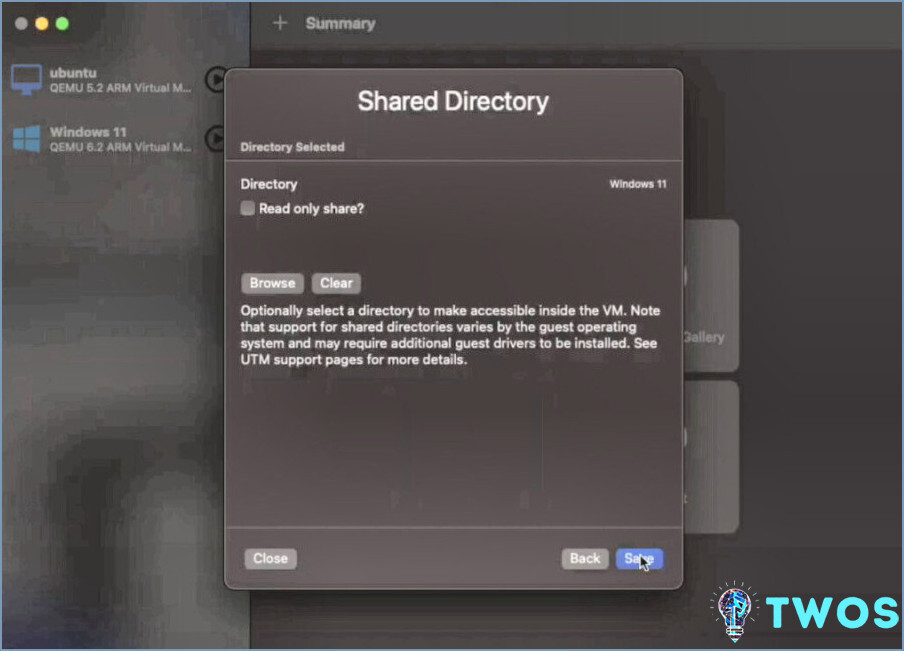
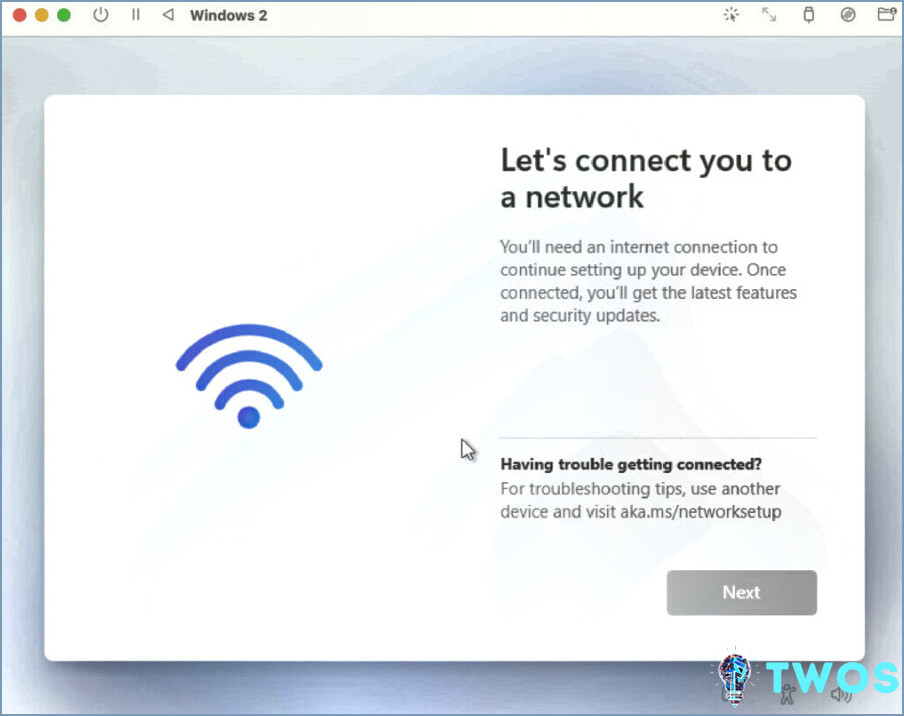
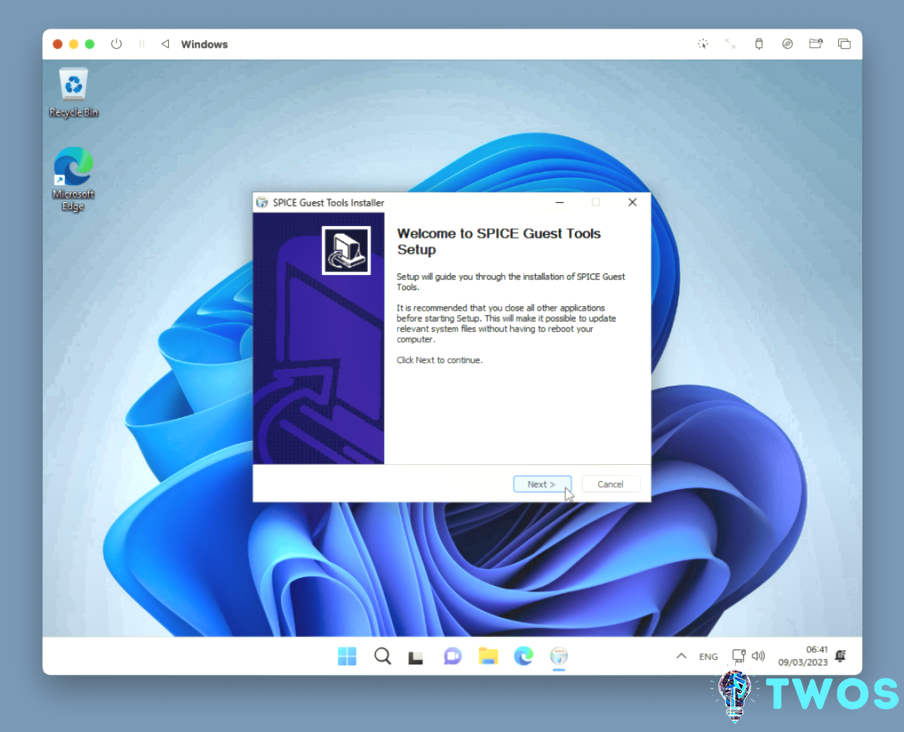
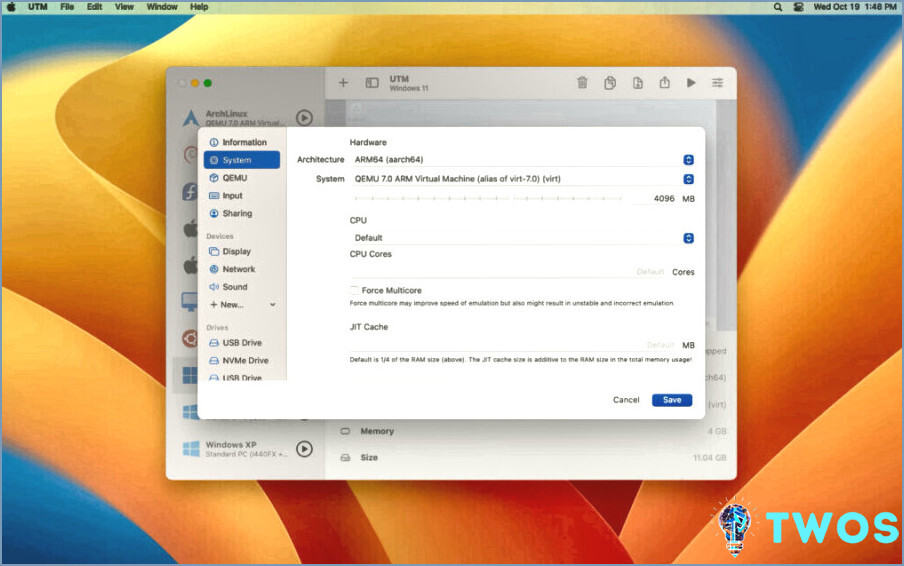
Artículos Relacionados