Cómo degradar de Sonoma a Ventura (sin perder datos inc. M1, M2 & M3 Macs)
Si has actualizado a macOS Sonoma y de repente has descubierto que una aplicación, juego o programa esencial ya no funciona, aquí te mostramos algunas formas sencillas de volver a macOS Ventura.
Para la mayoría de los usuarios, la actualización a una nueva versión de macOS se realiza sin problemas y Sonoma introdujo algunas buenas nuevas funciones por las que merece la pena actualizarse.
Sin embargo, las razones más comunes por las que los usuarios quieren deshacer una actualización a macOS son:
- Una aplicación no funciona correctamente o no es compatible con la nueva versión de macOS
- Un dispositivo externo como un disco duro, una impresora u otro periférico ha dejado de funcionar con la nueva versión de macOS
- La nueva versión de macOS ha eliminado una función que le gustaba, utilizaba o necesitaba con frecuencia
- El Mac parece estar más lento que antes o es estable y sigue fallando con frecuencia
- Simplemente no te gusta el aspecto, la sensación y la funcionalidad de la nueva versión de macOS
Sea cual sea el motivo, aquí te mostramos tres formas sencillas de revertir macOS Sonoma a Ventura.
Todos estos métodos dejarán tus archivos, carpetas y aplicaciones intactos en tu Mac, por lo que no perderás ningún dato a menos que elijas específicamente borrar el disco duro utilizando el método del instalador de arranque.
También funcionarán para retroceder a otras versiones de macOS, incluidas Monterey, Big Sur y versiones anteriores de macOS.
1. Restaurar una copia de seguridad de Time Machine
Time Machine es una utilidad gratuita en macOS que hace que sea increíblemente fácil hacer una copia de seguridad y restaurar tu Mac en cualquier momento.
Como su nombre indica, Time Machine te permite "retroceder en el tiempo" a un estado anterior de tu Mac cuando todo iba bien.
Por supuesto, para usar Time Machine para retroceder de Sonoma a Ventura, es importante que hayas hecho una copia de seguridad de macOS antes de actualizar.
Por eso recomendamos encarecidamente hacer primero una copia de seguridad de macOS con Time Machine antes de actualizar macOS.
Si nunca has utilizado Time Machine o no hiciste una copia de seguridad con él antes de actualizar a Sonoma, pasa a la siguiente opción de esta lista.
Si hiciste una copia de seguridad de macOS con Time Machine antes de actualizar a macOS, sigue estas instrucciones para revertir.
- Asegúrate de que tu Mac está completamente apagado.
- Conecte el disco duro externo con la copia de seguridad de Time Machine en él a su Mac
- Reinicie su Mac en Modo de recuperación haciendo lo siguiente dependiendo de la marca de tu Mac:
Mac Intel: Mantenga pulsado Comando + R y, a continuación, pulse el botón de encendido hasta que vea la pantalla de opciones de inicio.
Apple Silicon Mac: Sólo tienes que mantener pulsado el botón de encendido hasta que veas la pantalla de opciones de inicio.
- En la pantalla Utilidades de macOS seleccione "Restaurar desde Time Machine" y haga clic en Continuar.
- Elija Máquina del tiempo como su Fuente desde la que restaurar.
- Elija la fecha de la copia de seguridad desde la que desea restaurar, que debería ser la última fecha en la que tuvo macOS Ventura instalado en su Mac.
- Haga clic en Restaurar
La magia de Time Machine es que tu Mac se transportará instantáneamente a cuando tenías macOS Ventura instalado.
2. Reinstalar Ventura con el modo de recuperación (solo Mac Intel)
Una buena característica de los Mac Intel más antiguos es que puedes volver a la versión original de macOS con la que venía tu Mac, incluso sin tener una copia de seguridad de la misma.
Puede hacerlo utilizando el modo de recuperación de macOS haciendo lo siguiente:
- Asegúrate de que tu Mac está apagado
- Mantenga pulsado Mayúsculas + Opción + Comando + R y, a continuación, pulsa el botón de encendido. Cuando veas el logotipo de Apple, suelta las teclas.
- Elija la opción "Reinstalar macOS Ventura".
Tu Mac tardará un tiempo en volver a instalar una versión limpia de macOS Ventura.
Si su Mac se envió con una versión de macOS anterior a Ventura, solo podrá instalar esa versión de macOS en su lugar. No obstante, puede actualizar a Ventura mediante descargándolo de Apple una vez que tu Mac se haya reiniciado.
3. Crear un instalador de arranque de Ventura
También puede hacer retroceder macOS Sonoma descargando macOS Ventura desde Apple y, a continuación, crear un disco de arranque del mismo.
Necesitarás un pendrive USB o un disco duro externo con al menos 15 GB de espacio libre en él. formateado para funcionar con un Mac en formato Mac OS Extended.
- Descargar macOS Ventura de Apple.
- No ejecute el instalador sino muévalo a su Aplicaciones de su Mac.
- Conecta tu memoria USB o disco externo y etiquétalo como "MiVolumen" si aún no se llama así.
- Abra Terminal en su Mac accediendo a Aplicaciones > Utilidades o haz clic sobre él en tu Dock si ya está ahí.
- Escriba el siguiente comando en el símbolo del sistema:
sudo /Applications/Install macOS Ventura.app/Contents/Resources/createinstallmedia -volume /Volumes/MyVolume
- Pulse Intro. Puede que tenga que introducir su contraseña de Administración y volver a pulsar Intro.
- Escriba "Y" para confirmar que desea borrar el volumen
- A continuación se creará el disco de arranque Ventura y Terminal mostrará el progreso del mismo hasta que finalice.
- Vaya al logotipo de Apple en la parte superior izquierda de la pantalla y seleccione Configuración del sistema > General > Disco de inicio.
- Seleccione el instalador de arranque Ventura que ha creado.
- Apague su Mac.
- Reinicie su Mac en modo de recuperación haciendo lo siguiente dependiendo de la marca de Mac que tenga:
Mac Intel: Mantenga pulsado Comando + R y, a continuación, pulse el botón de encendido hasta que vea la pantalla de opciones de inicio.
Apple Silicon Mac: Mantenga pulsado el botón de encendido hasta que vea la pantalla de opciones de inicio.
- Si sólo desea reinstalar Ventura, vuelva a la pantalla del modo de recuperación, seleccione "Reinstalar macOS Ventura" y utiliza el disco de arranque de Ventura que creaste en la unidad conectada a tu Mac.
- Sin embargo, si desea borrar todo el contenido del disco duro de su Mac antes de reinstalar Ventura puede hacerlo seleccionando Utilidad de Discos.
- Seleccione el disco de inicio de su Mac y haga clic en el botón "Borrar" en la parte superior. Tenga en cuenta que esto
- Cerrará la Utilidad de Discos.
- Elija Reinstalar macOS Ventura en el menú del modo de recuperación.
¿Puedo hacer downgrade desde macOS Sonoma?
Utilizar un instalador de arranque es la forma más sencilla de hacer un downgrade. Un instalador de arranque es una unidad flash USB que se prepara con el software de instalación de macOS para que el Mac pueda arrancar desde la unidad flash en lugar de hacerlo desde su disco duro interno.
¿Puedo volver de Sonoma a Ventura?
El uso de una restauración de Mac Time Machine de su instalación inicial de macOS Ventura hace que el downgrade de Sonoma sea pan comido. Usando esta estrategia, puede mantener sus archivos y configuraciones intactos mientras vuelve a un SO más fiable.
¿Cómo puedo degradar mi Mac de Sonoma a Ventura sin perder datos?
Puede eliminar macOS Sonoma de su Mac y volver a instalar otra versión de macOS. Antes de eliminar macOS Sonoma, debe hacer una copia de seguridad de los archivos de su Mac. A continuación, puede borrar el disco de arranque en Recuperación de macOS y luego reinstalar macOS Ventura u otra versión.
Cómo hago un downgrade de mi Mac sin perder datos?
1. Arranca o reinicia tu Mac y mantén pulsadas las teclas Comando + R para entrar en el Modo Recuperación, o mantén pulsadas las teclas Opción/Alt y luego elige la opción Recuperación. 2. Inserte el disco duro utilizado para Time Machine y elija Restaurar desde copia de seguridad de Time Machine en Utilidad OS X, elija el disco duro insertado.
-
El comando para crear un Instalador en un USB no es correcto y no funciona según está escrito. El comando correcto es: "sudo /Applications/Install\ macOS\ Ventura.app/Contents/Resources/createinstallmedia --volume /Volumes/MyVolume. (Recuerda sustituir "MyVolume" por el nombre de tu USB.).
Saludos.
Deja una respuesta

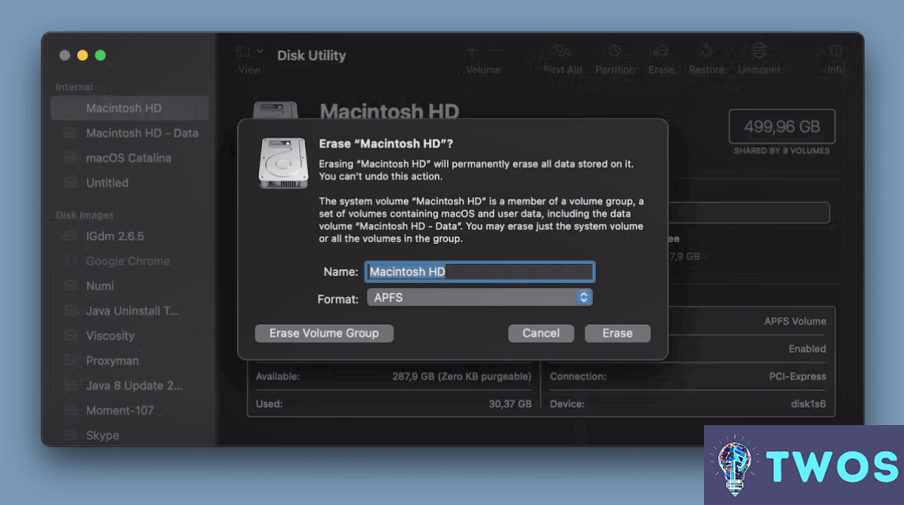
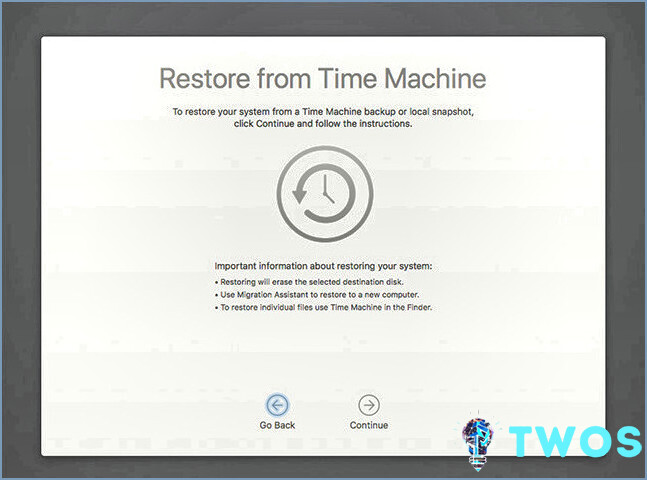
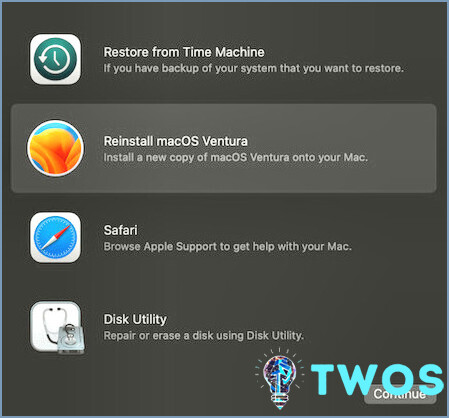
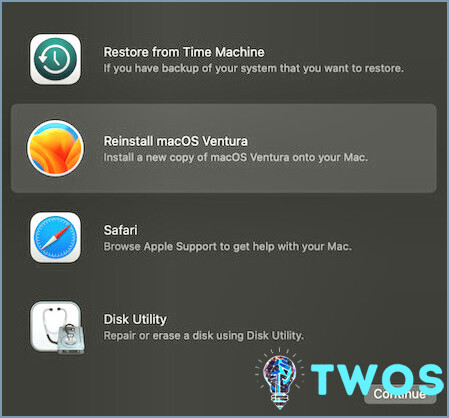
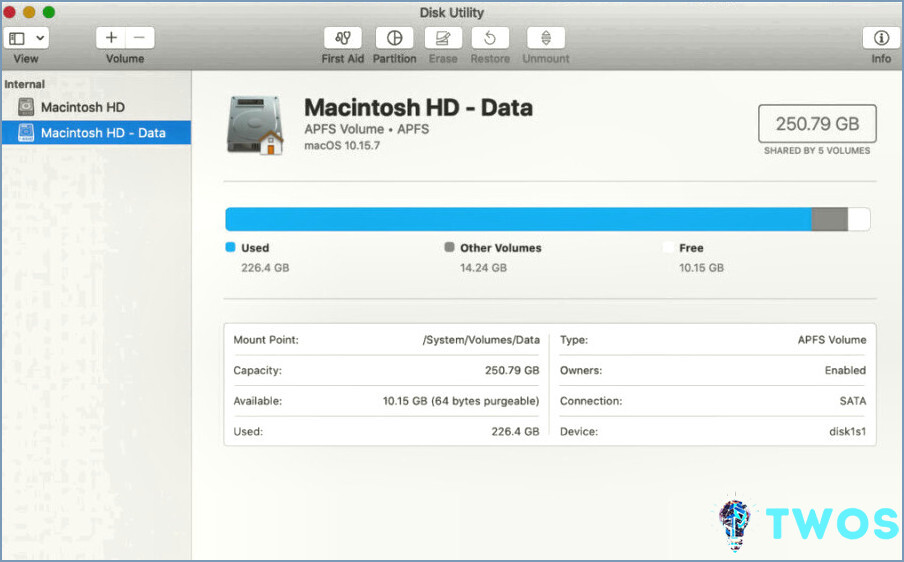
Artículos Relacionados