Cómo dictar en Mac
Una de las prácticas características de macOS es que puedes dictar mensajes y documentos en Mac, lo que ahorra tiempo y aumenta la productividad.
La herramienta de dictado en macOS es fácil de activar y la precisión se ha mejorado significativamente desde que se introdujo por primera vez en macOS.
Si vas a dictar con regularidad. recomendamos encarecidamente utilizar un software de dictado profesional que ofrecerá mayor precisión que la función de dictado de macOS.
El motivo es que el software de dictado aprende a reconocer tu voz de forma más eficiente y, por lo tanto, la precisión mejora significativamente cuanto más lo utilizas.
El software de dictado también ofrece más funciones que el dictado de macOS, que es bastante básico y depende de Siri para traducir tu voz en texto.
Sin embargo, él te mostramos cómo activar el dictado por voz en Mac para dictar mensajes y documentos.
Dictado vs Control por voz
En primer lugar, es importante saber que el Dictado de macOS es diferente al Control por voz de macOS.
Control por voz le permite controlar su Mac y ordenarle que realice tareas con su voz.
Por otro lado, Dictado transcribe su voz a texto en la pantalla en aplicaciones de procesamiento de texto como Apple Pages incluyendo Microsoft Office.
Tenga en cuenta que cuando se activa Control por voz, Dictado no funcionará en un Mac porque Control por voz tendrá prioridad.
Cómo activar Dictado en Mac
Para activar el dictado en un Mac, siga estas instrucciones.
- Vaya al logotipo de Apple en la parte superior izquierda de la pantalla y, a continuación, seleccione Preferencias > Teclado > Dictado.
- Haga clic en En y luego Activar dictado.
Para mejorar la calidad del reconocimiento de voz Dictado, es posible que se le pregunte si desea compartir sus grabaciones con Apple.
Puede elegir si desea permitir que Apple y Siri guarden sus grabaciones para que pueda mejorar la forma en que Siri reconoce su voz haciendo clic en Acerca del dictado y la privacidad.
Si desea permitir esto seleccione Compartir grabaciones de audio pero si no está de acuerdo con que Apple utilice sus dictados para mejorar la calidad de Siri entonces haga clic en Ahora no.
Si permite que su Mac guarde y comparta las grabaciones de sus dictados, también puede eliminar su historial de dictados de Siri yendo a Preferencias del Sistema > Siri y seleccionando Borrar Siri y el historial de dictados.
Idiomas de dictado en Mac
- Si desea cambiar el idioma para el dictado en su Mac haga clic en el botón Idioma para elegir un idioma y un dialecto. En los Mac M1, la selección de idiomas puede no ser tan amplia como en los Mac Intel. También puede hacer clic en Eliminar un idioma haciendo clic en Personalizar y anulando la selección de los idiomas que no sean necesarios.
También puede dictar en varios idiomas y cambiar de idioma haciendo clic en el idioma actual en la ventana de comentarios y, a continuación, cambiando de idioma.
- Si tienes un micrófono externo, también puedes usarlo con Dictado en macOS haciendo clic debajo del icono Micrófono y eligiendo el micrófono que está conectado a tu Mac. Si está configurado en Automático, su Mac elegirá el micrófono que se utilice con más frecuencia para las grabaciones de audio en su Mac, que puede ser o no un micrófono externo.
macOS Dictation se apagará automáticamente si no detecta ninguna voz durante 30 segundos, pero también puede apagar el dictado manualmente en su Mac yendo a Preferencias > Teclado > Dictado y haga clic en Apagar.
Cómo dictar en Mac
Una vez que haya activado el dictado, podrá dictar en su Mac en cualquier app que lo admita, como por ejemplo Apple Pages.
Para empezar a dictar en tu Mac sigue estas instrucciones:
- Abra una página en la app en la que desee dictar, como Apple Pages.
- Vaya a Editar > Iniciar dictado.
- A continuación, puede hacer clic en el símbolo Micrófono para iniciar el dictado y verá que la barra de sonido sube y baja en el micrófono a medida que empieza a hablar.
A medida que dicte, las palabras que Siri no reconozca o no se hayan interpretado correctamente aparecerán subrayadas en azul. Tendrá que corregirlas y editarlas manualmente.
Una de las ventajas de software de dictado profesional es que tendrás que hacer menos correcciones posteriores del texto dictado en comparación con el dictado en macOS.
Comandos de puntuación de dictado en Mac
Una de las cosas que cuesta un poco acostumbrarse al principio con el dictado es que tienes que pronunciar todos los comandos de puntuación y formato.
Aquí están los comandos de puntuación de dictado más comunes que tendrá que utilizar:
- Para la puntuación sólo tienes que decir el nombre del signo de puntuación que deseas utilizar, como "signo de exclamación" o "punto final".
- Para empezar una nueva línea di "nueva línea"
- Para empezar un nuevo párrafo di "nuevo párrafo"
Por supuesto, hay muchos más y puede encontrar una lista completa de comandos para Dictar texto en un Mac aquí.
Para obtener información sobre cómo configurar el dictado por teclado para varios idiomas, consulte Activar el dictado por teclado.
Cuando haya terminado, pulse el método abreviado de teclado de dictado o la tecla Retorno, o haga clic en Listo en la ventana de comentarios.
El texto ambiguo aparece subrayado en azul. Si el texto es incorrecto, haga clic en él y seleccione una alternativa. También puede escribir o dictar el texto correcto.
Dictar sin conexión en Mac
Si quieres dictar sin conexión para que Apple no pueda escuchar nada de lo que dices la situación se ha complicado desde el lanzamiento de macOS Catalina.
Si estás usando macOS Mojave o anterior, entonces puedes dictar instantáneamente sin conexión simplemente seleccionando la casilla "Dictado mejorado" en las preferencias de Dictado.
Sin embargo, macOS Catalina en adelante eliminó la opción "Dictado mejorado", por lo que si quieres dictar sin conexión en macOS Catalina, Big Sur o Monterey, ahora depende del idioma que estés utilizando.
Te recomendamos que leas nuestra guía de dictar sin conexión en un Mac para saber más sobre esta complicada cuestión.
Dictado en Macs M1
Dictado en Macs Apple Silicon M1 se puede hacer sin conexión a Internet y se puede dictar cualquier longitud de texto sin que se agote el tiempo de espera.
Si no quieres que tu Mac escuche tus conversaciones cuando hayas terminado de dictar, puedes desactivar el dictado manualmente, aunque se desactivará automáticamente si no se oye ninguna voz durante más de 30 segundos.
El dictado en los Mac M1 está disponible en la mayoría de los idiomas principales, aunque algunos idiomas aún no son compatibles.
Cómo puedo utilizar el control por voz en mi Mac?
Utilizar el control por voz en el Mac
- Elija el menú Apple > Ajustes del sistema (o Preferencias del sistema).
- Haga clic en Accesibilidad.
- En Ajustes de accesibilidad, haga clic en Control por voz.
- Active Control por voz. Si es la primera vez que activa Control por voz, es posible que su Mac complete una descarga única de Apple.*.
¿Se puede dictar en Word Mac?
Consejo: También puede iniciar el dictado con el atajo de teclado: ⌥ (Opción) + F1. Espere a que se encienda el botón Dictar y empiece a escuchar. Empiece a hablar para ver el texto aparecer en la pantalla.
¿Tiene Mac un software de dictado integrado?
¿Cómo activo el dictado en mi Mac? En tu Mac, selecciona el menú Apple > 'Preferencias del Sistema', haz clic en Teclado y, a continuación, en 'Dictado'.
Deja una respuesta


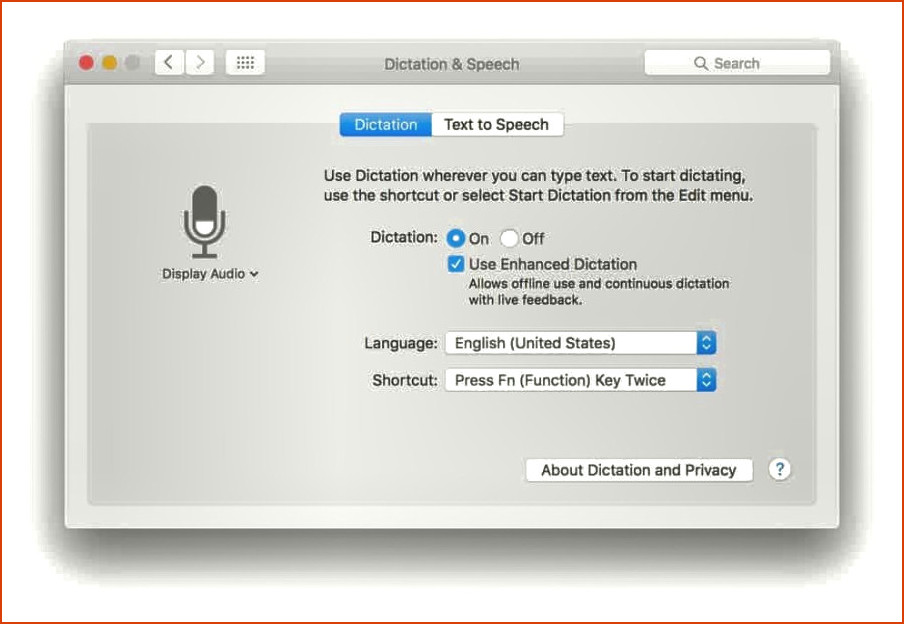
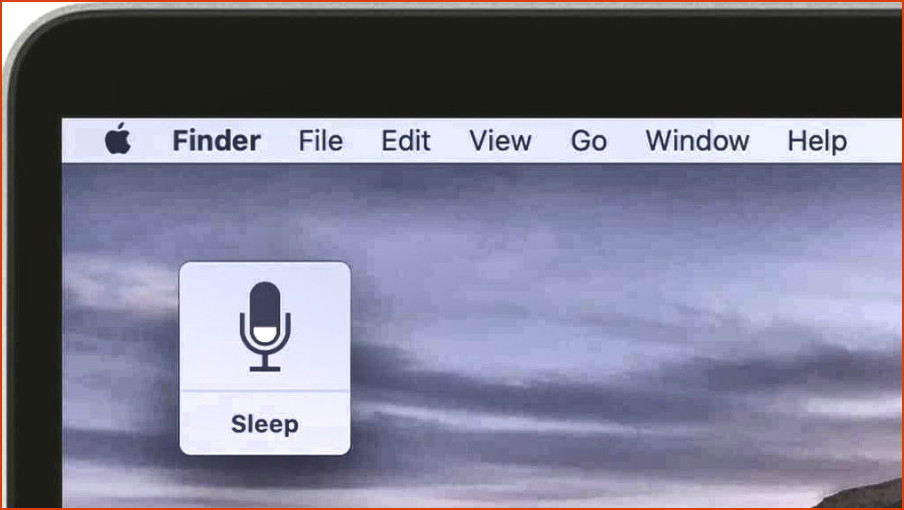
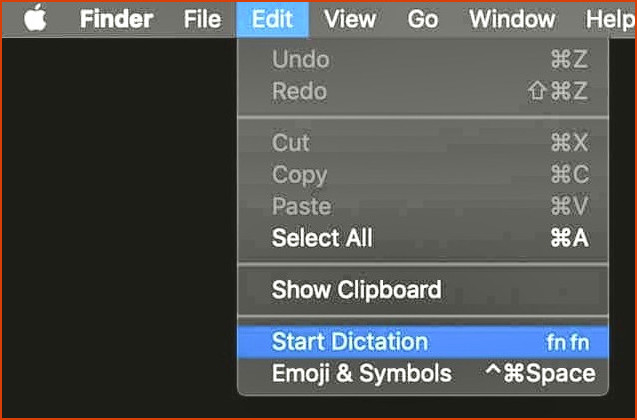
Artículos Relacionados