Cómo conectar varios monitores a los Mac M1 y M2
- Puede M1 & M2 soportar varios monitores?
- Cómo comprobar cuántas pantallas admite tu Mac
- ¿Soportan los Mac M2 más de un monitor externo?
- ¿Por qué los M1 & M2 sólo admiten un monitor?
- ¿Publicará Apple una actualización para solucionar la limitación de las pantallas M1/M2?
- Cómo conectar varios monitores al M1 & M2
- 1.Hub/Estación de acoplamiento con soporte InstantView (la más fácil)
- 2. Hub/estación de acoplamiento con soporte DisplayLink
- 3. Utiliza un adaptador HDMI doble
- Controladores DisplayPort M1/M2 Mac
Los modelos base de los Mac con chip Apple Silicon M1 y M2 sólo admiten un monitor externo, pero aquí te mostramos cómo conectar varios monitores a los Mac Apple Silicon M1 y M2.
Una de las cosas más frustrantes de la primera generación de Macs Apple Silicon M1 de 2020 y de la primera generación de Macs M2 de 2022 es que sólo se puede conectar un monitor externo de forma nativa.
Incluso la generación más antigua de Mac Intel puede soportar al menos dos monitores externos a través de USB-C o Thunderbolt, por lo que la limitación de una pantalla externa en los Mac M1 y M2 de primera generación ha causado muchas molestias a los usuarios desprevenidos.
Los Mac que solo pueden soportar una pantalla externa son los Mac con chip M1 y M2 de nivel base que son:
- MacBook Pro M1 13 pulgadas
- M2 MacBook Pro 13 pulgadas
- M1 MacBook Air
- M2 MacBook Air
- M1 iMac
Esta restricción de monitor externo no se aplica a ningún Mac con el chip M1/M2 Pro, el chip M1/M2 Max como en los MacBook Pro M1 de 14 y 16 pulgadas más grandes, los últimos MacBook Pro M2 de 14 y 16 pulgadas y el chip M1 Ultra en el Mac Studio.
Sin embargo, no tema, ya que aquí explicamos la situación actual con respecto al uso de más de un monitor con el chip original M1 y M2 y cómo utilizar más de una pantalla con uno, incluyendo con Ventura, Monterey y Big Sur.
Puede M1 & M2 soportar varios monitores?
El número de monitores que admite su Mac Apple Silicon M1 o M2 dependerá del tipo de chip que tenga.
Si utiliza un Mac de primera generación con el nivel base chip M1 o M2 puede admitir los siguientes monitores:
- El MacBook Air de M1/M2, el MacBook Pro de 13 pulgadas de M1/M2 y el iMac de M1 solo admiten una pantalla externa utilizando un puerto Thunderbolt/USB 4.
Tenga en cuenta que el uso de un concentrador USB o Thunderbolt no aumentará el número de pantallas que puede conectar a estos Mac, pero las soluciones presentadas en este artículo sí lo harán.
- El Mac Mini 2020 M1 y 2023 M2 Mac Mini admiten dos pantallas externas - una a través del puerto Thunderbolt y otra a través del puerto HDMI. Podrías conectar un tercer monitor al Mac Mini 2020 M1 a través del otro puerto USB-C, pero tendrías que usar un puerto estación de acoplamiento compatible con DisplayLink (más sobre esto más adelante).
Si tiene un Mac con chip M1 Pro:
- Puede conectar hasta dos pantallas externas a tu Mac a través de los puertos Thunderbolt 4 (USB-C) y HDMI de hasta 6K y 60 Hz.
Si tienes un Mac con un puerto M2 Pro:
- Puede conectar hasta dos pantallas externas a tu Mac a través de Thunderbolt 4 (USB-C) y puertos HDMI de hasta 6K y 60Hz o una pantalla externa de hasta 6K de resolución a 60Hz a través de Thunderbolt y una pantalla externa de hasta 4K de resolución a 144Hz a través de HDMI. Alternativamente, puede tener una pantalla externa de hasta 8K de resolución a 60Hz o una pantalla externa de hasta 4K de resolución a 240Hz a través de HDMI.
Si tiene un Mac con chip M1 Max:
- Si tienes un MacBook Pro puedes conectar hasta cuatro pantallas externas a tu Mac a través de los puertos Thunderbolt 4 (USB-C) y HDMI: tres de hasta 6K y una de hasta 4K.
- Si tienes un Mac Studio, puedes conectar hasta cinco pantallas externas a tu Mac a través de los puertos Thunderbolt 4 (USB-C) y HDMI.
Si tienes un Mac con un puerto M2 Max:
- Si tienes un MacBook Pro con chip M2 Max puedes conectar hasta cuatro pantallas externas: tres pantallas externas de hasta 6K de resolución a 60 Hz a través de Thunderbolt y una pantalla externa de hasta 4K de resolución a 144 Hz a través de HDMI. Alternativamente, puede conectar hasta tres pantallas externas de hasta 6K de resolución a 60Hz a través de Thunderbolt y una pantalla externa de hasta 8K de resolución a 60Hz o una pantalla externa de hasta 4K de resolución a 240Hz a través de HDMI.
Si dispone de un Mac Studio con chip M1 Ultra:
- Puede conectar hasta cinco pantallas externas a un Mac Studio con chip M1 Ultra: 4 a través de los puertos Thunderbolt 4 (USB-C) y 1 a través de HDMI.
Uno de estos puertos Thunderbolt está diseñado para ser utilizado con el impresionante Apple Studio Display que se lanzó al mismo tiempo que el Mac Studio aunque hay muchos más baratos alternativas más baratas al Apple Studio Display.
Para más información sobre qué monitores funcionan mejor con qué Macs, consulte nuestras guías de:
- Los 8 mejores monitores para el MacBook Pro
- Los 7 mejores monitores para el Mac Studio
- 7 mejores monitores para el Mac Mini
Cómo comprobar cuántas pantallas admite tu Mac
Si aún no está seguro de cuántas pantallas admite su Mac Apple Silicon M1 o M2, puede comprobarlo fácilmente siguiendo estas instrucciones:
- Haga clic en el icono logotipo de Apple en la parte superior izquierda de su pantalla y seleccione Acerca de este Mac.
- Haga doble clic en el número de serie y, a continuación, cópielo y péguelo en el campo página de búsqueda de especificaciones técnicas de Apple para saber exactamente qué MacBook Pro y puertos tienes.
- Desplácese hacia abajo hasta la página Sección de soporte de pantalla donde verá exactamente cuántas pantallas admite su Mac. En este ejemplo, estamos viendo el MacBook Pro M1 de 16 pulgadas.
¿Soportan los Mac M2 más de un monitor externo?
Apple anunció el nuevo chip M2 junto con un nuevo MacBook Pro M2 de 13 pulgadas y un MacBook Air M2 en la WWDC de junio de 2022 y empezaron a enviarse en julio de 2022.
Siguió esto en enero de 2023 con el anuncio de un MacBook Pros M2 de 14/16 pulgadas con chip M2 Pro/Max y un Mac Mini M2 con chip M2 Pro.
Sin embargo, al igual que el chip M1 original, el chip M2 básico de los MacBook Pro y MacBook Air de 13 pulgadas no admitirá más de un monitor externo.
En el especificaciones del M2 MacBook Pro de 13 pulgadas Apple afirma que admite "una pantalla externa con una resolución de hasta 6K a 60 Hz" y lo mismo ocurre con el MacBook Air.
Sin embargo, esta limitación no se aplica al MacBook Pro M2 de 14/16 pulgadas, al MacBook Pro M2 y al MacBook Pro M2 Max.
¿Por qué los M1 & M2 sólo admiten un monitor?
La razón por la que los Mac M1 y M2 modelo base sólo admiten un monitor externo se debe a una limitación de hardware.
Sólo hay dos búferes de pantalla en los chips M1 y M2 originales: uno para la pantalla interna y otro para una pantalla externa.
Los chips M1/M2 Pro, Max y Ultra mejorados tienen más búferes, por lo que pueden admitir más pantallas de forma nativa.
¿Publicará Apple una actualización para solucionar la limitación de las pantallas M1/M2?
Es muy poco probable que Apple lance una actualización para macOS Big Sur, Monterey o Ventura que elimine la limitación de un monitor externo en los chips M1 y M2 originales.
Ahora que Apple ya ha lanzado versiones actualizadas del chip M1 como el M1 Pro, M1 Max, M1 Ultra y un actualizado M2 Pro y M2 Max todos ellos compatibles con más de un monitor externo, hay poca motivación para que Apple aborde la limitación de los chips M1 y M2 originales.
Cómo conectar varios monitores al M1 & M2
La buena noticia es que todavía hay formas de conectar varios monitores externos a un modelo base M1/M2 MacBook Air, M1/M2 MacBook Pro de 13 pulgadas y M1 iMac utilizando una Docking Station, un Hub o un adaptador HDMI dual.
Los siguientes métodos permiten utilizar varias pantallas externas con el Mac Mini y el MacBook, incluso en el modo Clamshell (es decir, con la tapa cerrada del MacBook).
He aquí, pues, las mejores formas de conectar varios monitores a un Mac M1 o M2.
1.Hub/Estación de acoplamiento con soporte InstantView (la más fácil)
La forma más rápida y sencilla de conectar más de un monitor a los MacBook Air y MacBook Pro M1 de base es utilizar un concentrador o estación de acoplamiento compatible con InstantView.
InstantView de SiliconMotion se instala automáticamente con los hubs o docks que lo soportan y no requiere instalar controladores externos como ocurre con DisplayLink.
La mejor estación de acoplamiento para conectar monitores duales a Macs M1 y M2 es la Hub USB-C HyperDrive 10 en 1.
- Hyper Base de viaje 10 en 1 Drive Dual HDMI para MacBook
- El modo DP Alt requiere el puerto «USB-C» del ordenador para admitir esta función; el modo DP Alt, InstantView de SMI, requiere el puerto USB-C del ordenador host para admitir la transferencia de datos por USB.
- Dispositivos compatibles: MacBook Air/Pro (con alimentación M1/M2 e Intel), MacBook OS 10.15 o superior, portátil Chrome OS con Thunderbolt 4, USB4, USB 3.0 o superior, tipo C con modo DP Alt, portátil Windows con Thunderbolt 4, USB4, USB 3.0 o...
La gran ventaja del Hub HyperDrive es que, a diferencia de otras soluciones, es plug-and-play, por lo que funciona nada más sacarlo de la caja sin necesidad de controladores adicionales ni siquiera de reiniciar el Mac.
Por lo general, necesitas un hub o estación de acoplamiento con soporte DisplayLink para añadir monitores adicionales a un Mac M1 o M2 original, pero el HyperDrive 10 en 1 lo hace nada más sacarlo de la caja sin DisplayLink.
El HyperDrive utiliza el software InstantView para funcionar, que se ejecuta en segundo plano en tu Mac y se instala en cuanto conectas el HyperDrive Hub a tu Mac.
El HyperDrive 10 en 1 añade 10 puertos adicionales a su Mac, incluidos 2 puertos HDMI para conectar monitores.
Los otros puertos son un Gigabit Ethernet, un lector de tarjetas MicroUSB (UHS-I), un conector de audio de 3,5 mm, 2 USB-A de 5 Gbps, un USB-C de 5 Gbps y un USB-C PD que también cargará un MacBook.
Sin embargo, hay algunos inconvenientes de ejecutar monitores externos en un Mac original M1 o M2 con el HyperDrive Hub.
Aunque el HyperDrive Hub puede ejecutar dos monitores externos a 4K, uno de ellos estará a una frecuencia de actualización de 60 Hz a través de DP Alt-Mode y el otro solo estará a 30 Hz a través de HDMI e InstantView.
Esto significa que la calidad de la imagen del monitor que funciona a 30Hz no será tan buena como la del que funciona a 60Hz.
Para los jugadores o diseñadores, esto puede ser un problema, pero para todos los demás usos no es un inconveniente importante.
Si necesita una frecuencia de actualización de 60 Hz en ambos monitores externos, su única opción es utilizar una estación de acoplamiento compatible con DisplayLink (véase más adelante).
Pros:
- Fácil de configurar y utilizar, sólo tiene que enchufar y listo
- No requiere controladores DisplayLink
- Añade 10 puertos adicionales a su Mac
Contras:
- No es compatible con ambas pantallas a 60 Hz
- Admite un máximo de 2 monitores
Una alternativa más barata al HyperDrive Hub es el adaptador multipuerto USB-C de Satechi.
Al igual que el HyperDrive Hub, el Adaptador Multipuerto USB-C Satechi utiliza InstantView en lugar de DisplayLink y también es muy fácil de instalar.
El Satechi USB-C Multiport Adapter incluye 1 puerto HDMI y 1 puerto VGA, pero tiene la misma limitación que el HyperDrive en el sentido de que solo puede soportar una pantalla 4K a 60 Hz y la otra a 30 Hz.
- TODOS LOS PUERTOS QUE NECESITAS - cuenta con nueve puertos esenciales para cualquier espacio de trabajo moderno. Carga USB-C PD (hasta 100 W), salidas de pantalla HDMI y VGA, Gigabit Ethernet, puerto de datos USB-C, 2 puertos de datos USB-A (hasta 5 Gbps)...
- EXCLUSIVAMENTE PORTÁTIL - incluye dos cables USB-C extraíbles: uno corto para viajes, que se guarda en el adaptador para facilitar el almacenamiento, y otro cable de 1 metro, perfecto para utilizarlo en el escritorio y ayudar a ocultar los cables...
- REPRODUCCIÓN 4K HDMI - equipado con un puerto HDMI 4K (hasta 60 Hz) y un puerto VGA adicional (hasta 1080p 60Hz) para disponer de más opciones de visualización, ya sea en la oficina de casa o en una presentación ante un cliente. Admite una pantalla a...
- PERFECTO PARA LOS PERIFÉRICOS - ideal para ratones con cable, teclados, discos duros USB y mucho más, los dos puertos de datos USB-A, el puerto de datos USB-C y las ranuras para tarjetas micro/SD, conectan una multitud de periféricos. Los puertos de...
- COMPATIBLE CON - M2/ M1 MacBook Pro (Pro y Max) de 14 pulgadas, 16 pulgadas, M2/ M1 MacBook Air, 2016-2019 MacBook Pro, 2018 MacBook Air, M2/ M1 iPad Pro, M1 iPad Air, 2022 10th- Gen iPad, 2021 iPad Pro, 2021 iPad Mini, M2/ M2 Pro Mac Mini, 2022 Mac...
También cuenta con un puerto de carga USB-C PD (hasta 100W), un puerto Gigabit Ethernet, un puerto de datos USB-C, dos puertos de datos USB-A (hasta 5Gbps) y ranuras para lector de tarjetas micro/SD (UHS-I)
El Satechi es más barato que el HyperDrive aunque la ventaja del HyperDrive es que tiene dos puertos HDMI frente a uno solo en el Satechi.
Pros:
- Fácil de configurar y utilizar
- No requiere controladores DisplayLink
- Un poco más barato que el HyperDrive
Contras:
- No puede soportar ambas pantallas a 60Hz
- Sólo un puerto HDMI
- Sólo admite un máximo de dos pantallas externas
2. Hub/estación de acoplamiento con soporte DisplayLink
Si necesita compatibilidad con 60 Hz en ambos monitores externos y necesita hasta tres pantallas externas entonces la única solución es utilizar un Hub o Docking Station con Soporte DisplayLink.
Hay muchas estaciones de acoplamiento por ahí, pero su esencial que la estación de acoplamiento que utilice sea compatible con DisplayPort.
Usted puede saber si una estación de acoplamiento tiene un chip DisplayLink en él si tiene el logotipo DisplayLink en el lateral o al menos en el embalaje, pero las especificaciones de producción indicará si es compatible o no.
Hay dos formas de conectar un Hub o Docking Station a un Mac: mediante cable Thunderbolt o mediante USB-C.
Lo confuso es que el puerto USB-C y el puerto Thunderbolt parecen exactamente iguales y puedes conectar una Docking Station USB-C a un puerto Thunderbolt y viceversa.
La diferencia es que los dispositivos Thunderbolt ofrecen velocidades de transferencia de datos de hasta 40 GB/s en comparación con los 10 GB/s del USB-C (para más información sobre este tema, consulte Velocidades de Thunderbolt frente a USB-C).
Los docks y hubs Thunderbolt también pueden cargar tu MacBook mientras los usas mientras que los dispositivos solo USB-C no.
Normalmente siempre sugeriríamos ir con un hub conectable Thunderbolt sobre un hub conectable USB-C porque los puertos y cables Thunderbolt son mucho más rápidos y generalmente más estables en Macs ya que la mayoría de los modelos desde alrededor de 2017 tienen puertos Thunderbolt 3 o Thunderbolt 4.
Sin embargo, por desgracia, simplemente no hay muchos hubs o Docking Stations compatibles con DisplayLink Thunderbolt fiables en el mercado ahora mismo.
Existen algunas Docking Stations Thunderbolt que afirman ser compatibles con DisplayLink como la QGeeM Thunderbolt 4 dock pero muchos usuarios informan de muchos problemas al intentar conectar monitores externos a Macs de primera generación M1 y M2 con él.
Con mucho, la mejor y más fiable estación de acoplamiento compatible con DisplayLink que hemos encontrado para la primera generación M1 & M2 de primera generación es la Plugable UD-ULTC4K Triple Display 4K Docking Station.
Producto sin Stock
La Plugable 4K Docking Station permite que su MacBook Pro M1, MacBook Air o M2 Mac original pueda admitir hasta 3 pantallas externas en un Mac M1 o M2 de primera generación a 4K y frecuencias de actualización de 60 Hz.
La Plugable 4K Docking Station se conecta al puerto Thunderbolt de tu Mac M1/M2 mediante un cable USB-C.
A continuación, puedes conectar un monitor externo al puerto HDMI de la estación de acoplamiento y luego hasta dos monitores más a los puertos DisplayPort de la estación de acoplamiento Plugable.
Esto también funciona en el modo Clamshell cuando la tapa de tu MacBook Pro o MacBook Air M1 o M2 está cerrada (aunque el modo Clamshell no funciona en los Mac Intel que utilizan DisplayLink).
Aparte de esto, la Plugable Docking Station también le permite conectar una gama más amplia de dispositivos a sus Macs M1 y M2, incluyendo dispositivos Thunderbolt, Ethernet, DisplayPort, tarjetas SD, unidades externas y mucho más.
Desafortunadamente, a diferencia de los Hubs Thunderbolt, las estaciones de acoplamiento USB-C como la Plugable no pueden cargar tu MacBook M1 mientras las usas, por lo que necesitarás que tu Mac esté conectado a la fuente de alimentación en todo momento.
Otra opción es el Ugreen USB-C Triple Display Docking Station que puede admitir hasta tres monitores externos en un Mac M1 si se utiliza el software DisplayLink con ella.
La Ugreen USB-C Triple Display Docking Station tiene 2 puertos HDMI y un DisplayPort que pueden soportar hasta tres pantallas 4K a 60Hz en un Mac.
Tiene 12 puertos que incluyen un puerto Ethernet, lectores de tarjetas SD más puertos USB-A y USB-C de 10Gbps.
Si necesitas conectar más de dos monitores a un Mac modelo base M1 o M2, entonces la Ugreen USB-C Triple Display Docking Station es una excelente opción.
- Triple pantalla extendida: con la tecnología DisplayLink, soporte de estación de acoplamiento USB C UGREEN extiende 3 monitores para sistemas Windows y MacOS. Soporta tanto el modo extendido como el modo espejo, lo que puede mejorar en gran medida la...
- Expansión 12 en 1: UGREEN 12 en 1 USB C Dock está equipado con 12 puertos de expansión, que son 1 HDMI 8K, 1 HDMI 4K, 1 DP 4K, 1 PD 3.0 100W, 1 USB A 3.2, 1 USB C 3.2, 2 USB A 3.0, 1 Gigabit Ethernet, 1 ranura para tarjeta SD/Micro SD. y 1x 3x 3x...
- Pantalla HD de 8 K/4 K: el puerto HDMI2 soporta hasta 8 K a 30 Hz para Windows y hasta 4 K a 60 Hz para macOS. Los puertos HDMI1 y DP soportan pantallas de hasta 4K a 60Hz tanto para Windows como para macOS. Te permite disfrutar de la mejor experiencia...
- Transfiere archivos en cuestión de segundos: con 1 puerto USB-A 3.2 Gen 2 y 1 puerto USB-C 3.2 Gen 2, la estación de acoplamiento UGREEN para MacBook soporta una velocidad de transferencia de datos de hasta 10 Gbps. Puede satisfacer tus necesidades de...
- Carga rápida PD de 100 W: la estación de acoplamiento para portátil UGREEN 12 en 1 está equipada con un puerto de carga PD 3.0 de 100 W. Solo tarda 1.5 horas en cargar completamente el MacBook Pro de 15 pulgadas, y sin ocupar otro puerto de la laptop....
3. Utiliza un adaptador HDMI doble
- ¿Eso resuelve una limitación de pantalla externa para los Mac Apple Silicon M1?
- Suministro de alimentación de transferencia certificado para que puedas cargar completamente tu MacBook Pro o MacBook Air M1 compatibles y utilizar dos pantallas desde un solo puerto (la salida total depende de la capacidad de la fuente de alimentación...
- El OWC El adaptador USB-C a HDMI dual es la solución sencilla para añadir dos pantallas HDMI de hasta 4K a cualquier Mac o PC a través de un puerto Thunderbolt o USB-C, compatible con todos los Mac de silicona Apple M1: iMac de 24 pulgadas (61 cm)
- Completa Una solución sencilla y rentable en comparación con los costosos adaptadores y cables. Flexible Elija los modos de pantalla extendida o reflectante, portátil del tamaño y peso de un teléfono inteligente compacto
- 1 año limitado OWC garantía
Otra forma de hacer que más de un monitor externo funcione con un Mac M1 o M2 es utilizando un adaptador adaptador HDMI dual.
Un adaptador HDMI dual se conecta al puerto Thunderbolt de tu Mac M1 o M2 y lo convierte en 2 puertos HDMI a los que puedes conectar pantallas externas.
Son muy sencillos de configurar y utilizar y la forma más barata de conectar varias pantallas a los Mac M1 y M2 de Apple Silicon de primera generación.
El mejor adaptador HDMI dual para Macs M1 y M2 es el OWC USB-C/Thunderbolt to Dual HDMI 4K Display Adapter with DisplayLink.
La razón por la que es el mejor adaptador HDMI dual para los Mac M1/M2 originales es que es uno de los pocos adaptadores HDMI duales que puede conectar dos monitores externos a la máxima resolución 4K y frecuencias de actualización de 60 Hz.
El problema que encontrarás con la mayoría de adaptadores HDMI duales es que pueden hacer funcionar uno a 4K 60Hz y el otro a 4K pero sólo a 30Hz.
Hay varios otros adaptadores HDMI duales en el mercado que tienen esta limitación, pero si usted encuentra el adaptador HDMI dual OWC no está disponible (que es con frecuencia) el adaptador Sonnet DisplayLink es oficialmente compatible con los Mac M1 originales.
- Conecta dos pantallas 4K @ 60Hz a M1 Macs. Permite la conexión de dos pantallas HDMI 4K (3840x 2160) @ 60Hz a un solo puerto Thunderbolt o USB en tu computadora.
- Conexión a un puerto Thunderbolt o USB. Incluye un adaptador USB-A hembra a USB-C macho
- Expande tu área de trabajo y de juego en pantalla: tienes la posibilidad de abrir múltiples aplicaciones en diferentes pantallas, tambien puedes ver tu trabajo en pantallas más grandes, navegar por la web y ver videos.
- Admite otras resoluciones. También admite 1080P y otras pantallas de menor resolución a 60 Hz. Tambien admite audio.
- Perfecto para portátiles Mac M1. Ideal para usar con M1 MacBook Air y M1 MacBook Pro. También compatible con otras computadoras Mac y Windows
HyperLink también tiene un adaptador HDMI dual que también funciona con los Macs M1 y M2.
- Conecta 2 pantallas a video 4K: dale a tu MacBook, PC o Chromebook M1 la capacidad de conectarse a 2 monitores extendidos con video HDMI 4K nítido.
- Configuración rápida y fácil: en pocos segundos, conecta el adaptador a tu dispositivo a través de USB y verás inmediatamente el icono de la aplicación HyperDisplay en tu escritorio. Simplemente haz doble clic y ya estás listo.
- Carga rápida dispositivos: disfruta de alimentar tu MacBook M1 en un instante con 100 W de carga de paso con nuestro puerto de carga USB-C de 100 W PD.
- Diseño duradero y funcional: nuestra hermosa carcasa de aluminio fresado acentúa perfectamente el diseño gris espacial de un MacBook M1 mientras garantiza una disipación avanzada del calor para evitar el sobrecalentamiento.
- Dispositivos compatibles: MacBook Air/Pro (M1 e Intel alimentado) Windows PC Chromebook
Tenga en cuenta que, al igual que la limitación del Hub HyperLink 10 en 1, los adaptadores HDMI duales Sonnet e Hyperlink admiten un monitor externo a 4K y 60Hz y el otro monitor a 4K pero sólo a 30Hz.
También necesitará descargar e instalar los adaptadores DisplayLink para que los adaptadores HDMI duales funcionen con su Mac (ver más abajo).
Controladores DisplayPort M1/M2 Mac
La primera solución que utiliza concentradores InstantView funciona nada más sacarla de la caja y no requiere descargar ningún controlador externo.
La segunda y tercera solución usando un Hub DisplayLink o un adaptador HDMI Dual también necesitarás descargar los drivers DisplayLink gratuitos para manejar los monitores a los que está conectado tu Mac M1 o M2.
Puede hacerlo descargando e instalando el archivo Controlador DisplayLink de Synaptics que funciona con macOS Catalina, Big Sur, Monterey y Ventura.
Una vez que hayas instalado DisplayLink y conectado tus monitores a través de la estación de acoplamiento, podrás controlar cualquier monitor conectado a tu Mac M1 o M2 desde las Preferencias del Sistema de macOS como si fuera cualquier otro monitor.
Ten en cuenta que la conexión de monitores a través de DisplayPort no está exenta de problemas.
Las estaciones de acoplamiento DisplayPort son más inestables que simplemente conectar un monitor externo al puerto Thunderbolt de tu Mac y pueden ser propensas a problemas de conectividad.
Las nuevas versiones de macOS también pueden romper la funcionalidad de DisplayLink y la funcionalidad de los monitores externos aunque es oficialmente compatible con la última versión de macOS Ventura.
Algunos usuarios de Mac siguen experimentando problemas con los monitores externos después de actualizar a macOS Ventura, Monterey o conectarlos a un Mac M1 o M2 y puedes encontrar algunas soluciones a los mismos problemas con monitores externos en Mac aquí.
¿M2 Mac admite varios monitores?
Los modelos MacBook Pro (2023) con el chip M2 Max Los modelos MacBook Pro (14 pulgadas, 2023) y MacBook Pro (16 pulgadas, 2023) con el chip M2 Max admiten hasta cuatro pantallas externas simultáneamente, en función de la resolución (hasta 8K) y la frecuencia de actualización (hasta 240 Hz) de cada pantalla externa.
¿Puede el MacBook Air M2 conectarse a 2 monitores?
Mientras que los MacBook M1 y M2 admiten de forma nativa un solo monitor, los Mac Mini M1 y M2 sí admiten de forma nativa hasta dos monitores externos: uno a través del puerto HDMI y otro a través de USB-C. Pero los modelos M1 del MacBook Air y el MacBook Pro carecen de puerto HDMI y solo admiten una única pantalla externa a través de Thunderbolt.
Cómo puedo conectar varios monitores a mi MacBook Air M2?
Si su escritorio ya incorpora una estación de acoplamiento, amplíe sus capacidades de visualización simplemente conectando adaptadores de vídeo DisplayLink USB-A a la estación de acoplamiento. Una vez conectados, descargue el controlador DisplayLink más reciente para macOS. Su escritorio ya está listo para admitir varios monitores: así de sencillo.
¿Puedo conectar 2 monitores a mi MacBook Pro M1?
Para ordenadores Mac con el Chip Apple M1: Puedes conectar un único monitor externo a tu Mac. Los docks no aumentan el número de pantallas que puedes conectar. En un Mac mini con chip M1, puede conectar una segunda pantalla al puerto HDMI. Consulte el artículo del Soporte de Apple Ordenadores Mac con silicio de Apple.
Deja una respuesta

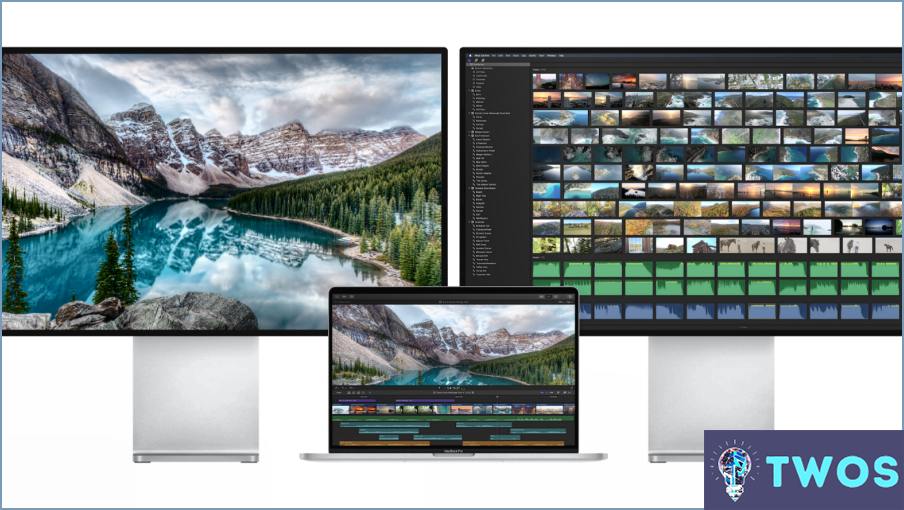

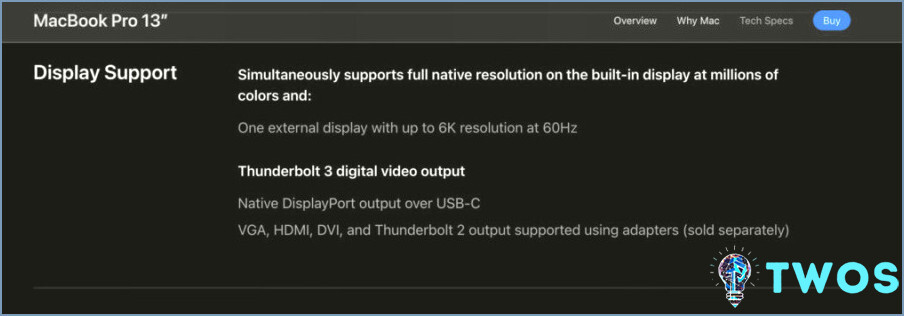













































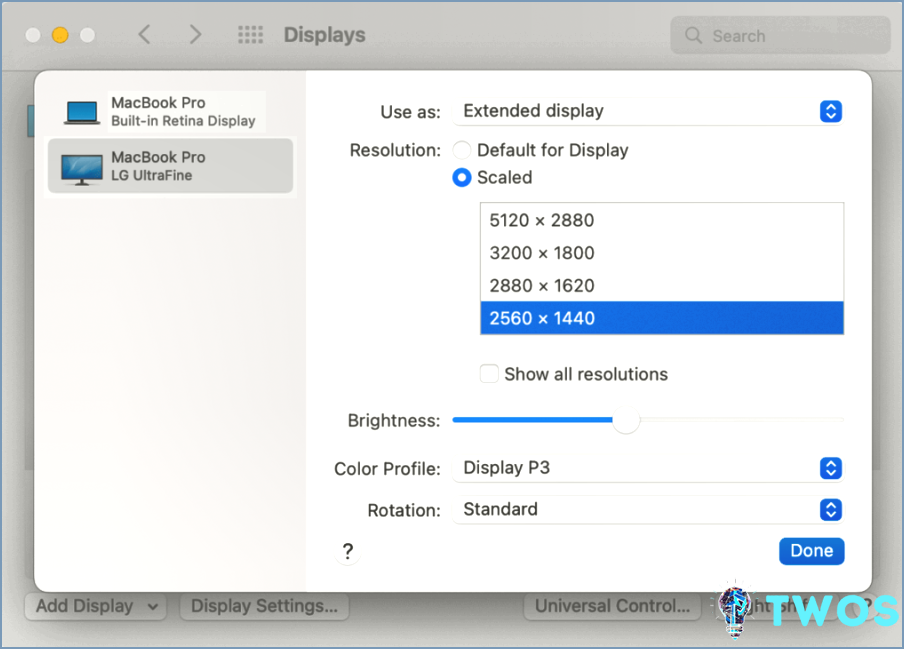
Artículos Relacionados