Cómo transferir llamadas de Iphone a Mac?
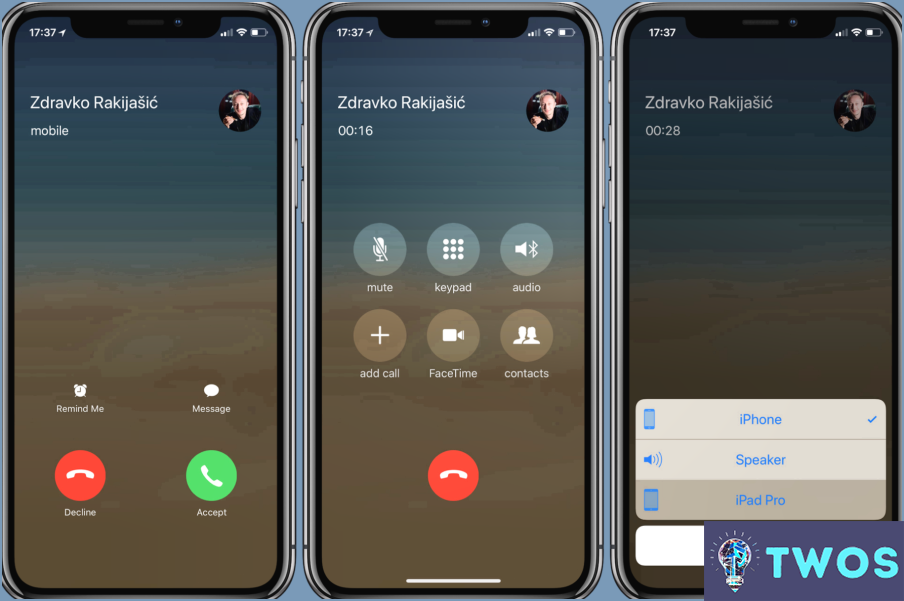
Transferir una llamada de un iPhone a un Mac se puede lograr a través de unos sencillos pasos.
Paso 1: Asegúrese de que tanto el iPhone como el Mac han iniciado sesión en la misma cuenta de iCloud. Esto es crucial para la Traspaso funcione.
Paso 2: En su iPhone, vaya a Ajustes > Teléfono > Llamadas en otros dispositivos. Aquí, activa la opción que permite llamadas en tus dispositivos iCloud.
Paso 3: En su Mac, abra FaceTime. En la barra de menús, seleccione FaceTime > Preferencias. Debajo de las Configuración marque la casilla Llamadas desde el iPhone.
Paso 4: Cuando reciba una llamada en su iPhone, aparecerá una notificación en su Mac. Haga clic en icono del teléfono en la notificación para responder a la llamada en su Mac.
En caso de que esté utilizando un auricular Bluetooth, asegúrate de que está emparejado con ambos dispositivos. Cuando reciba una llamada, seleccione el auricular Audio y elija su auricular. Si está utilizando un auricular cable, conecta un extremo a la toma de auriculares de tu iPhone y el otro a la entrada de audio de tu Mac.
En cuanto a la importación de una canción a Garageband en tu iPhone, abre la canción, toca Compartir y luego Tono de llamada. Abra Garageband, toque Pistas, y luego Grabadora de audio. Toque el botón Navegador de bucles y, a continuación Música. Busque la canción, manténgala pulsada y arrástrela a la línea de tiempo de Garageband.
¿Cómo transfiero llamadas del iPhone al Mac?
Transferir llamadas del iPhone al Mac es un proceso sencillo, gracias a la función integrada función Handoff en macOS Sierra y iOS 11. Aquí tienes una guía rápida:
- Inicia sesión en la misma cuenta de iCloud tanto en tu iPhone como en tu Mac.
- Activar Bluetooth en ambos dispositivos.
- Cuando se recibe una llamada en el iPhone, se muestra un icono "botón "responder aparecerá en el historial de llamadas de la app Teléfono en tu Mac.
Siguiendo estos pasos, puedes transferir fácilmente llamadas entre tus dispositivos, asegurándote de no perderte nunca una conversación importante, independientemente del dispositivo que estés utilizando.
¿Cómo se cambian las llamadas del iPhone?
Cambiar entre dos llamadas iPhone es un proceso sencillo. Cuando estés en una llamada y entre otra, verás dos opciones: "deslizar para responder" o el botón "responder" botón.
- Deslizar para responder: Este gesto pone su llamada actual en espera y contesta la nueva.
- Botón Contestar: Si pulsa este botón, podrá responder a la nueva llamada y poner la actual en espera.
Recuerde que puede cambiar de entre las dos llamadas pulsando el botón "intercambiar" en la pantalla de llamadas del iPhone.
¿Por qué mi iPhone no tiene desvío de llamadas?
Desvío de llamadas en su iPhone podría no estar disponible debido a varias razones. Restricciones del operador podrían ser una de ellas; no todos los proveedores de servicios admiten esta función. Además, su versión de iOS podría necesitar una actualización, ya que el software obsoleto puede causar problemas de funcionalidad. Por último, ajustes podrían no estar correctamente configurados. Para comprobarlo, vaya a Ajustes > Teléfono > Desvío de llamadas. Si no está, es probable que se deba a alguna de las razones mencionadas.
¿Puedo transferir una llamada a otro número?
Por supuesto, transferir una llamada a otro número es posible. El proceso es sencillo:
- Pulse el botón "Transferir en su teléfono durante la llamada.
- Introduzca el número deseado al que desea transferir la llamada.
Este método garantiza que la llamada se redirija sin problemas al destinatario deseado.
¿Qué es el conmutador de aplicaciones del iPhone?
El conmutador de aplicaciones del iPhone es un función diseñada para mejorar la multitarea. Proporciona una visualización de sus aplicaciones usadas recientemente y te permite navegar rápidamente entre ellas. Esta función es accesible mediante dos sencillas acciones: pulsar dos veces el botón Inicio o ejecutando un gesto de deslizar tres dedos hacia arriba.
- Pulsar dos veces el botón de inicio: Un método rápido y sencillo, apto para todos los modelos de iPhone con botón Home físico.
- Gesto de deslizar tres dedos hacia arriba: Una acción intuitiva y táctil, principalmente para iPhones sin botón Home físico.
Estas acciones abren un carrusel de aplicaciones, permitiéndote seleccionar y cambiar a cualquier aplicación con un solo toque.
¿Funciona Chrome con Handoff?
Sí, Chrome es compatible con Handoff. Para aprovechar esta función, es esencial que activar Handoff en los ajustes de Chrome. Una vez activada, puedes pasar de un dispositivo a otro sin problemas. Por ejemplo, puedes empezar a navegar por un sitio web en tu Mac o iPhone y retomarlo donde lo dejaste en otro dispositivo. Esto se consigue seleccionando la opción "Continuar en [device name]" situado en la parte superior de la pantalla.
Deja una respuesta

Artículos Relacionados