Cómo Añadir Mp3 A Apple Music En Iphone Sin Ordenador?
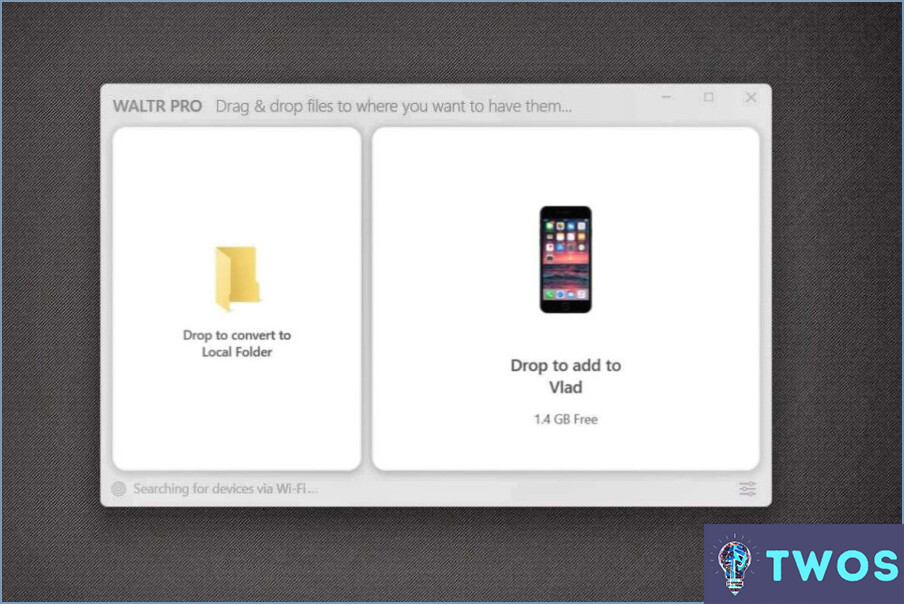
Si quieres añadir MP3s a Apple Music en tu iPhone sin usar un ordenador, hay algunos métodos que puedes probar. Una de las maneras más fáciles es utilizar la aplicación incorporada "Archivos" en tu iPhone. A continuación te explicamos cómo hacerlo:
- Abra la aplicación "Archivos" en su iPhone. Esta aplicación debería estar preinstalada en tu dispositivo.
- Navega hasta la carpeta donde están almacenados tus archivos MP3. Si no estás seguro de dónde están, puedes utilizar la función de búsqueda de la app "Archivos" para encontrarlos.
- Una vez que haya encontrado los archivos MP3 que desea añadir a Apple Music, selecciónelos pulsando sobre ellos.
- Toca el botón de compartir en la esquina inferior izquierda de la pantalla. Aparecerá una lista de opciones para compartir los archivos seleccionados.
- En la lista de opciones, seleccione "Añadir a Apple Music". Esto añadirá los archivos MP3 seleccionados a su biblioteca de Apple Music.
Otra forma de añadir MP3 a Apple Music en su iPhone es utilizar una aplicación de terceros. Hay muchas aplicaciones disponibles en la App Store que le permiten descargar y gestionar música en su iPhone. Algunas opciones populares son Documents by Readdle, VLC for Mobile e iDownloader Pro.
Para utilizar una de estas aplicaciones para añadir MP3 a Apple Music, tendrás que descargar la aplicación de la App Store y seguir las instrucciones de la aplicación para descargar e importar archivos de música. Una vez que haya importado los archivos MP3 en la aplicación, debería poder añadirlos a su biblioteca de Apple Music utilizando las funciones integradas de compartir o exportar de la aplicación.
En resumen, añadir archivos MP3 a Apple Music en tu iPhone sin un ordenador es fácil de hacer utilizando la aplicación incorporada "Archivos" o una aplicación de terceros. Con estos métodos, puede ampliar fácilmente su biblioteca de música y disfrutar de sus canciones favoritas en cualquier lugar.
¿Puedo transferir MP3 a iPhone sin iTunes?
Por supuesto. Puede transferir archivos MP3 a su iPhone sin usar iTunes. He aquí cómo hacerlo:
- Conecta tu iPhone al ordenador mediante un cable USB.
- Abra la carpeta donde están almacenados sus archivos MP3.
- Arrastre y suelte los archivos MP3 en la carpeta de música de su iPhone.
- Espera a que se complete la transferencia.
- Desconecte el iPhone del ordenador.
Ya está. Ahora debería poder escuchar sus archivos MP3 en su iPhone. Este método es rápido y fácil, y no requiere ningún software adicional. Por lo tanto, si usted está buscando una manera sencilla de transferir archivos MP3 a tu iPhone, esto es definitivamente vale la pena intentarlo.
¿Cómo puedo añadir archivos MP3 a la música de Apple en el iPhone?
Para añadir archivos MP3 a Apple Music en tu iPhone, tienes que seguir estos pasos:
- Añada los archivos MP3 a su ordenador.
- Abra iTunes y haga clic en "Archivo" en la esquina superior izquierda.
- Seleccione "Añadir archivo a la biblioteca" o "Añadir carpeta a la biblioteca" y elija los archivos MP3 que desee añadir.
- Conecta tu iPhone al ordenador y selecciónalo en iTunes.
- Haz clic en la pestaña "Música" y selecciona "Sincronizar música".
- Elige los archivos MP3 que quieras añadir a tu iPhone y haz clic en "Aplicar" para sincronizarlos con tu dispositivo.
Una vez completada la sincronización, deberías poder encontrar los archivos MP3 en la app Apple Music de tu iPhone.
¿Puedo reproducir MP3 en el iPhone?
Por supuesto. Puede reproducir MP3 en su iPhone con facilidad. Hay dos maneras de hacerlo. En primer lugar, puede descargar un reproductor de música como Apple Music o Spotify de la App Store. Estas aplicaciones te permiten transmitir y reproducir MP3 en tu iPhone. En segundo lugar, puedes sincronizar tus MP3 con el iPhone conectándolo al ordenador y arrastrando y soltando los archivos en la carpeta de música del teléfono. Esto te permitirá reproducir tus MP3 directamente desde la aplicación de música de tu iPhone.
¿Cuál es la mejor aplicación MP3 para iPhone?
Sin duda, la mejor aplicación MP3 para iPhone es la propia aplicación Música de Apple. Está perfectamente integrada con el sistema operativo iOS, tiene un diseño elegante y ofrece una gran cantidad de funciones como la creación de listas de reproducción, la reproducción sin conexión y la integración con Siri. Sin embargo, si buscas una alternativa, Spotify es una gran opción. Cuenta con una amplia biblioteca musical, admite la reproducción sin conexión y permite crear listas de reproducción personalizadas. Otras aplicaciones MP3 destacadas para iPhone son Pandora, Tidal y Amazon Music. En última instancia, la mejor aplicación MP3 para ti depende de tus preferencias y necesidades personales.
¿Puede Apple Music MP3?
Sí, Apple Music se puede convertir a formato MP3. Esto se puede hacer utilizando varios programas de terceros o convertidores en línea. Sin embargo, es importante tener en cuenta que la calidad del archivo MP3 puede no ser tan buena como la del archivo de audio original. Esto se debe a que MP3 es un formato de audio comprimido, lo que significa que algunos de los datos de audio se pierden durante el proceso de conversión. Además, los archivos de Apple Music están protegidos por la Gestión de Derechos Digitales (DRM), lo que significa que no se pueden convertir a formato MP3 sin eliminar primero la protección DRM. En general, aunque es posible convertir Apple Music a MP3, es importante tener en cuenta la posible pérdida de calidad de audio y la necesidad de eliminar la protección DRM.
¿Cómo transfiero MP3 del correo electrónico a iTunes?
Para transferir MP3 del correo electrónico a iTunes, primero tienes que guardar los archivos MP3 en tu ordenador. Para ello, descarga el archivo adjunto de tu correo electrónico o utiliza la opción "Guardar como". Una vez guardados los archivos en tu ordenador, abre iTunes y arrastra los archivos MP3 a la biblioteca de iTunes. También puedes utilizar el menú "Archivo" de iTunes y seleccionar "Añadir archivo a la biblioteca" o "Añadir carpeta a la biblioteca" para importar los archivos MP3. Asegúrate de que tu iTunes está configurado en "Gestionar música manualmente" en la pestaña "Resumen" de los ajustes de tu dispositivo para evitar problemas de sincronización. Ya está. Tus archivos MP3 ya están en tu biblioteca de iTunes y listos para ser reproducidos.
¿Cómo guardo un archivo MP3 en iTunes?
Guardar un archivo MP3 en iTunes es un proceso sencillo. Estos son los pasos que debe seguir:
- Abra iTunes en su ordenador.
- Localice el archivo MP3 que desea añadir a iTunes.
- Arrastre y suelte el archivo desde la biblioteca de música de su ordenador a la ventana de iTunes.
- La canción se añadirá ahora a la biblioteca de iTunes y podrá reproducirse o grabarse en un CD.
Ya está. Ya puede disfrutar de sus archivos MP3 favoritos en iTunes.
¿Dónde van los archivos mp3 descargados en el iPhone?
Cuando descargues un archivo mp3 en tu iPhone, se guardará en la ubicación predeterminada, que es la app Música. Puedes acceder a los archivos mp3 descargados abriendo la aplicación Música y yendo a la pestaña "Biblioteca". Desde allí, puedes explorar tu música y encontrar los archivos mp3 descargados. Si tienes una cuenta de iCloud, tus descargas también se almacenarán en iCloud, lo que significa que podrás acceder a ellas desde cualquier dispositivo conectado a tu cuenta de iCloud. Es importante tener en cuenta que algunas aplicaciones de terceros pueden tener sus propias ubicaciones de descarga, así que asegúrate de comprobar la configuración de la aplicación si no puedes encontrar los archivos mp3 descargados en la aplicación Música.
Deja una respuesta

Artículos Relacionados