¿Cómo Añadir Música Al Iphone Sin Borrar La Música Actual?
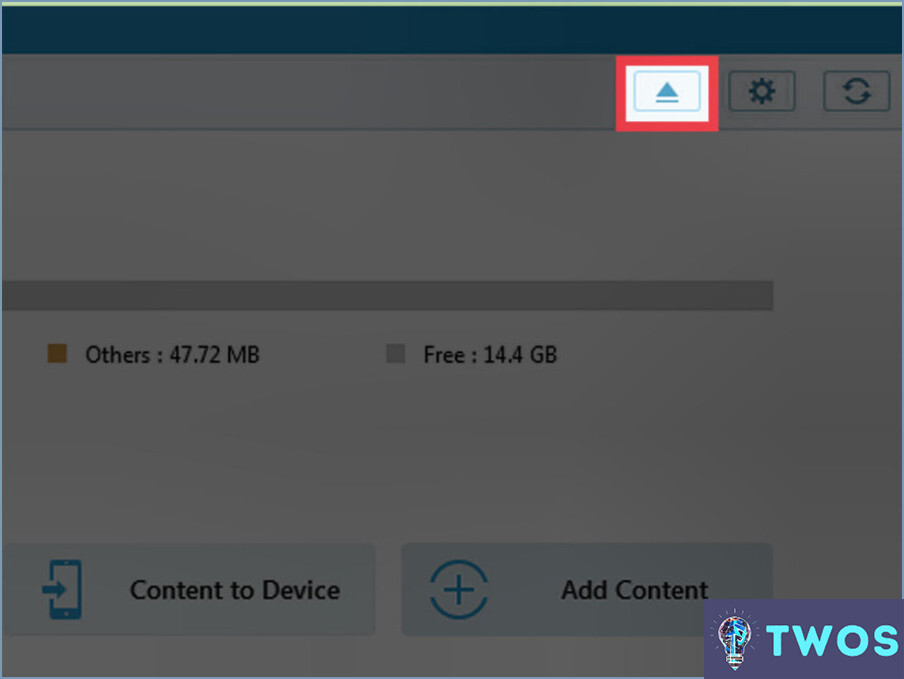
Añadir música a tu iPhone sin borrar la música actual puede ser un poco complicado, pero hay algunas maneras de hacerlo. Aquí hay algunos métodos que puede probar:
- Utiliza iTunes: Conecta tu iPhone al ordenador y abre iTunes. Haz clic en el icono del iPhone y selecciona "Música" en la barra lateral izquierda. Marque la casilla junto a "Sincronizar música" y elija la música que desea añadir a su iPhone. Asegúrate de desmarcar la casilla junto a "Toda la biblioteca de música" para evitar borrar tu música actual.
- Utilizar la biblioteca de música de iCloud: Si tienes una suscripción a Apple Music, puedes utilizar la Biblioteca de música de iCloud para añadir música a tu iPhone sin borrar la música actual. Vaya a Ajustes > Música y activa "Biblioteca de música de iCloud". A continuación, añada la música que desee a la biblioteca de iTunes de su ordenador y se sincronizará automáticamente con su iPhone.
- Utiliza una app de terceros: Hay varias aplicaciones de terceros que te permiten añadir música a tu iPhone sin usar iTunes. Una aplicación popular es iMazing, que permite transferir música, vídeos y otros archivos entre el iPhone y el ordenador. Otra opción es WALTR, que te permite arrastrar y soltar archivos de música en tu iPhone sin usar iTunes.
- Usa AirDrop: Si tienes archivos de música en otro dispositivo Apple, puedes usar AirDrop para transferirlos a tu iPhone sin borrar la música actual. Sólo tienes que abrir la app Música en tu iPhone, seleccionar la canción que quieres añadir y tocar el icono de compartir. A continuación, seleccione el dispositivo desde el que desea transferir la música y siga las instrucciones.
Utilizando uno de estos métodos, puedes añadir música a tu iPhone sin borrar la música actual. Sólo asegúrate de seguir las instrucciones cuidadosamente para evitar cualquier problema.
¿Cómo puedo guardar música de mi iPhone en iTunes?
Guardar música de su iPhone en iTunes es un proceso sencillo que se puede hacer de varias maneras. Una de las formas más sencillas es utilizar la función Compartir música de iOS. Para ello, abre la app Música y selecciona la canción que quieres guardar. Toca los tres puntos en la esquina del título de la canción y selecciona "Compartir canción". A continuación, puedes elegir compartir la canción mediante AirDrop, Mensajes o Facebook. Otra forma de guardar música es conectar el iPhone al ordenador y utilizar iTunes para transferirla. Sólo tienes que conectar tu iPhone al ordenador, abrir iTunes y seleccionar tu dispositivo. A partir de ahí, puedes seleccionar la música que quieres transferir y hacer clic en "Sincronizar" para guardarla en tu biblioteca de iTunes.
¿No puedes añadir canciones manualmente al iPhone?
Por supuesto. Puedes añadir canciones manualmente a tu iPhone, pero requiere algunos pasos. En primer lugar, conecta tu iPhone al ordenador e inicia iTunes. A continuación, selecciona tu iPhone en la barra lateral de iTunes y haz clic en la pestaña "Música". Aquí, puedes arrastrar y soltar canciones desde tu ordenador a la pestaña "Música". Además, también puedes añadir canciones a tu iPhone creando una lista de reproducción en iTunes y sincronizándola con tu iPhone. Es importante tener en cuenta que si tienes activada la biblioteca de música de iCloud, cualquier cambio que hagas en la biblioteca de música de tu ordenador se sincronizará automáticamente con tu iPhone. Así, si añades una canción a tu biblioteca de iTunes, también aparecerá en tu iPhone.
¿Cómo añado música manualmente a mi iPhone 2022?
Para añadir música manualmente a tu iPhone en 2022, sigue estos pasos:
- Conecte el iPhone al ordenador mediante un cable USB.
- Abra iTunes en su ordenador.
- Haga clic en el icono del dispositivo en la esquina superior izquierda de la ventana de iTunes.
- Haz clic en "Música" en la barra lateral izquierda.
- Arrastre y suelte los archivos de música que desea añadir a su iPhone en la ventana de iTunes.
- Haga clic en el botón "Sincronizar" en la esquina inferior derecha de la ventana de iTunes.
Una vez finalizada la sincronización, los archivos de música se añadirán a su iPhone. A continuación, podrá acceder a ellos a través de la aplicación Música de su iPhone.
También puedes utilizar un servicio de streaming de música como Apple Music o Spotify para escuchar música en tu iPhone sin tener que añadir archivos manualmente. Sólo tienes que descargar la aplicación, suscribirte y empezar a escuchar música en tu iPhone.
¿La sincronización del iPhone borra la música?
Sincronizar tu iPhone con iTunes no borra tu música. Este proceso sólo actualiza tu dispositivo con las últimas canciones, álbumes y listas de reproducción de la biblioteca de tu ordenador. Sin embargo, es importante tener en cuenta que si has seleccionado la opción "Gestionar música y vídeos manualmente" en iTunes, la sincronización de tu iPhone no añadirá ni eliminará música de tu dispositivo. Además, si has activado la biblioteca de música de iCloud, tu música se almacenará en la nube y no se verá afectada por la sincronización. Así que, ¡no dudes en sincronizar tu iPhone sin preocuparte por perder tu música!
¿Por qué pierdo mis listas de reproducción cuando sincronizo mi iPhone?
Perder listas de reproducción al sincronizar tu iPhone puede ser frustrante, pero hay algunas razones por las que esto puede suceder. Una posibilidad es que las listas de reproducción hayan sido creadas en tu iPhone y no almacenadas en tu biblioteca de iTunes. Otra posibilidad es que las listas de reproducción hayan sido eliminadas de la biblioteca de iTunes pero sigan existiendo en tu iPhone. Para comprobar si tus listas de reproducción están almacenadas en la biblioteca de iTunes, abre iTunes y ve al menú Archivo. Si no están ahí, intenta sincronizar tu iPhone con tu ordenador para transferir las listas de reproducción. Además, asegúrate de que tienes la última versión de iTunes y de que tu iPhone está actualizado.
¿Todavía necesito sincronizar mi iPhone con iTunes?
Sí, sigue siendo importante sincronizar tu iPhone con iTunes para realizar copias de seguridad y actualizaciones de software. Esto garantiza que sus datos estén seguros en caso de cualquier imprevisto. Sin embargo, ahora puedes gestionar tu música y vídeos directamente desde las aplicaciones Música y Vídeos de tu iPhone, eliminando la necesidad de iTunes. Es importante tener en cuenta que la sincronización con iTunes también permite transferir archivos, fotos y otros datos importantes entre el ordenador y el iPhone. Así que, aunque no necesites iTunes para todo, sigue siendo una herramienta esencial para mantener la funcionalidad general de tu iPhone.
¿Cómo desactivo la biblioteca de música de iCloud?
Para desactivar la biblioteca de música de iCloud, sigue estos sencillos pasos:
- Abre la app Ajustes de tu dispositivo.
- Toca tu nombre en la parte superior de la pantalla.
- Desplázate hacia abajo y toca en iCloud.
- Toca en Música.
- Cambie el interruptor de la biblioteca de música de iCloud a desactivado.
Una vez que hayas completado estos pasos, tu biblioteca de música de iCloud se desactivará. Ten en cuenta que esto también eliminará cualquier música que hayas descargado de iCloud. Si quieres conservar tu música, asegúrate de descargarla en tu dispositivo antes de desactivar la biblioteca de música de iCloud.
Deja una respuesta

Artículos Relacionados