¿Cómo cambiar el color de tus aplicaciones en Iphone?
- ¿Cómo puedo decorar mis aplicaciones de iPhone?
- ¿Cómo cambias el color de tus aplicaciones?
-
¿Puedo cambiar el color de mi iPhone?
- ¿Cómo hago que mi iPhone sea estético?
- ¿Cómo personalizo los widgets de mi iPhone?
- ¿Cómo se personalizan las aplicaciones en iOS 14?
- ¿Cómo cambio el color de los accesos directos de mi aplicación?
- ¿Cómo puedo personalizar los iconos de mi aplicación de forma gratuita?
- ¿Cómo cambias los íconos de las aplicaciones en el iPhone sin accesos directos?
- ¿Cómo pones fotos en las aplicaciones?
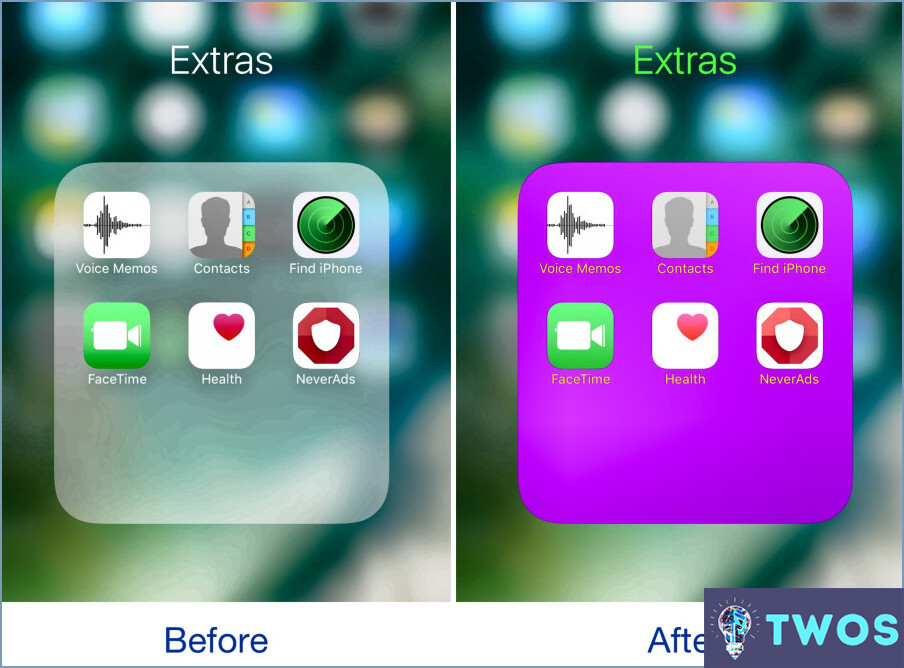
Si está buscando cambiar el color de sus aplicaciones en su iPhone, hay algunos pasos que puede seguir. Primero, abra la aplicación Configuración en su iPhone y toque General. Desde allí, toque Accesibilidad y luego toque Aumentar contraste. En la sección App Switcher, active el interruptor para Reducir transparencia.
Al hacer esto, hará que todas sus aplicaciones tengan un fondo blanco. Es posible que este no sea el cambio de color exacto que esperaba, pero cambiará el aspecto general de sus aplicaciones.
Otra opción es usar una aplicación de terceros que le permita personalizar la apariencia de sus aplicaciones. Una opción popular es la aplicación "Color Widgets", que te permite crear widgets personalizados con diferentes colores y fondos.
Para usar esta aplicación, descárguela de la App Store y ábrala en su iPhone. Desde allí, puede elegir el tamaño del widget que desea crear y luego personalizar los colores y fondos. Una vez que haya terminado, agregue el widget a su pantalla de inicio y tendrá una aplicación colorida y personalizada.
Por último, también puede cambiar el color de los íconos de aplicaciones individuales usando la aplicación "Accesos directos". Esta aplicación le permite crear accesos directos personalizados para diferentes tareas, incluido el cambio de color de los íconos de la aplicación.
Para hacer esto, abra la aplicación Accesos directos en su iPhone y toque el botón "+" para crear un nuevo acceso directo. Desde allí, seleccione "Agregar acción" y luego busque "Abrir aplicación". Seleccione la aplicación a la que desea cambiar el color y luego toque los tres puntos en la esquina superior derecha de la pantalla.
Desde allí, seleccione "Agregar a la pantalla de inicio" y luego elija el ícono que desea usar. Puede elegir entre las opciones preexistentes o seleccionar una foto del rollo de su cámara. Una vez que haya elegido el ícono, toque "Agregar" en la esquina superior derecha de la pantalla y el nuevo ícono se agregará a su pantalla de inicio.
En resumen, hay algunas formas de cambiar el color de sus aplicaciones en su iPhone, incluida la reducción de la transparencia en la configuración, el uso de aplicaciones de terceros como Color Widgets y el cambio de iconos de aplicaciones individuales con la aplicación Accesos directos.
¿Cómo puedo decorar mis aplicaciones de iPhone?
Si está buscando mejorar las aplicaciones de su iPhone, hay varias opciones disponibles para usted. Una forma es utilizar una aplicación basada en temas como Winterboard, que te permite personalizar todo el aspecto de tu teléfono, incluidos los iconos, el fondo y la pantalla de bloqueo. Otra opción es usar una aplicación como Iconoclasm, que te permite cambiar el diseño de tus íconos, dándole a tu teléfono una apariencia nueva y fresca. Por último, puedes usar una aplicación como Color Keyboard para personalizar el color de tu teclado a tu gusto. Estas aplicaciones ofrecen una manera fácil y divertida de decorar las aplicaciones de su iPhone y hacer que su teléfono se sienta como si fuera suyo. Prueba estas opciones para darle a tu iPhone un toque único y personalizado.
¿Cómo cambias el color de tus aplicaciones?
Para cambiar el color de tus aplicaciones, debes seguir estos pasos:
- Encuentra una imagen que quieras usar como fondo de tu aplicación.
- Guarde la imagen en su teléfono.
- Abre la foto en una aplicación de edición.
- Recorta la foto para que se ajuste al tamaño de tu aplicación.
- Usa los filtros o herramientas de la aplicación para cambiar el color de la imagen.
- Guarde la foto editada en su teléfono.
- Abra la aplicación Configuración.
- Toque "Fondo de pantalla" o "Pantalla y brillo" según su dispositivo.
- Toca "Elegir un nuevo fondo de pantalla".
- Seleccione la foto editada de su rollo de cámara.
- Ajuste la posición de la foto si es necesario.
- Toque "Establecer" para aplicar el nuevo fondo de pantalla a su pantalla de inicio y pantalla de bloqueo.
¡Felicitaciones, ha cambiado con éxito el color de sus aplicaciones!
¿Puedo cambiar el color de mi iPhone?
Sí, es posible cambiar el color de tu iPhone. Para hacerlo, debe seguir estos pasos:
- Ve a Configuración en tu iPhone.
- Toca General.
- Desplácese hacia abajo y toque Accesibilidad.
- Toque Adaptaciones de visualización.
- Activar filtros de color.
- Verá una gama de opciones de color para elegir.
- Seleccione el color que desee y salga de la configuración.
Es importante tener en cuenta que esto solo cambiará el color de la pantalla de su iPhone, no el color físico del dispositivo en sí. Si desea cambiar el color físico de su iPhone, puede hacerlo usando una funda de teléfono o personalizando el dispositivo con una funda o envoltura.
¿Cómo hago que mi iPhone sea estético?
Para hacer que su iPhone sea más agradable estéticamente, considere cambiar el fondo de pantalla en su pantalla de inicio y pantalla de bloqueo. Puede encontrar una variedad de fondos de pantalla en línea o crear los suyos propios usando aplicaciones como Canva o Unsplash. Además, personalice la configuración de su teléfono eligiendo un tema o combinación de colores diferente. También puede agregar un logotipo o texto personalizado usando aplicaciones como Widgetsmith o Shortcut. No olvide organizar sus aplicaciones de una manera que le resulte atractiva visualmente agrupándolas en carpetas o usando widgets. Finalmente, considere agregar un estuche o protector de pantalla que complemente su nueva estética.
¿Cómo personalizo los widgets de mi iPhone?
Para personalizar los widgets de su iPhone, debe ir al Centro de notificaciones. Deslice hacia abajo desde la parte superior de la pantalla para acceder al menú, luego desplácese hacia abajo y toque "Editar". Desde allí, puede agregar o eliminar widgets en su pantalla. Para agregar un widget, simplemente toque el signo más junto al widget que desea agregar. También puede reorganizar el orden de sus widgets tocando y manteniendo presionadas las tres líneas horizontales al lado de cada widget y arrastrándolo a una nueva ubicación.
¿Cómo se personalizan las aplicaciones en iOS 14?
Personalizar aplicaciones en iOS 14 es un proceso simple. Para comenzar, abra la aplicación y navegue hasta el menú Configuración. Desde allí, puede modificar varias funciones de la aplicación, incluidas las notificaciones, el idioma y la apariencia. Además, puede ajustar la forma en que la aplicación interactúa con otras aplicaciones en su dispositivo.
Estos son los pasos para personalizar una aplicación en iOS 14:
- Abre la aplicación
- Ir al menú de Configuración
- Seleccione la característica que desea modificar
- Haz los cambios deseados
Con estos pasos, puede personalizar su experiencia con la aplicación para que se ajuste a sus preferencias.
¿Cómo cambio el color de los accesos directos de mi aplicación?
Para cambiar el color de los atajos de tu aplicación, sigue estos pasos:
- Abra la aplicación Configuración y seleccione General.
- Presiona Accesibilidad.
- Seleccione Mostrar adaptaciones.
- Active Invertir colores.
- Elija Invertir clásico.
Esto cambiará el color de toda la pantalla, incluidos los accesos directos de aplicaciones. Si solo desea cambiar el color de los accesos directos de la aplicación, es posible que deba explorar aplicaciones de terceros o lanzadores personalizados que permitan opciones de personalización más específicas.
¿Cómo puedo personalizar los iconos de mi aplicación de forma gratuita?
Personalizar los íconos de las aplicaciones de forma gratuita es fácil y se puede hacer de varias maneras. Puede usar una aplicación como App Icon Maker para crear íconos únicos para sus aplicaciones. Además, puede consultar sitios web como iconfinder.com que ofrecen descargas gratuitas de iconos. Alternativamente, puede crear íconos usando funciones integradas en su dispositivo. Por ejemplo, en iOS, puede usar la aplicación Accesos directos para cambiar los íconos de sus aplicaciones. Tenga en cuenta que si bien la personalización de los íconos de las aplicaciones puede mejorar la apariencia de su dispositivo, también puede afectar su rendimiento.
¿Cómo cambias los íconos de las aplicaciones en el iPhone sin accesos directos?
Para cambiar el ícono de una aplicación en su iPhone sin usar accesos directos, siga estos pasos: Abra la aplicación Configuración, toque General y seleccione Pantalla de inicio. En Personalizar iconos, toque la aplicación para la que desea cambiar el icono. Puede elegir entre los íconos incorporados o seleccionar una foto de su aplicación Fotos. Toque el ícono que desea usar y reemplazará al original. Repita el proceso para cualquier otra aplicación que desee cambiar.
¿Cómo pones fotos en las aplicaciones?
Para poner imágenes en aplicaciones, hay un par de opciones disponibles. Una forma es tomar una foto con su teléfono y guardarla en la galería de fotos de su teléfono. Después de eso, abra la aplicación a la que desea agregar la foto, seleccione la opción "agregar foto" o "cargar foto" y elija la foto de su galería. Alternativamente, puede descargar imágenes de Internet y agregarlas a su aplicación seleccionando "agregar foto" o "cargar foto" y eligiendo la imagen descargada de los archivos de su teléfono. Asegúrese de que la aplicación tenga permiso para acceder a la galería de fotos o archivos de su teléfono para agregar las fotos correctamente.
Deja una respuesta

Artículos Relacionados