Cómo desactivar el teclado de Google Android?
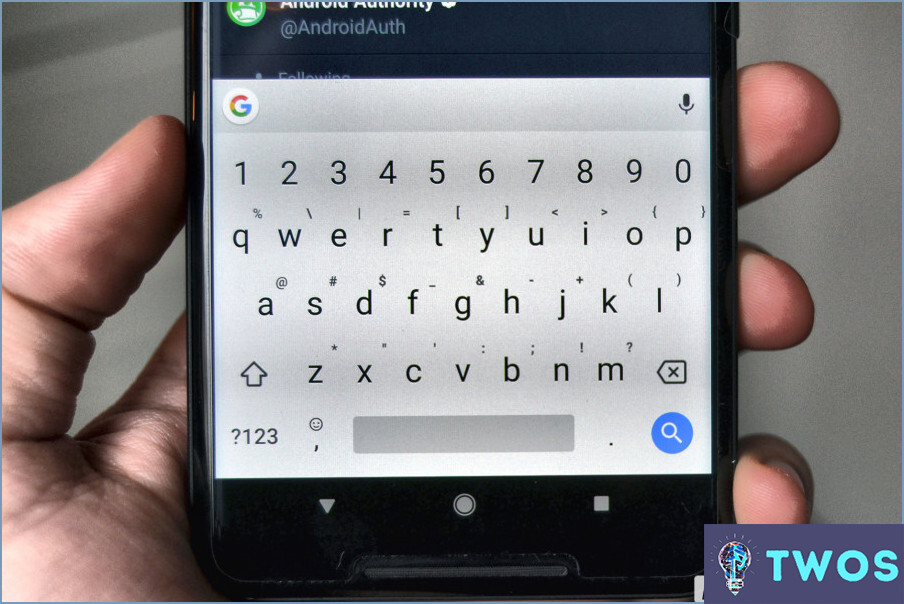
Cómo deshabilitar el teclado de Google en Android dispositivos se puede lograr a través de unos sencillos pasos. Tenga en cuenta que el proceso puede variar ligeramente dependiendo del modelo de su dispositivo y la versión de Android.
- Abrir Ajustes: Localiza y toca el icono del engranaje, que representa el menú Ajustes en tu dispositivo Android.
- Seleccione Idioma & Introduzca: Desplácese por la lista de opciones del menú Configuración hasta encontrar "Idioma". & Entrada" o una opción similar, como "Idiomas del sistema" o "Entrada & Gestos". Púlsela para acceder a la configuración del teclado.
- Localizar el teclado de Google: Dentro del Idioma & Menú de entrada, debería ver una lista de teclados y métodos de entrada disponibles. Busque "Teclado de Google", "Gboard" o un nombre similar, que representa el Teclado de Google en su dispositivo.
- Desactivar el Teclado de Google: Para desactivar el Teclado de Google, desmarca la casilla junto a él o cambia el interruptor a la posición "Apagado". Esto desactivará el Teclado de Google en su dispositivo Android.
- Elegir un teclado alternativo: Después de desactivar el Teclado de Google, es posible que tenga que seleccionar un teclado alternativo para usar. En el mismo Idioma & Entrada, activa otro teclado marcando la casilla o activando el interruptor situado junto a él. Si no tienes instalado un teclado alternativo, puedes descargar uno desde Google Play Store.
Ten en cuenta que la redacción exacta y la disposición de las opciones pueden variar en función de tu dispositivo y de la versión de Android. Si tienes problemas para localizar los ajustes adecuados, consulta el manual de usuario de tu dispositivo o busca instrucciones específicas en línea según el modelo de tu dispositivo.
¿Cómo puedo hacer que mi teclado Android vuelva a la normalidad?
Para volver a la normalidad el teclado de tu Android, sigue estos pasos:
- Actualiza tu sistema operativo Android a la última versión, ya que el software obsoleto puede causar problemas.
- Si el problema persiste, borre la memoria caché del teclado navegando a:
- Ajustes > Aplicaciones > Todas > Teclado
- Toque Borrar caché
Estas acciones deberían ayudar a restaurar la funcionalidad normal del teclado.
Cómo cambio entre teclados en Android?
Cambiar entre teclados en Android siguiendo estos pasos:
- Abrir Ajustes
- Navegar hasta Idioma & introducir
- Seleccione Teclado virtual
- Examinar la lista de teclados virtuales instalados
- Pulse el teclado deseado para activarlo
Recuerde que este proceso le permite elegir entre todos los teclados virtuales instalados en tu dispositivo.
¿Cómo cambio de Gboard?
Cómo cambiar de Gboard es sencillo. Sigue estos pasos:
- Abra la aplicación Configuración app.
- Pulse sobre Idioma & entrada.
- En Teclado & métodos de entrada, encuentra la lista de teclados instalados.
- Pulse sobre Gboard y luego toque Despedir.
Como alternativa, pulse prolongadamente el botón botón del teclado en la esquina inferior izquierda de la pantalla.
Cómo puedo llegar a la configuración del teclado de Google?
Para acceder a los ajustes del teclado de Google, sigue estos sencillos pasos:
- Abre la aplicación Ajustes en tu dispositivo Android.
- Desplázate hacia abajo y toca en "Idioma". & de entrada".
- En la sección "Teclados", toca en "Teclado de Google".
- Toca en "Preferencias" para acceder a la configuración del teclado.
- Desde ahí, puedes personalizar varios ajustes como la autocorrección, la escritura por gestos y los sonidos del teclado.
Ajustando estas opciones, puedes hacer que tu experiencia de escritura en tu dispositivo Android sea más eficiente y personalizada. No dudes en explorar las diferentes opciones disponibles para encontrar los ajustes que mejor se adapten a ti.
¿Qué hacer cuando el teclado de Google deja de funcionar?
Si se encuentra con una situación en la que el teclado de Google deja de funcionar, el primer paso es reiniciar el dispositivo. Este sencillo paso suele resolver el problema. Si el problema persiste, prueba a desinstalar y volver a instalar el teclado. Esto se puede hacer yendo a la configuración de su dispositivo, seleccionando "Apps & notificaciones", busca la aplicación Teclado de Google y selecciona "Desinstalar". A continuación, ve a Google Play Store y vuelve a instalar la app. Si estos pasos no funcionan, lo mejor es ponerse en contacto con el soporte de Google para obtener más ayuda.
¿Por qué desaparece mi teclado al escribir en Google?
Si tu teclado desaparece mientras escribes en Google, hay algunas razones posibles. Una de ellas podría ser que tengas activada la función de autocorrección y Google corrija automáticamente tus palabras. Otra posibilidad es que tengas activado un filtro que esté ocultando el teclado. Para comprobar si este es el caso, ve a Configuración y busca una sección llamada "Teclado de Google". Si hay una casilla de verificación junto a "Ocultar teclado", desactívala y tu teclado debería reaparecer. También es posible que haya un fallo o error en la aplicación, así que prueba a reiniciar el dispositivo o actualizar la aplicación para ver si se resuelve el problema.
¿Es Gboard lo mismo que el teclado de Google?
Sí, Gboard es lo mismo que el teclado de Google. Gboard es una aplicación de teclado desarrollada por Google que se lanzó por primera vez en mayo de 2022 y estuvo disponible en todo el mundo el 6 de diciembre de 2022. Está disponible en dispositivos Android e iOS y tiene muchas funciones que no se encuentran en la aplicación de teclado estándar de los dispositivos Android. Estas características incluyen escritura deslizante, escritura por voz y emoji dibujados a mano. Además, Gboard incorpora un motor de búsqueda de Google que permite a los usuarios buscar información sin salir de la aplicación de teclado. En general, Gboard es una versión mejorada del teclado de Google con características y funcionalidades adicionales.
Deja una respuesta

Artículos Relacionados