Cómo guardar un archivo en la pantalla de inicio de Android?
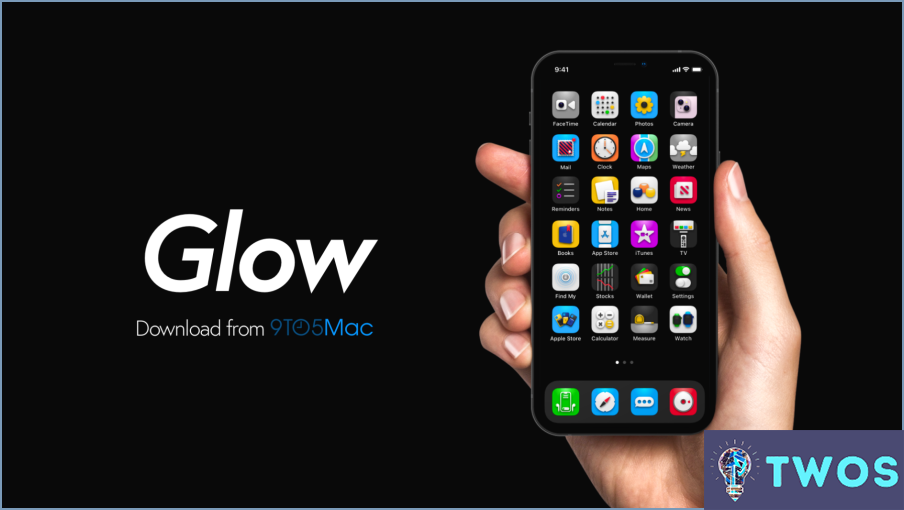
Cómo guardar un archivo en la pantalla de inicio de Android
- Método del administrador de archivos incorporado:
- Abrir el Administrador de archivos en tu dispositivo Android.
- Navegue hasta la aplicación archivo que desea guardar en la pantalla de inicio.
- Mantenga pulsado el archivo para seleccionarlo.
- Pulse el botón menú de tres puntos en la esquina superior derecha.
- Elija Añadir a la pantalla de inicio en el menú.
- Método de la aplicación StickMount:
- Instala la aplicación StickMount desde Google Play Store.
- Conecta un dispositivo de almacenamiento USB a tu dispositivo Android mediante un cable OTG.
- Abra el StickMount app y concédele los permisos necesarios.
- Navega hasta la aplicación archivo que desea guardar en la pantalla de inicio.
- Mantenga pulsado el archivo para seleccionarlo.
- Pulse el botón menú de tres puntos en la esquina superior derecha.
- Elija Añadir a la pantalla de inicio en el menú.
Cómo quitar el audio de un vídeo en un teléfono Android:
Para eliminar el audio de un vídeo en su teléfono Android, siga estos pasos:
- Instale el Timbre desde Google Play Store.
- Abre la aplicación Timbre app y concédele los permisos necesarios.
- Toque la aplicación Vídeo y seleccione el archivo de vídeo que desea editar.
- Seleccione el botón Silenciar de la lista de herramientas de edición.
- Toque el botón Guardar para guardar el vídeo editado sin audio.
Cómo guardo un acceso directo en la pantalla de inicio de mi Android?
Cómo guardar un acceso directo en la pantalla de inicio de Android es un proceso sencillo. Siga estos pasos:
- Abra la aplicación Ajustes en tu teléfono.
- Desplázate hacia abajo y busque "Atajos."
- Toque "Atajos" y, a continuación, toque "Añadir nuevo acceso directo."
- En la ventana "Añadir nuevo acceso directo", introduzca un nombre para su acceso directo y pulse "Siguiente."
- En la ventana "Ubicación"introduzca "/home/[username]/" (sin las comillas) y pulse "Siguiente."
Cómo guardo documentos en mi teléfono Android?
Guardar documentos en tu teléfono Android mediante:
- Editor de documentos integrado: Abra el documento, pulse el botón icono de menú (tres puntos) y seleccione Guardar o Guardar como.
- Google Drive: Instale la aplicación, inicie sesión, pulse + y seleccione Cargar. Seleccione el documento desde su teléfono.
- iCloud: Instala la app, inicia sesión, toca + y seleccione Cargar. Seleccione el documento desde su teléfono.
Cómo puedo crear un acceso directo en Android?
Para crear un acceso directo en Android sigue estos sencillos pasos:
- Abrir Ajustes
- Navegar hasta Aplicaciones
- Seleccione Todas
- Pulse sobre Acceso directo
Desde este menú, puede añadir un nuevo acceso directo o editar uno existente. Este proceso hace que acceder a tus aplicaciones y funciones favoritas sea rápido y sencillo.
¿Cómo guardo un archivo PDF en mi teléfono Android?
Cómo guardar un archivo PDF en su teléfono Android se puede hacer en unos sencillos pasos:
- Descargar una aplicación de lector de PDF como Adobe Acrobat Reader o Google PDF Viewer.
- Abra el archivo PDF en la app elegida.
- Toque el icono de guardar o busque el icono "Guardar" en el menú de la aplicación.
- Elige una ubicación en el almacenamiento del teléfono para guardar el archivo.
Además, puede compartir el archivo PDF con otras personas mediante la función "Compartir" que se encuentra en la mayoría de las apps.
¿Cómo pongo un acceso directo en mi pantalla de inicio?
Cómo añadir un acceso directo a su pantalla de inicio se puede lograr a través de diferentes métodos, dependiendo de su dispositivo y lanzador. He aquí algunos enfoques comunes:
- Lanzador de aplicaciones: Localice la aplicación en el cajón de aplicaciones y, a continuación, mantenga pulsado el icono de la aplicación. Arrástralo a la ubicación deseada en tu pantalla de inicio y suéltalo.
- Widget: Mantenga pulsado un espacio vacío de la pantalla de inicio, seleccione "Widgets", busque la aplicación deseada y arrástrela a la pantalla de inicio.
- Lanzador personalizado: Instala un lanzador personalizado desde tu tienda de aplicaciones, sigue sus instrucciones específicas para añadir accesos directos a tu pantalla de inicio.
Recuerda que el proceso exacto puede variar, así que consulta el manual de tu dispositivo o los recursos de soporte para obtener más información.
Dónde se almacenan los accesos directos de la pantalla de inicio de Android?
Accesos directos de la pantalla de inicio de Android se almacenan en el directorio directorio de datos de la app. Esta ubicación es específica de cada app y se encuentra dentro del directorio de datos de la app sistema de archivos de Android. Para acceder a estos accesos directos, es posible que necesites una aplicación aplicación de explorador de archivos que te permita explorar el almacenamiento interno de tu dispositivo.
¿Cómo puedo anclar un sitio web a mi pantalla de inicio?
Para anclar un sitio web a tu pantalla de inicio en un iPhone, puedes seguir estos sencillos pasos:
- Abre la app Ajustes y toca en "General".
- En "Pantalla & Brillo", desliza el interruptor de "Pantalla de inicio" a la posición "Activado".
- Abre la App Store y busca "Pin websites".
- Toca en el primer resultado, que será una app de Pinboard.
- Toca el botón "Sitio web" en la esquina superior derecha de la app Pinboard.
- Selecciona tu sitio web de la lista que aparece.
Siguiendo estos pasos, puedes anclar fácilmente tu sitio web favorito a la pantalla de inicio de tu iPhone para acceder a él de forma rápida y sencilla.
Deja una respuesta

Artículos Relacionados