Cómo hacer una captura de pantalla de mensajes de texto en samsung
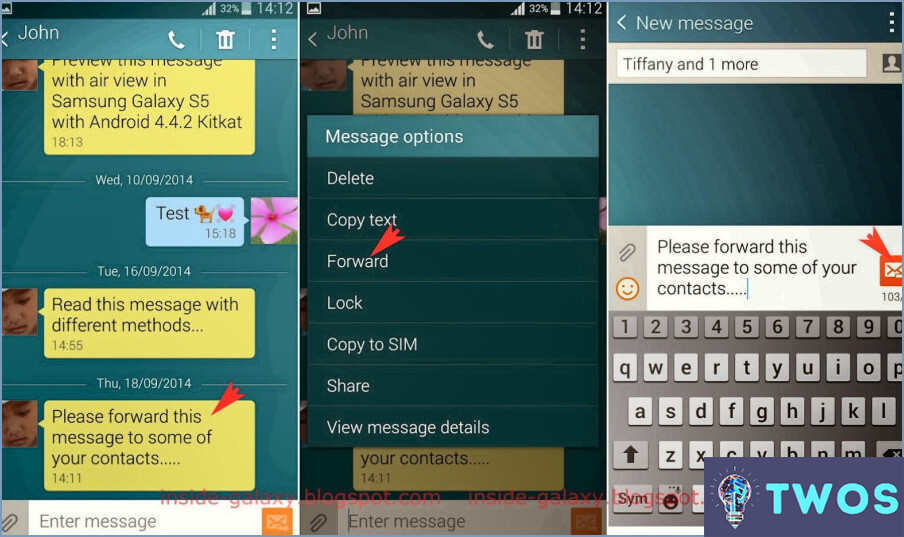
Para hacer capturas de pantalla de mensajes de texto en dispositivos Samsung, hay un par de métodos sencillos que puedes utilizar. La forma más fácil y conveniente es utilizar la función de captura de pantalla incorporada. Para capturar una pantalla de sus mensajes de texto utilizando este método, siga estos pasos:
- Localice los mensajes de texto que desea capturar en su dispositivo Samsung.
- Mantenga pulsados el botón de encendido y el botón de inicio simultáneamente. El botón de encendido se encuentra normalmente en el lado derecho o izquierdo de su dispositivo, mientras que el botón de inicio está situado en la parte inferior central de la pantalla.
- Mantén pulsados ambos botones hasta que veas una breve animación o escuches el sonido del obturador de la cámara, lo que indica que la captura de pantalla se ha realizado correctamente.
- Abre la aplicación Galería o la aplicación Fotos de tu dispositivo para acceder a la captura de pantalla capturada. Desde allí, puedes ver, editar o compartir la captura de pantalla como desees.
Alternativamente, si prefieres utilizar una aplicación dedicada para capturar pantallas, puedes explorar opciones como Screenshot Easy o AirDroid de Google Play Store. Estas aplicaciones ofrecen funciones adicionales y opciones de personalización para realizar capturas de pantalla en el dispositivo Samsung. Simplemente busca estas aplicaciones en Play Store, descárgalas e instálalas, y sigue sus respectivas instrucciones para hacer capturas de pantalla de tus mensajes de texto.
Recuerde que los pasos exactos para realizar una captura de pantalla pueden variar ligeramente en función del modelo de su dispositivo Samsung y de la versión de Android que esté ejecutando. Sin embargo, el método mencionado anteriormente debería funcionar para la mayoría de los dispositivos Samsung que ejecutan versiones recientes de Android.
En resumen, la captura de pantalla de los mensajes de texto en su dispositivo Samsung se puede hacer fácilmente utilizando la función de captura de pantalla integrada manteniendo pulsados los botones de encendido y de inicio simultáneamente. Alternativamente, puedes explorar aplicaciones de terceros como Screenshot Easy o AirDroid para obtener funciones adicionales y opciones de personalización.
¿Cómo se hace una captura de pantalla en un Samsung Galaxy S21?
Para tomar una captura de pantalla en un Samsung Galaxy S21, puedes seguir estos sencillos pasos:
- Localice el Botón de encendido y el botón Botón para bajar el volumen de su dispositivo. El botón de encendido suele estar situado en el lado derecho, mientras que el botón de bajar volumen está en el lado izquierdo.
- Una vez que haya encontrado los botones, asegúrese de que el contenido que desea capturar se muestra en la pantalla.
- Mantenga pulsado simultáneamente el Botón de encendido y el botón Botón para bajar el volumen juntos durante unos segundos. Asegúrese de pulsar ambos botones al mismo tiempo y mantenerlos pulsados hasta que se capture la pantalla.
- Verá una breve animación o escuchará un sonido que le indicará que la captura de pantalla se ha realizado correctamente.
- La captura de pantalla se guardará automáticamente en su Galería en la aplicación Capturas de pantalla carpeta.
Y ya está. Ha realizado correctamente una captura de pantalla en su Samsung Galaxy S21.
¿Cómo se hace una captura de pantalla de una conversación?
Para hacer una captura de pantalla de una conversación, el proceso varía en función del tipo de teléfono que tengas. Si utilizas un iPhone puedes capturar fácilmente una conversación manteniendo pulsada la tecla Inicio y el botón Reposo/Despertar simultáneamente. Una vez hecho esto, verás un destello en la pantalla, indicando que la captura de pantalla se ha realizado correctamente. A continuación, la captura de pantalla se guardará en tu app Fotos, lista para acceder a ella y compartirla.
Para Android el procedimiento es ligeramente diferente. Para realizar una captura de pantalla de una conversación en un dispositivo teléfono Android es necesario mantener pulsada la tecla Bajar volumen y el botón Encendido simultáneamente. Al igual que en el iPhone, verás una confirmación visual, como una breve animación o un sonido de obturador, que indica que se ha capturado la pantalla. Puedes encontrar tus capturas de pantalla en la aplicación Fotos o en la Galería, dependiendo de tu dispositivo.
Recuerda asegurarte de que la conversación que quieres capturar está visible en la pantalla antes de intentar hacer la captura. De esta forma, podrás capturar y conservar momentos o información importantes cómodamente.
¿Cómo puedo hacer una captura de pantalla en el Samsung a12 sin el botón de encendido?
Ciertamente. Si quieres tomar una captura de pantalla en tu Samsung Galaxy A12 sin usar el botón de encendido, hay un par de métodos que puedes probar.
- Asistente de voz Bixby: Mantén pulsado el botón de Bixby (normalmente situado debajo de los botones de volumen) y di "hacer una captura de pantalla." Bixby capturará entonces la pantalla por ti.
- Gesto de deslizar la palma de la mano: Habilita esta función en los ajustes de tu teléfono si aún no está activada. Una vez activada, desliza la mano por la pantalla de derecha a izquierda o de izquierda a derecha. El teléfono reconocerá el gesto y capturará la pantalla.
Estos métodos proporcionan alternativas convenientes al uso del botón de encendido para tomar capturas de pantalla en tu Samsung Galaxy A12. ¡Pruébalos y descubre cuál funciona mejor para ti!
¿Por qué mi teléfono no toma una captura de pantalla?
Hay varias razones por las que su teléfono puede no ser capaz de tomar capturas de pantalla. En primer lugar, comprueba si la función de captura de pantalla está activada. Si está desactivada, no podrás hacer capturas de pantalla. En segundo lugar, si el almacenamiento de tu teléfono está lleno, no tendrá espacio suficiente para guardar nuevas capturas de pantalla. Borrar algo de almacenamiento puede resolver este problema. Por último, si tienes un teléfono Android, es posible que la función de captura de pantalla haya sido desactivada por el fabricante. En tales casos, es posible que tenga que explorar métodos alternativos o consultar el manual de usuario del teléfono para obtener orientación.
¿Cómo añado capturas de pantalla a mi barra de notificaciones?
Para añadir capturas de pantalla a tu barra de notificaciones, tienes un par de opciones. Una opción es utilizar la aplicación Screenshotter. Esta práctica aplicación te permite hacer capturas de pantalla y añadirlas directamente a tu barra de notificaciones sin guardarlas en tu dispositivo. Otra alternativa es utilizar Pushbullet. Con esta aplicación, puedes enviar sin esfuerzo capturas de pantalla y varios archivos desde tu smartphone a tu ordenador. Estas herramientas ofrecen formas cómodas de integrar capturas de pantalla en tu barra de notificaciones, facilitando el acceso a ellas y su compartición. Pruébalas y disfruta de una experiencia de captura de pantalla perfecta.
¿Cómo hago una captura de pantalla sin pulsar los botones?
Si quieres hacer una captura de pantalla en tu dispositivo Android sin pulsar ningún botón, hay un par de opciones disponibles. Una de ellas es utilizar una aplicación de terceros como Screenshot Easy. Esta práctica herramienta permite realizar capturas de pantalla mediante gestos o agitando el dispositivo. Otro método consiste en utilizar la función Assistive Touch de Android, que puede activarse a través de los ajustes de Accesibilidad. Una vez activada, basta con tocar el botón flotante para hacer capturas de pantalla sin esfuerzo. Estas alternativas proporcionan formas cómodas de capturar la pantalla sin necesidad de pulsar botones físicos.
Deja una respuesta

Artículos Relacionados