Cómo solucionar el error de la cámara en Android?
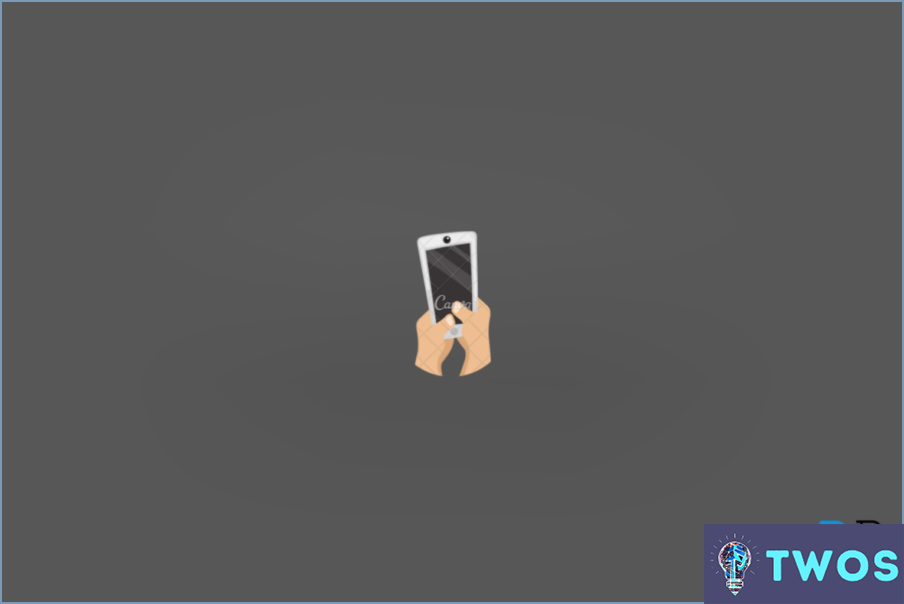
Cómo solucionar el error de la cámara en Android
- Actualizar la aplicación de cámara: Asegúrese de que su aplicación de cámara está actualizada. Una app desactualizada puede causar errores. Visita Google Play Store para comprobar si hay actualizaciones.
- Reiniciar el dispositivo: Apague su dispositivo Android, espere unos segundos y vuelva a encenderlo. Este simple paso a menudo puede resolver los errores de la cámara.
- Borrar caché y datos: Ir a Configuración > Aplicaciones > Cámara > Almacenamiento. Toca en "Borrar caché" y "Borrar datos" para eliminar los archivos temporales que puedan estar causando problemas.
- Comprobar permisos: Asegúrate de que la app de la cámara tiene los permisos necesarios. Ir a Configuración > Apps > Cámara > Permisos, y habilite todos los permisos necesarios.
- Modo seguro: Arranca tu dispositivo en Modo Seguro para comprobar si una aplicación de terceros está causando el problema. Si la cámara funciona en Modo a prueba de fallos, desinstala las aplicaciones instaladas recientemente para identificar al culpable.
- Restablecimiento de fábrica: Como último recurso, realiza un restablecimiento de fábrica para restaurar la configuración original de tu dispositivo. Recuerde hacer una copia de seguridad de sus datos antes de proceder.
- Centro de servicio: Si ninguna de las soluciones anteriores funciona, lleve su dispositivo a un centro de servicio autorizado para obtener asistencia profesional.
Recuerde comprobar el código de la versión de Android para garantizar la compatibilidad con la aplicación de la cámara. Para ello, vaya a Ajustes > Acerca del teléfono > Información de software.
No se puede conectar a la cámara Android?
No se puede conectar a tu cámara Android? Aquí hay algunos pasos clave para resolver el problema:
- Asegúrese de que la cámara está encendida y conectada a su dispositivo.
- Verifique el dispositivo y la cámara están en la misma red.
- Compruebe si la aplicación de la cámara está instalada y abierta en su dispositivo.
Siguiendo estos pasos, deberías ser capaz de establecer una conexión entre tu dispositivo Android y la cámara.
Cómo puedo actualizar mi cámara Android?
Cómo actualizar tu cámara Android es un proceso sencillo. Sigue estos pasos:
- Abre Google Play Store: Localiza la app en tu dispositivo y toca para abrirla.
- Busca tu aplicación de cámara: Escribe el nombre de tu app de cámara en la barra de búsqueda y pulsa intro.
- Buscar actualizaciones: Si hay una actualización disponible, verás un botón "Actualizar" junto a la app. Si no, significa que tu app de cámara está actualizada.
- Instala la actualización: Toca el botón "Actualizar" para descargar e instalar la última versión de tu app de cámara.
Como alternativa, puedes utilizar herramientas de actualización automática de la cámara disponibles en Google Play Store para mantener tu aplicación de cámara actualizada sin esfuerzo.
Cómo puedo detener los errores de la cámara?
A detener los errores de la cámara, siga estos pasos:
- Asegúrese de que la carga es correcta y utilice pilas nuevas.
- Mantenga su cámara limpia y libre de polvo y residuos.
- Evite los ajustes ISO altos cuando fotografíe en condiciones de poca luz.
Si sigue estas directrices, podrá minimizar la aparición de errores de la cámara y disfrutar de una experiencia fotográfica más fluida.
Cómo desbloqueo la cámara de mi Android?
Para desbloquear la cámara de tu Android, puedes ir a los Ajustes de tu teléfono y seleccionar la opción Seguridad. Desde allí, elige la opción de patrón o contraseña de la pantalla de bloqueo. Otra forma de desbloquear la cámara es abrir la aplicación Fotos y deslizar el dedo hacia la izquierda desde la pantalla principal. Verás una lista de opciones, entre ellas Cámara. Toca esta opción para acceder a la cámara. Si sigues teniendo problemas, prueba a reiniciar el teléfono o a buscar actualizaciones de software. Con estos sencillos pasos, deberías poder desbloquear la cámara de tu Android y empezar a hacer fotos de nuevo.
¿Qué ocurre si borro los datos de mi cámara Android?
Al borrar los datos de la cámara de tu Android se borrarán todas las fotos y vídeos que se hayan hecho con esa cámara. Esto significa que perderás todos los datos almacenados en la cámara, incluidos los ajustes o preferencias que hayas configurado. Sin embargo, borrar los datos de la cámara no afecta a las fotos y vídeos que se hayan guardado en el almacenamiento del teléfono o en la tarjeta SD.
Es importante tener en cuenta que borrar los datos de la cámara no es lo mismo que borrar la memoria caché. Borrar la caché sólo borrará los archivos temporales y los datos que la aplicación de la cámara haya almacenado, pero no borrará las fotos ni los vídeos.
Si quieres liberar espacio en tu teléfono, se recomienda eliminar las fotos y los vídeos que ya no necesites en lugar de borrar los datos de la cámara. También puedes transferir tus fotos y vídeos a un ordenador o a un almacenamiento en la nube para ahorrar espacio en el teléfono.
¿Cómo puedo activar mi cámara?
Activar la cámara es un proceso sencillo. En primer lugar, abre la aplicación Ajustes de tu dispositivo. A continuación, ve a Cámara y toca el botón Modo. Selecciona Automático o el modo predeterminado de tu cámara. Si quieres activar la detección facial, pulsa el botón Modo y selecciona Detección facial. Ya está. Ahora deberías poder utilizar tu cámara.
Deja una respuesta

Artículos Relacionados