Cómo puedo eliminar varias facturas en QuickBooks?
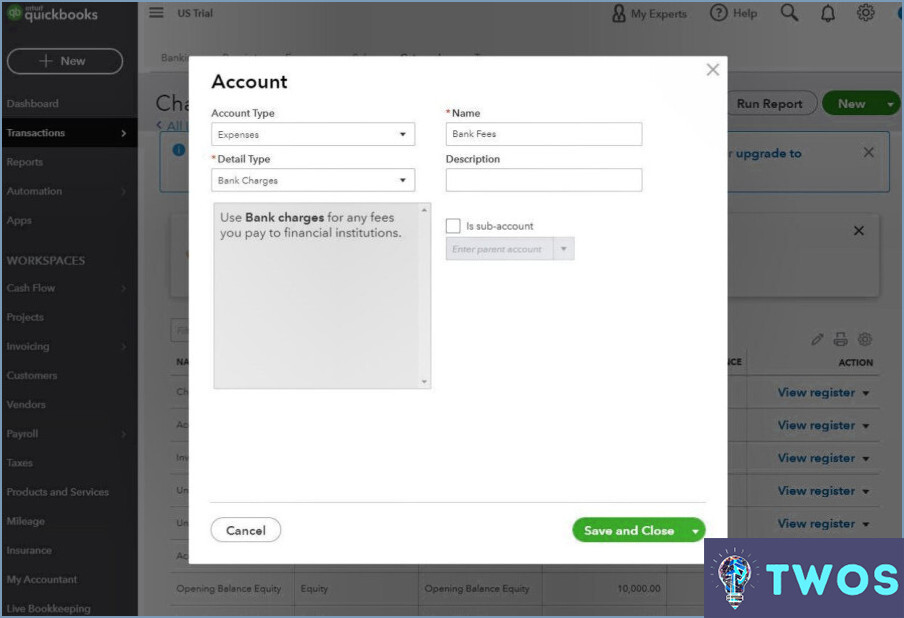
La eliminación de varias facturas en QuickBooks es un proceso sencillo que se puede hacer en unos pocos pasos. He aquí cómo hacerlo:
- Abra la lista de facturas: Para eliminar varias facturas, tendrá que abrir la Lista de facturas en QuickBooks. Puede hacerlo haciendo clic en el menú "Proveedores" y seleccionando "Centro de proveedores". Desde allí, haga clic en la pestaña "Facturas" para acceder a la Lista de Facturas.
- Seleccione las facturas que desea eliminar: Una vez que esté en la Lista de Facturas, puede seleccionar las facturas que desea eliminar haciendo clic en la casilla de verificación junto a cada factura. Puede seleccionar varias facturas a la vez manteniendo pulsada la tecla "Ctrl" de su teclado mientras hace clic en cada factura.
- Haga clic en "Eliminar seleccionados": Después de haber seleccionado las facturas que desea eliminar, haga clic en el botón "Eliminar seleccionados" en la parte inferior de la pantalla. QuickBooks le pedirá que confirme que desea eliminar las facturas seleccionadas. Haga clic en "Sí" para confirmar.
- Revise las facturas eliminadas: Una vez que haya eliminado las facturas, puede revisarlas haciendo clic en la pestaña "Eliminado" en la Lista de facturas. Esto le mostrará una lista de todas las facturas que ha eliminado, junto con la fecha en que fueron eliminadas.
Es importante tener en cuenta que eliminar facturas en QuickBooks es una acción permanente. Una vez que haya eliminado una factura, no podrá recuperarla. Si no está seguro de si debe o no eliminar una factura, es una buena idea hacer una copia de seguridad de su archivo de QuickBooks antes de hacerlo.
En conclusión, eliminar varias facturas en QuickBooks es un proceso sencillo que puede realizarse en unos pocos pasos. Siguiendo los pasos descritos anteriormente, puede eliminar rápida y fácilmente las facturas no deseadas de su Lista de facturas. Sólo recuerde tener cuidado al eliminar facturas, ya que esta acción es permanente y no se puede deshacer.
¿Cómo puedo eliminar asientos en QuickBooks?
Para eliminar en masa los asientos del diario en QuickBooks Online, siga estos sencillos pasos:
- Haga clic en la pestaña Empresa en la parte superior de su pantalla.
- Haga clic en Informes y luego elija Lista de asientos.
- Haga clic en el encabezado de la columna para ordenar por fecha o nombre de cuenta.
- Seleccione los asientos que desea eliminar marcando la casilla junto a cada asiento.
- Haga clic en Eliminar elementos seleccionados en la esquina superior derecha de la pantalla.
Es importante tener en cuenta que una vez que elimina un asiento, no se puede deshacer. Por lo tanto, se recomienda que vuelva a comprobar su selección antes de hacer clic en el botón Eliminar. Además, si tiene que eliminar un gran número de entradas del diario, puede ser más eficiente utilizar una aplicación o servicio de terceros para automatizar el proceso.
¿Cómo puedo limpiar las cuentas por pagar en QuickBooks?
Para limpiar cuentas por pagar en QuickBooks, siga estos pasos:
- Vaya al módulo Acreedores y seleccione la cuenta que desea limpiar.
- Haga clic en el botón Editar de la cinta de opciones.
- En la pestaña Editar pagos de cuenta, en Transacciones, seleccione Limpiar transacción.
- En el cuadro de diálogo Limpiar transacción, seleccione cada pago que desee eliminar y haga clic en Eliminar.
Siguiendo estos pasos, puede limpiar fácilmente sus cuentas por pagar en QuickBooks. Es importante limpiar regularmente sus cuentas por pagar para asegurar registros financieros precisos y evitar cualquier error o discrepancia potencial.
¿Debo anular o eliminar una factura en QuickBooks?
Anular o eliminar una factura en QuickBooks depende de la situación. He aquí algunas pautas para ayudarle a decidir:
- Anule una factura si no ha sido pagada y desea cancelarla. Esto mantendrá un registro de la factura en QuickBooks, pero no afectará su saldo de cuentas por pagar.
- Eliminar una factura si no se ha pagado y no necesita mantener un registro de la misma. Esto eliminará la factura de QuickBooks por completo.
- Anular una factura si se ha pagado, pero desea cancelar el pago. Esto mantendrá un registro de la factura y el pago, pero no afectará a su saldo de cuentas por pagar.
- No elimine una factura que ha sido pagada, ya que esto afectará su saldo de cuentas por pagar. En su lugar, anule la factura para mantener un registro de la misma.
En resumen, anule o elimine una factura en QuickBooks dependiendo de si necesita mantener un registro de la misma y de si ha sido pagada.
Cómo puedo anular una factura en QuickBooks?
Para anular una factura en QuickBooks, siga estos sencillos pasos:
- Abra QuickBooks y seleccione la cuenta de la que desea anular la factura.
- Haga clic en la pestaña 'Facturas' y seleccione la factura que desea anular.
- Haga clic en el botón 'Anular' junto al importe de la factura que desea anular.
Una vez que haya completado estos pasos, la factura se anulará en QuickBooks. Es importante tener en cuenta que anular una factura no la eliminará de sus registros, sino que cambiará el estado de la factura a "anulada". Esto garantizará que sus registros financieros sigan siendo precisos y estén actualizados. Si tiene alguna pregunta o duda sobre la anulación de facturas en QuickBooks, consulte el Centro de ayuda de QuickBooks o póngase en contacto con su equipo de atención al cliente para obtener ayuda.
¿Cómo puedo eliminar una factura?
Eliminar una factura es un proceso sencillo que puede realizarse en unos pocos pasos. En primer lugar, abre la aplicación Facturas y localiza la factura que deseas eliminar. Una vez que la hayas encontrado, toca las tres líneas en la esquina superior izquierda de la factura. Aparecerá un menú de opciones. En este menú, selecciona "Eliminar". Confirma que quieres eliminar la factura y se eliminará de tu cuenta. Es importante tener en cuenta que una vez eliminada una factura, no se puede recuperar, así que asegúrate antes de proceder. Siguiendo estos pasos, puedes eliminar fácilmente cualquier factura que ya no necesites.
¿Cómo puedo editar una factura en QuickBooks online?
Para editar una factura en QuickBooks Online, siga estos sencillos pasos:
- Abra la factura que desea editar.
- Haga clic en el botón Editar situado cerca de la esquina superior derecha de la factura.
- En la página Editar factura, realice los cambios necesarios en el texto de la factura.
- También puede agregar archivos adjuntos o notas a la factura si es necesario.
- Una vez que haya terminado de editar, haga clic en Guardar y cerrar.
Ya está. Ha editado correctamente una factura en QuickBooks Online. Es importante mantener sus facturas actualizadas para asegurar registros financieros precisos.
Cuál es la diferencia entre eliminar y anular una factura en QuickBooks?
En QuickBooks, eliminar una factura la elimina de los registros de su empresa, pero no anula la factura. Esto significa que la factura seguirá apareciendo en sus informes y puede ser pagada en una fecha posterior. Por otro lado, anular una factura en QuickBooks marca la factura como nula y sin efecto, lo que significa que no aparecerá en sus informes y no puede ser pagada. La anulación de una factura se realiza normalmente cuando se ha creado una factura por error o cuando un cliente cancela un pedido. Es importante tener en cuenta que una vez que una factura ha sido anulada, no puede ser anulada.
Deja una respuesta

Artículos Relacionados