Cómo habilitar la cámara en Omegle en Android?
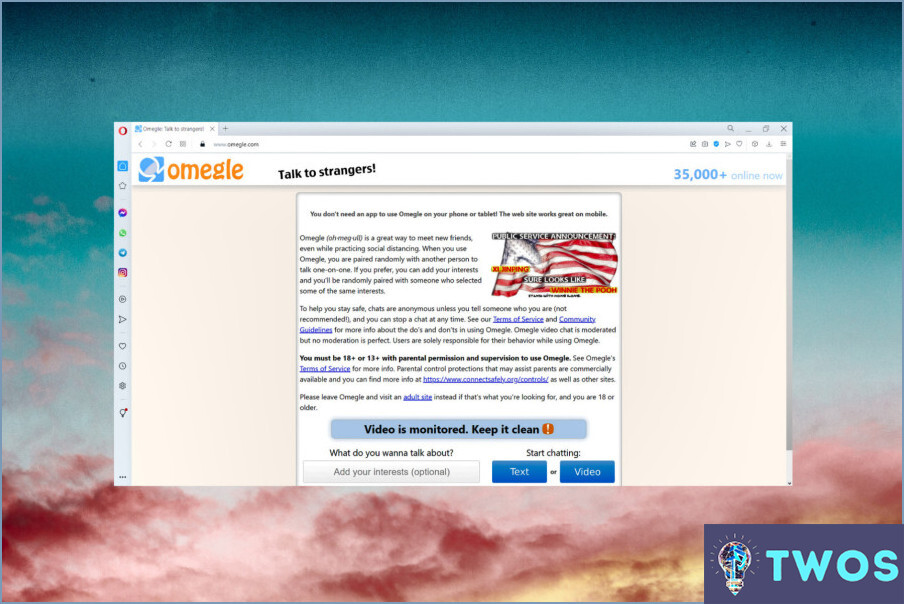
Habilitar la cámara en Omegle en Android es un proceso sencillo. Siga estos sencillos pasos para empezar:
- Abre la aplicación Omegle en tu dispositivo Android.
- Ve al menú principal tocando en las tres líneas horizontales de la esquina superior izquierda de la pantalla.
- Toca en "Ajustes" en las opciones del menú.
- Desplázate hacia abajo hasta encontrar la opción "Cámara" y toca sobre ella.
- Activa la cámara tocando en el interruptor que hay junto a ella.
Una vez que hayas activado la cámara, puedes empezar a utilizarla en Omegle. Es importante tener en cuenta que es posible que tengas que conceder permiso a la aplicación para acceder a tu cámara antes de poder utilizarla. Si aún no lo has hecho, se te pedirá que lo hagas cuando intentes habilitar la cámara.
Si sigues teniendo problemas para habilitar la cámara en Omegle, puedes probar varias cosas. En primer lugar, asegúrate de que tu dispositivo ejecuta la última versión de la aplicación Omegle. Puedes comprobar si hay actualizaciones en Google Play Store.
Si sigues teniendo problemas, prueba a reiniciar el dispositivo y volver a abrir la aplicación Omegle. Esto a veces puede ayudar a resolver cualquier fallo o error que pueda estar causando que la cámara no funcione correctamente.
En conclusión, la activación de la cámara en Omegle en Android es un proceso sencillo que se puede hacer en tan sólo unos pasos. Siguiendo los pasos descritos anteriormente, usted debería ser capaz de empezar a utilizar su cámara en Omegle en ningún momento.
¿Cómo se utiliza Omegle en Android?
Para utilizar Omegle en Android, puedes descargar la aplicación Omegle desde Google Play Store. Una vez descargada e instalada la aplicación, ábrela e inicia sesión o crea una cuenta. Si ya tienes una cuenta, simplemente inicia sesión con tu nombre de usuario y contraseña. A partir de ahí, puedes empezar a chatear con la gente seleccionando una sala de chat en el menú principal. También puedes utilizar el sitio web de Omegle en tu dispositivo Android abriendo tu navegador web y navegando hasta el sitio web de Omegle. Una vez allí, puedes empezar a chatear con gente seleccionando una sala de chat o introduciendo un tema de chat específico. Recuerde siempre tener precaución cuando chatee con extraños en línea.
¿Funciona el vídeo de Omegle en Android?
Lamentablemente, Omegle video no es compatible actualmente con dispositivos Android. Esto significa que los usuarios de Android no pueden acceder a la función de chat de vídeo de Omegle. Sin embargo, el chat de texto de Omegle sigue estando disponible en los dispositivos Android. Si quieres utilizar el vídeo de Omegle, tendrás que utilizar un dispositivo compatible con el servicio, como un ordenador portátil o de sobremesa. Es importante tener en cuenta que el vídeo de Omegle puede no funcionar en todos los navegadores, por lo que se recomienda utilizar Google Chrome o Mozilla Firefox para obtener la mejor experiencia.
¿Por qué está bloqueada mi cámara en Omegle Android?
Si tu cámara está bloqueada en Omegle Android, puede deberse a varias razones. Una posibilidad es que una aplicación de protección de la privacidad u otra aplicación esté bloqueando tu cámara. Para solucionarlo, intenta desactivar la aplicación o cambiar su configuración para permitir el acceso a la cámara. Otra posibilidad es que tu teléfono tenga una cámara de baja calidad que no sea compatible con Omegle. Si este es el caso, considera la posibilidad de cambiar a un teléfono más nuevo con una cámara mejor. También merece la pena comprobar la configuración de Omegle para asegurarte de que el acceso a la cámara está activado. Al solucionar estos posibles problemas, usted debería ser capaz de conseguir su cámara de trabajo en Omegle Android.
¿Cómo desbloqueo la cámara en Omegle Chromebook?
Para desbloquear la cámara en Omegle Chromebook, puedes probar los siguientes pasos:
- Abre el navegador Chrome y ve al sitio web de Omegle.
- Haz clic en el icono del candado en la barra de direcciones y selecciona "Configuración del sitio."
- Desplázate hasta la sección "Permisos" y asegúrate de que la cámara está en "Permitir".
- Si la cámara está bloqueada, haz clic en la opción "Bloqueada" y selecciona "Permitir."
- Si la cámara sigue sin funcionar, prueba a desactivarla por completo yendo a la página de configuración de Chrome y seleccionando "Mostrar configuración avanzada."
- En la sección "Privacidad", haz clic en "Configuración de contenido" y selecciona "No permitir que ningún sitio acceda a tu cámara."
- Reinicia tu Chromebook e intenta utilizar la cámara en Omegle de nuevo.
Ten en cuenta que estos pasos pueden no funcionar para todos los modelos de Chromebook y navegadores. Si sigues teniendo problemas, es posible que tengas que consultar el sitio web del fabricante o ponerte en contacto con su servicio de atención al cliente para obtener más ayuda.
¿Cómo puedo activar la cámara en mi teléfono Android?
Habilitar la cámara en tu teléfono Android es un proceso sencillo. Sigue estos pasos:
- Abre la aplicación Ajustes de tu teléfono.
- Desplázate hacia abajo y busca la sección "Cámara".
- Toca el botón "Activada" para encender tu cámara.
Si sigues teniendo problemas, prueba a reiniciar el teléfono o a comprobar si hay alguna actualización de software. También es importante asegurarte de que has dado los permisos necesarios a tu aplicación de cámara. Para ello, ve a los Ajustes de la aplicación y asegúrate de que la aplicación de la cámara tiene permiso para acceder a la cámara de tu teléfono.
Una vez que hayas habilitado la cámara, podrás empezar a hacer fotos y vídeos inmediatamente. ¡Feliz disparo!
¿Cómo se permite el acceso a la cámara en Android?
Para permitir el acceso a la cámara en Android, puedes seguir estos pasos:
- Abre la aplicación Ajustes en tu dispositivo Android.
- Desplácese hacia abajo y seleccione "Apps & notificaciones".
- Seleccione la app a la que desea conceder acceso a la cámara.
- Selecciona "Permisos".
- Activa el permiso "Cámara".
Como alternativa, puedes utilizar una aplicación de cámara de terceros como Camera360 o ProCamera, que te dará más control sobre la configuración de la cámara y te permitirá hacer fotos y vídeos de forma remota.
Recuerda que conceder acceso a la cámara a una aplicación significa que podrá utilizar tu cámara para hacer fotos y vídeos, así que asegúrate de que confías en la aplicación antes de concederle permiso.
¿Cuál es la verdadera aplicación Omegle?
La aplicación Omegle es una aplicación de chat gratuita que permite a los usuarios comunicarse con otros a través de llamadas de vídeo y audio. Está disponible tanto para dispositivos iOS como Android. La aplicación permite a los usuarios conectar con desconocidos de todo el mundo y entablar conversaciones sobre diversos temas. La interfaz de la aplicación es fácil de usar y navegar. El objetivo principal de la aplicación es proporcionar una plataforma para que la gente se conecte y se comunique con los demás.
¿Qué es mejor que Omegle?
Si buscas alternativas a Omegle, hay varias aplicaciones de chat que puedes probar. Chatroulette es una opción popular que te permite chatear por vídeo con desconocidos de todo el mundo. Kik es otra aplicación que te permite chatear con gente que conoces o conocer gente nueva a través de grupos públicos. WhatsApp es una aplicación de mensajería ideal para estar en contacto con amigos y familiares. Ofrece cifrado de extremo a extremo para mayor seguridad y cuenta con una amplia gama de funciones, incluidas las llamadas de voz y vídeo. En última instancia, la mejor aplicación de chat para ti dependerá de tus preferencias personales y de lo que busques en una plataforma de chat.
Deja una respuesta

Artículos Relacionados