¿Cómo puedo eliminar las compras ocultas en iTunes?
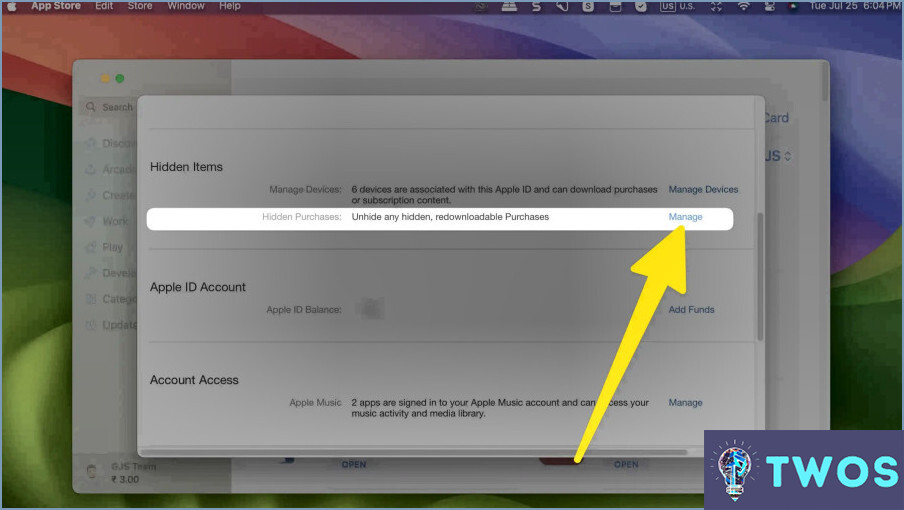
Paso 1: Inicie el iTunes Store en su dispositivo.
Paso 2: Localice el "Cuenta" en la esquina superior derecha de la pantalla y haga clic en ella. Esto te llevará a la configuración de tu cuenta.
Paso 3: En la configuración de su cuenta, busque y haga clic en "Historial de compras". Esto mostrará una lista de todas sus compras.
Paso 4: Desplácese por su historial de compras hasta encontrar la compra que desea eliminar.
Paso 5: Una vez localizada la compra, haz clic en la flecha que aparece junto a ella. Esto abrirá un menú desplegable.
Paso 6: En el menú desplegable, seleccione "Eliminar compra". Esto eliminará la compra seleccionada de su historial.
Tenga en cuenta que este proceso sólo elimina la compra de su historial visible. No reembolsa la compra ni elimina el artículo de su dispositivo. Si desea eliminar el artículo de su dispositivo, deberá eliminarlo por separado.
¿Cómo me deshago de las compras ocultas en aplicaciones?
Accede a tu cuenta de iTunes y vaya a la sección "iTunes Store" . Haga clic en "ID de Apple" y seleccione "Ver ID de Apple". Después de iniciar sesión con su contraseña, proceda a "Historial de compras". Esta sección ofrece una visión completa de las compras anteriores, incluidas las que pueden estar ocultas.
¿Cómo puedo eliminar el historial de compras?
Cómo eliminar el historial de compras es un proceso sencillo. En su dispositivo, navegue hasta Ajustes > iTunes & App Store > Ver ID de Apple > Historial de compras. Esta ruta te permite ver y borrar tu historial. Como alternativa, puede utilizar la app iTunes de su ordenador. Abra iTunes y, a continuación, seleccione Cuenta > Historial de compras. Busque el artículo que desea eliminar, haga clic en la "i" junto a él y, a continuación, pulse Borrar.
Cómo eliminar aplicaciones ocultas en el iPhone?
Cómo eliminar aplicaciones ocultas en el iPhone es un proceso sencillo. En primer lugar, abra la App Store y desplácese hasta la sección sección "Comprado". Esta área contiene todas las apps que has descargado. Aquí, puedes identificar fácilmente cualquier app oculta. Una vez que haya encontrado la aplicación que desea eliminar, simplemente haga clic en el botón "Eliminar". Esta acción eliminará efectivamente la aplicación de tu dispositivo.
¿Cómo puedo eliminar mi historial de compras en mi iPhone 2022?
Cómo eliminar el historial de compras en un iPhone en 2022 es sencillo. Sigue estos pasos:
- Abra la App Store.
- Seleccione la pestaña "Comprado".
- Buscar en la aplicación que desea eliminar.
- Haga clic en en la aplicación.
- Pulsa el botón "Eliminar App" en la parte superior de la pantalla.
Este proceso eliminará la app de tu historial de compras.
¿Cómo eliminar permanentemente una aplicación de tu iPhone?
Borrar permanentemente una app de tu iPhone es un proceso sencillo. En primer lugar, navega por a la aplicación App Store en su dispositivo. Desplácese hacia abajo hasta localizar la app que deseas eliminar. Una vez encontrada, toque en el icono botón de precio. Aparecerá una nueva opción, "Borrar App." Pulse sobre ella. A cuadro emergente que le pedirá que confirme su acción. Pulse "Borrar." Siguiendo estos pasos te asegurarás de que la app se elimina permanentemente de tu iPhone.
¿Dónde están las aplicaciones ocultas en el iPhone?
Aplicaciones ocultas en un iPhone son aquellas que no son visibles en su pantalla de inicio. Para localizarlos, utilice el botón Búsqueda Spotlight deslizando el dedo hacia abajo en la pantalla de inicio y escribiendo el nombre de la aplicación. También puedes ir a Ajustes > General > Diseño de la pantalla de inicio para ver toda la disposición de tus aplicaciones.
Deja una respuesta

Artículos Relacionados