Cómo se restablece Netflix en el Apple TV?
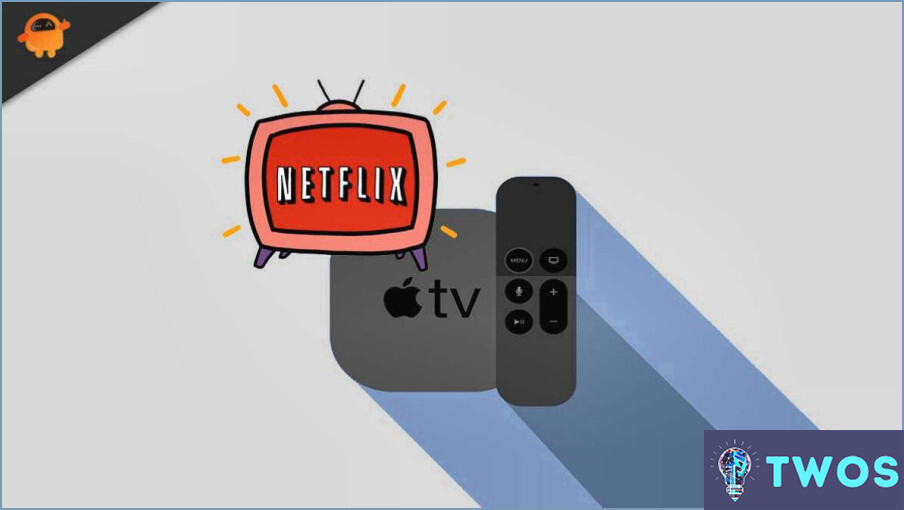
Para restablecer Netflix en el Apple TV, no tienes una opción directa para restablecer la propia aplicación. Sin embargo, puede cerrar la sesión de su cuenta de Netflix y luego volver a iniciarla, lo que esencialmente restablece la aplicación y resuelve muchos problemas comunes. Aquí tienes una guía paso a paso sobre cómo hacerlo:
- Vaya a la aplicación Netflix: Con el mando a distancia del Apple TV, busque y seleccione la aplicación Netflix en el menú principal. El icono de la aplicación se asemeja a un cuadrado rojo con la letra "N" en él.
- Accede a la configuración de la cuenta: Una vez que estés en la app Netflix, desplázate hacia abajo hasta la barra de menús en la parte superior de la pantalla. Mueve el cursor hacia la derecha hasta llegar a la opción "Configuración" y selecciónala.
- Sal de tu cuenta: En el menú de ajustes, desplázate hacia abajo hasta encontrar la opción "Cerrar sesión". Elige esta opción para cerrar la sesión de tu cuenta de Netflix. Confirma la acción si se te solicita.
- Salir de la app de Netflix: Tras cerrar sesión, pulsa el botón TV/Home del mando a distancia de tu Apple TV para volver a la pantalla principal. A continuación, pulse dos veces el botón TV/Home para abrir el conmutador de aplicaciones. Desliza el dedo hacia la izquierda o hacia la derecha para localizar la tarjeta de la app Netflix y desliza el dedo hacia arriba para forzar la salida de la app.
- Vuelve a iniciar la aplicación Netflix: Vuelve al menú principal y selecciona de nuevo la app de Netflix. Esto abrirá la aplicación como si fuera la primera vez.
- Vuelva a iniciar sesión: Sigue las instrucciones que aparecen en pantalla para volver a iniciar sesión en tu cuenta de Netflix. Introduce tu dirección de correo electrónico y la contraseña asociada a tu suscripción de Netflix.
Al cerrar la sesión y volver a iniciarla, restablecerás la aplicación Netflix en tu Apple TV. Este proceso puede ayudar a resolver varios problemas, como fallos de reproducción, errores de carga o problemas de congelación.
Vale la pena señalar que el restablecimiento de la aplicación no elimina su historial de visualización o altera la configuración de su cuenta. Simplemente actualiza la conexión de la aplicación y borra los datos temporales que puedan haber causado el problema.
¿Cómo puedo hacer que Netflix funcione en mi Apple TV?
Para conseguir que Netflix funcione en tu Apple TV, es importante tener en cuenta que Netflix no está disponible actualmente como una aplicación independiente en la plataforma Apple TV. Sin embargo, puedes disfrutar del contenido de Netflix en tu Apple TV utilizando AirPlay. A continuación te explicamos cómo puedes hacerlo:
- Asegúrate de que tu iPhone o iPad está conectado a la misma red Wi-Fi que tu Apple TV.
- Abre la app de Netflix en tu dispositivo iOS y selecciona el contenido que quieras ver.
- Busca el icono de AirPlay (un rectángulo con una flecha apuntando hacia arriba) y tócalo.
- Aparecerá una lista de dispositivos disponibles y deberás seleccionar tu Apple TV.
- El contenido de Netflix debería empezar a reproducirse ahora en tu Apple TV.
Con AirPlay, puedes transmitir Netflix desde tu iPhone o iPad a tu Apple TV y disfrutar de tus series y películas favoritas en la gran pantalla. ¡Feliz streaming!
¿Cómo se actualiza Netflix?
Para actualizar Netflix, tienes varias opciones a tu disposición. Si utilizas un televisor, sólo tienes que pulsar el botón "Actualizar" situado en la pantalla del televisor o en el mando a distancia. También puedes pulsar "Reproducir" en el mando a distancia y seleccionar "Mi lista" para actualizar el contenido. Otro método práctico es utilizar la aplicación "Netflix" en tu smartphone o tableta. Al abrir la aplicación y acceder al contenido deseado, puedes activar la actualización. Estos métodos te permiten actualizar la biblioteca de Netflix, garantizándote el acceso a los programas y películas más recientes y atractivos. Recuerda elegir la opción que mejor se adapte a tu dispositivo y preferencias para disfrutar de una experiencia de streaming perfecta.
¿Por qué no funciona Netflix en mi televisor?
Puede haber varias razones por las que Netflix no funcione en tu televisor. En primer lugar, es posible que tu televisor no sea compatible con la aplicación de Netflix. Algunos modelos antiguos no son compatibles con la aplicación o tienen funciones limitadas. Además, vale la pena comprobar si tu televisor tiene la última actualización de software para la aplicación de Netflix. Las actualizaciones de software suelen incluir correcciones de errores y mejoras que pueden resolver problemas de compatibilidad. Si tu televisor está obsoleto o carece de la actualización necesaria, puede estar impidiendo que Netflix funcione correctamente. Comprobar si hay actualizaciones y asegurarse de la compatibilidad son pasos importantes para solucionar el problema.
¿Por qué mi Netflix dice que hay un problema de conexión a Netflix?
Cuando tu Netflix dice que hay un problema para conectarse a Netflix, normalmente significa que hay un problema con la conexión entre tu dispositivo y los servidores de Netflix. Esto puede suceder debido a varias razones, tales como:
- Conectividad a Internet: Asegúrese de que su dispositivo está conectado a Internet y tiene una conexión estable. Una conexión a internet débil o intermitente puede interrumpir la conexión a Netflix.
- Compatibilidad del dispositivo: Asegúrate de que tu dispositivo cumple los requisitos mínimos para ejecutar la app de Netflix. El software desactualizado o el hardware incompatible pueden causar problemas de conectividad.
- Problemas con la aplicación o el servidor: Ocasionalmente, Netflix experimenta dificultades técnicas o mantenimiento del servidor, lo que puede provocar problemas de conectividad. En estos casos, el problema suele resolverse en poco tiempo.
Para solucionar el problema, puede probar los siguientes pasos:
- Reinicie el dispositivo y el router para actualizar la conexión de red.
- Comprueba tu velocidad de Internet para asegurarte de que cumple los requisitos recomendados por Netflix.
- Actualiza la app de Netflix a la última versión disponible.
- Desactiva cualquier servicio VPN o proxy que pueda interferir en la conexión.
Si el problema persiste, ponerse en contacto con el servicio de asistencia de Netflix puede proporcionar más ayuda para resolver el problema de conectividad.
Por qué Netflix sólo da vueltas?
Netflix está girando porque se está cargando. Cuando abres la aplicación Netflix, necesita cargar los datos necesarios e iniciar la reproducción del programa o película seleccionados. Durante este proceso de carga, que suele durar unos segundos, la pantalla gira para indicar que la aplicación está cargando el contenido. Esta animación giratoria es una característica común en muchas aplicaciones y sirve como una señal visual para informar a los usuarios que la aplicación está en el proceso de recuperación y preparación de los medios de comunicación para la reproducción.
¿Por qué Netflix lamenta que algo haya ido mal?
Netflix muestra el mensaje "Lo sentimos, algo ha ido mal" cuando el vídeo específico que estás intentando ver no está disponible. Esto puede ocurrir por varias razones, como acuerdos de licencia, retirada de contenidos, problemas técnicos o restricciones regionales. Al notificar a los usuarios que el contenido no está disponible, Netflix pretende ofrecer transparencia y gestionar las expectativas de los usuarios. Este mensaje sirve como reconocimiento del problema y anima a los usuarios a explorar opciones de contenido alternativas. Es una forma de que Netflix garantice una experiencia de usuario fluida informando puntualmente a los espectadores cuando el contenido que buscan no está accesible en ese momento.
Deja una respuesta

Artículos Relacionados