Cómo eliminar el área seleccionada en Photoshop?
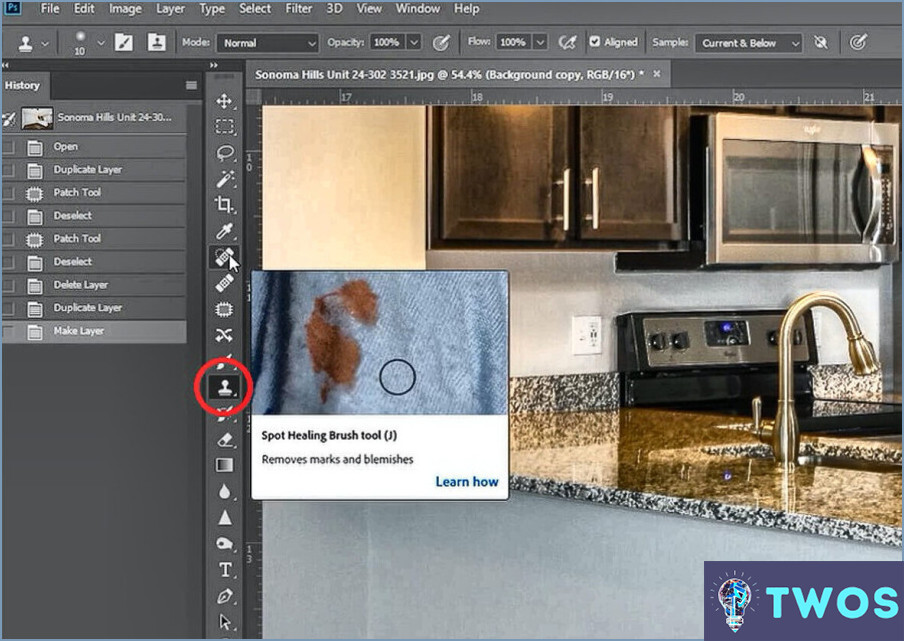
Cómo eliminar un área seleccionada en Photoshop es un proceso sencillo. He aquí una guía paso a paso:
- Abra su imagen en Photoshop. Navega hasta la barra de menús, haz clic en <>, luego en <> y selecciona tu imagen.
- Seleccione el área que desea eliminar. Puede utilizar la 'Herramienta Marco Rectangular', 'Herramienta Lazo', o 'Herramienta de Selección Rápida' de la barra de herramientas de la izquierda. Haga clic y arrastre el ratón para seleccionar el área.
- Una vez hecha la selección, elimine el área. En un Mac, utilice el método abreviado de teclado Comando+Supr. Si utiliza Windows, el método abreviado es Ctrl+Supr. Esto eliminará el área seleccionada de su imagen.
Recuerde que Photoshop ofrece una variedad de herramientas de selección, cada una con sus propios puntos fuertes. La herramienta "Marco rectangular" es ideal para seleccionar áreas rectangulares o cuadradas. La "Herramienta Lazo" permite la selección de forma libre, mientras que la "Herramienta de selección rápida" es ideal para la selección de áreas de color similar.
En relación con la consulta sobre dibujar una flecha en Photoshop CC 2022, puede utilizar la 'Herramienta Línea' de la barra de herramientas y, a continuación, añadir una punta de flecha en la barra de opciones. Elija el ancho, el color y la dirección de la punta de flecha según sus necesidades.
¿Cómo elimino un área enmascarada en Photoshop?
En Photoshop El proceso de eliminación de una zona enmascarada es sencillo. En primer lugar, seleccione el área de la que desea eliminar la máscara. A continuación, localice y haga clic en el icono Icono de máscara ( ). Esta acción abrirá la ventana Cuadro de diálogo Opciones de máscara. Dentro de este cuadro, busque y haga clic en la opción Borrar máscara. Al hacerlo, el área enmascarada se eliminará instantáneamente de su imagen, revelando el contenido original debajo.
¿Cómo elimino objetos no deseados en Photoshop 2022?
En Photoshop 2022, la eliminación de objetos no deseados se puede lograr a través de varios métodos. Utilice la función Herramienta Pluma para dibujar un trazado alrededor del objeto que se desea eliminar. Esto aísla el objeto, lo que permite una fácil eliminación. Alternativamente, la herramienta Pincel puede emplearse para pintar sobre el objeto con un color que contraste con el fondo, enmascarándolo eficazmente.
¿Qué es el borrador mágico de Photoshop?
Borrador mágico es un potente plugin de Photoshop diseñado para eliminar objetos no deseados de las fotos. Esta herramienta es especialmente eficaz para eliminar distracciones como pelos, manchas o imperfecciones, mejorando así la calidad general de sus imágenes. Su funcionamiento es sencillo:
- Seleccione la herramienta Borrador mágico de la barra de herramientas.
- Haga clic en el objeto que desea eliminar.
- La herramienta identifica y elimina automáticamente el elemento no deseado, mezclando el área con los píxeles circundantes para un acabado sin fisuras.
Esta herramienta cambia las reglas del juego para fotógrafos y diseñadores gráficos, ya que ofrece una forma rápida y eficaz de limpiar imágenes.
¿Cómo elimino algo de la herramienta Lazo?
Eliminar un objeto de la herramienta herramienta Lazo implica un sencillo proceso de dos pasos:
- Haga clic y mantenga pulsado el botón del ratón sobre el objeto que desea eliminar.
- Arrastre el cursor sobre el icono de la papelera situado en la parte inferior de la ventana de la herramienta Lazo.
Esta acción eliminará efectivamente el objeto seleccionado de la herramienta Lazo.
¿Cómo elimino una selección de una máscara?
Cómo eliminar una selección de una máscara se puede lograr a través de un par de métodos eficaces. El primer método implica la Herramienta Marco. Esta herramienta le permite arrastrar una selección alrededor del área que desea deseleccionar.
El segundo método utiliza la herramienta Herramienta Lazo. Similar a la Herramienta Marco, la Herramienta Lazo le permite hacer clic y arrastrar alrededor del área que desea anular la selección.
Ambas herramientas ofrecen un enfoque directo para eliminar selecciones de máscaras, proporcionando flexibilidad en función de sus necesidades específicas.
¿Qué herramienta es útil para borrar parte de la imagen?
Herramienta Borrador de Adobe Photoshop es una opción popular para borrar partes de una imagen. Ofrece precisión y control, lo que le permite eliminar áreas específicas sin afectar al resto de la imagen. Otra opción es la herramienta Borrar imagen del Visor de fotos de Windows. Esta herramienta es sencilla y fácil de usar, por lo que es ideal para ediciones rápidas. Por último, la función Tampón de clonar de Adobe Photoshop es una opción más avanzada. Permite duplicar partes de una imagen, "borrando" eficazmente las zonas no deseadas sustituyéndolas por otras partes de la imagen.
- Herramienta Borrador de Adobe Photoshop
- Función Borrar imagen en el Visor de fotos de Windows
- Herramienta Tampón de clonar en Adobe Photoshop
Cómo se utiliza un borrador inteligente?
Para utilizar un borrador inteligente, empieza por encontrar el icono del borrador inteligente en la pantalla de inicio de tu dispositivo. Tras localizarlo, toca sobre el icono para abrir la aplicación del borrador inteligente. Una vez dentro, elige la opción "Borrar" del menú disponible. Ahora, dibuja una línea a través del área que deseas eliminar, asegurándote de que cubre el contenido no deseado. Para completar el proceso de borrado, selecciona el botón "Borrar" una vez más. Esto confirmará su selección y eliminará el área designada. Disfruta de la comodidad y precisión de usar un borrador inteligente en tu dispositivo.
Deja una respuesta

Artículos Relacionados