¿Qué hacen los comandos en Photoshop?
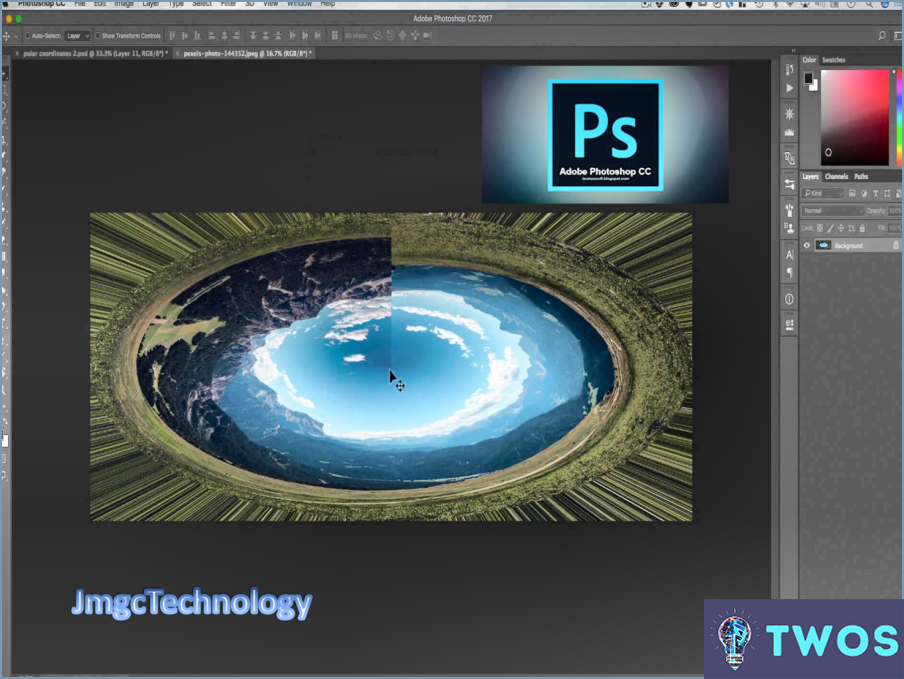
En Photoshop, la función Comando es una poderosa herramienta que facilita multitud de acciones. Es como una varita mágica que te permite realizar tareas con rapidez y eficacia.
Uno de los principales usos de la tecla Comando es seleccionar un rango de píxeles. Simplemente manteniendo pulsada la tecla Comando y arrastrando el ratón, puede resaltar y seleccionar áreas específicas de su imagen. Esta característica es particularmente útil cuando se necesita aislar ciertos elementos para su edición.
La tecla Comando también desempeña un papel crucial en zoom. Tanto si utiliza la rueda del ratón como la herramienta de lupa, si mantiene pulsada la tecla Comando podrá acercar o alejar la imagen. Esta función es esencial para el trabajo detallado, ya que te permite acercarte a tus píxeles.
Otra función destacada de la tecla Comando es rotación de la imagen. Si mantiene pulsada la tecla Comando mientras utiliza la rueda del ratón o las teclas del cursor, podrá girar la imagen hasta el ángulo que desee. Esta función es especialmente útil cuando necesita ajustar la orientación de su imagen para una mejor composición.
Por último, la tecla Comando sirve para activar capas. Si mantienes pulsada la tecla Comando mientras haces clic en una capa, puedes activarla. Esta función ahorra tiempo cuando se trabaja con varias capas, ya que permite pasar de una a otra con facilidad.
En resumen, la tecla Comando de Photoshop es una herramienta versátil que mejora la eficacia de la edición. Es un acceso directo a una serie de funciones, desde la selección de píxeles y el zoom hasta la rotación de imágenes y la activación de capas.
¿Qué ocurre cuando se pulsa el control Mayúsculas en Photoshop?
Cuando hace clic en el control Mayús en Photoshop se activa la función Cuadro de diálogo Opciones de Photoshop. Este cuadro rico en funciones es un centro para modificar diversos aspectos de su proyecto en curso. Puede ajustar las tamaño de la ventana del documento proporcionando flexibilidad en la visualización y edición. Además, le permite controlar el visibilidad de las capas un elemento crucial en diseños complejos. El cuadro de diálogo Opciones de Photoshop ofrece esencialmente un completo panel de control para ajustar el documento de Photoshop a sus necesidades específicas.
¿Qué es la herramienta Varita mágica de Photoshop?
El Varita mágica de Photoshop es un potente instrumento para la manipulación de imágenes. Le permite seleccionar áreas específicas de una imagen, basándose en el color y el tono, para aplicar diversos efectos. Esta herramienta es especialmente útil cuando se necesita aislar una parte de una imagen para editarla, sin afectar al resto.
Entre las funciones clave se incluyen:
- Tolerancia: Ajusta el rango de selección de color.
- Contiguo: Selecciona sólo las áreas adyacentes que comparten el mismo color.
- Anti-alias: Suaviza los bordes de la selección.
¿Qué hace el control r en Photoshop?
En Photoshop, el método abreviado de teclado Control R (PC: Ctrl/Cmd + R; Mac: ⌘-R) es una práctica herramienta para duplicar capas. Este atajo te permite replicar rápidamente una capa, conservando todas sus propiedades y efectos. He aquí una sencilla guía paso a paso:
- Seleccione la capa que desea duplicar.
- Presione Control R.
- A nueva capa idéntica a la original será creada.
Este atajo es particularmente útil cuando necesita crear múltiples copias de una capa, o cuando desea experimentar con diferentes efectos sin alterar la capa original.
¿Qué hace F7 en Photoshop?
En Photoshop, pulsando F7 se abre el menú Filtro una potente herramienta para modificar fotos. Este menú proporciona acceso a una variada gama de filtros, cada uno diseñado para mejorar o alterar tus imágenes de formas únicas. He aquí una breve lista de posibilidades:
- Desenfoque: Suaviza partes de la imagen.
- Enfocar: Realza los detalles.
- Distorsionar: Deforma la imagen.
- Ruido: Añade o reduce el ruido digital.
Recuerda, F7 es tu acceso directo a estas funciones transformadoras.
¿Qué hace la herramienta esquivar en Photoshop?
El Herramienta Esquivar en Photoshop desempeña un papel crucial en edición de imágenes. Se utiliza principalmente para aclarar áreas específicas de una imagen, mejorando el atractivo visual general. Esta herramienta permite un control preciso, permitiendo a los usuarios centrarse en:
- Resaltar: Aclarar las zonas más claras.
- Medios tonos: Ajuste de las zonas de tonos medios.
- Sombras: Aclarar las zonas más oscuras.
Mediante la manipulación de estos elementos, la herramienta Dodge ayuda a crear una imagen más dinámica y visualmente atractiva.
¿Cómo se elimina el control E en Photoshop?
Para quitar el control E en Photoshop, siga estos pasos:
- Abra en el menú de Photoshop.
- Seleccione "Ventana > Preferencias".
- En la ventana Preferencias, elija la pestaña "Teclado".
- En la sección "Edición de texto", anule la selección de la casilla de verificación junto a "Control E".
Este proceso efectivamente desactiva la función Control E.
Qué ocurre al hacer clic en un estado de la paleta de historial?
Al hacer clic en un estado de la paleta de historial, se abre la ventana correspondiente en el navegador actual. Esto le permite ver la versión específica o el estado de la página web o documento en ese momento en particular. Hacer clic en un estado de la paleta de historial permite navegar rápidamente por el historial de cambios realizados en el contenido. Te ayuda a rastrear y revisar acciones anteriores, facilitando la tarea de deshacer o rehacer ediciones específicas. Al hacer clic en un estado, puedes acceder instantáneamente al contenido y analizarlo tal y como aparecía en ese momento concreto de su historia.
Deja una respuesta

Artículos Relacionados